Calendario
Funcionalidad Modulo Calendario
El módulo de Calendario es la herramienta ideal para llevar el registro de las reuniones o eventos importantes en su empresa. Agende los tiempos con sus empleados, clientes, socios de manera más práctica y eficiente. Registre fechas importantes como los cumpleaños y días festivos que lo mantengan al tanto de los eventos importantes entre su personal. Programe recordatorios en cada reunión que lo mantengan informado sobre sus próximas reuniones que estén por llegar y así evitar contratiempos, recuerde que la puntualidad es su carta de presentación como empresa.
Vista de calendario
La app de Calendario le permite visualizar sus reuniones o eventos próximos con sus clientes, socios, empleados, etc. Así como las ausencias, cumpleaños o eventos que ha registrado.
Existen diferentes formas de visualizar el calendario. Puede seleccionar si desea que se muestre por Día, Mes o Año. Dependiendo el modo de visualización que seleccione es la manera en que puede observar las reuniones, eventos o pendientes que tiene registrados en el calendario.
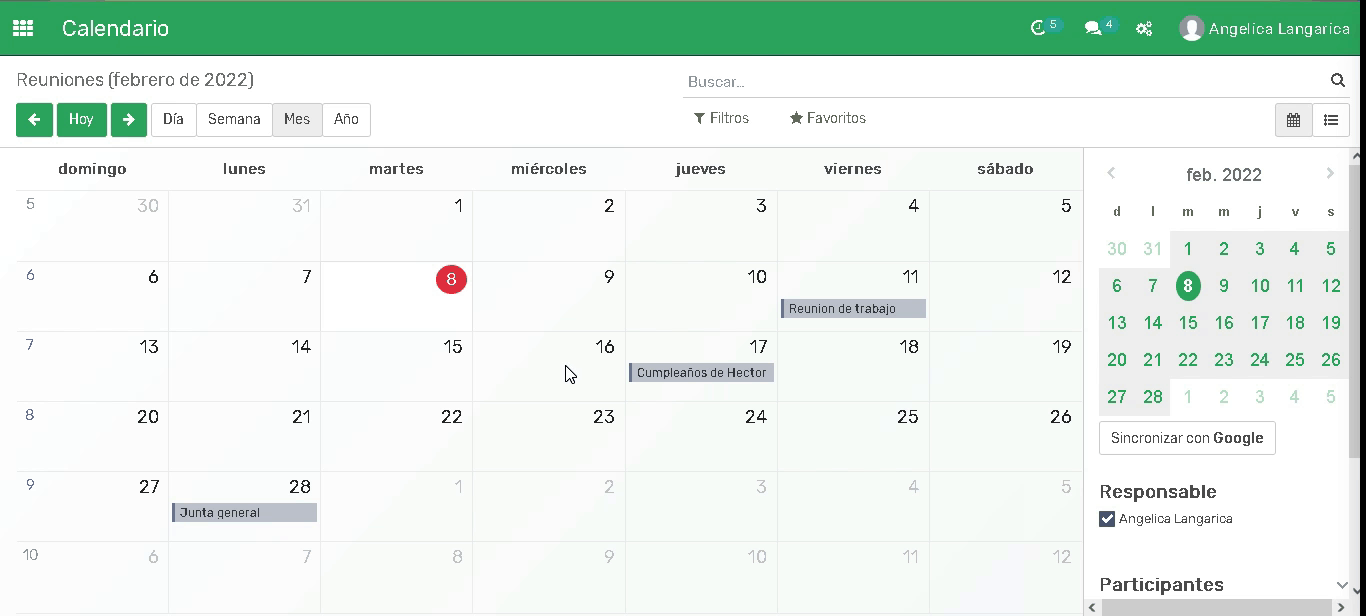
En la parte derecha de la pantalla, en Participantes, usted puede seleccionar los contactos participantes de cada evento, es decir, puede restringir la vista en cada registro de su calendario, personalice quienes puede ver cada evento, en casos en los que se trata de reuniones más privadas o que son para cierto departamento de su empresa, o de la misma manera eventos que estén a la vista de todos los empleados.
Al desmarcar la casilla de un participante, las reuniones relacionadas a este contacto no serán visibles en su calendario, utilice esta herramienta a su conveniencia y visualice solo los eventos de su interés para no saturar la vista de su calendario.
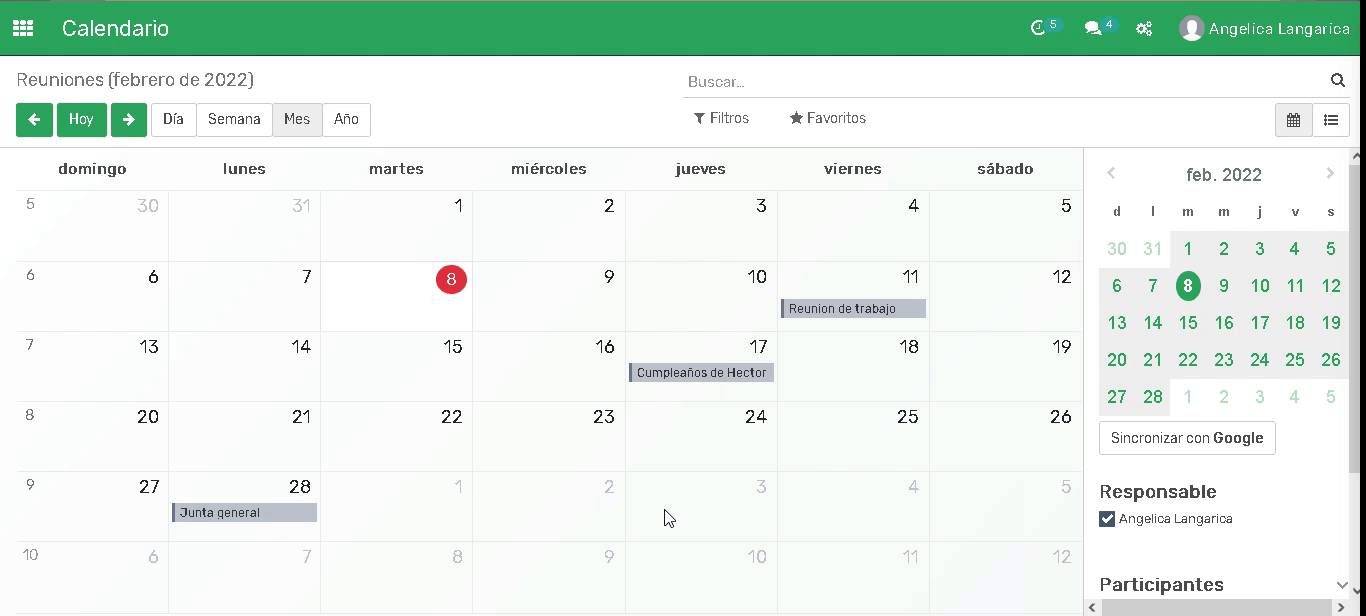
¿Cómo puede consultar de manera personalizada sus eventos y reuniones?
En la parte superior de se muestran las opciones de consultar las reuniones mediante las opciones de Filtros y Favoritos.
En el apartado de Filtros tendrá la posibilidad de seleccionar el filtro de Mis reuniones en la barra de búsqueda para visualizar las reuniones en las que es participante.
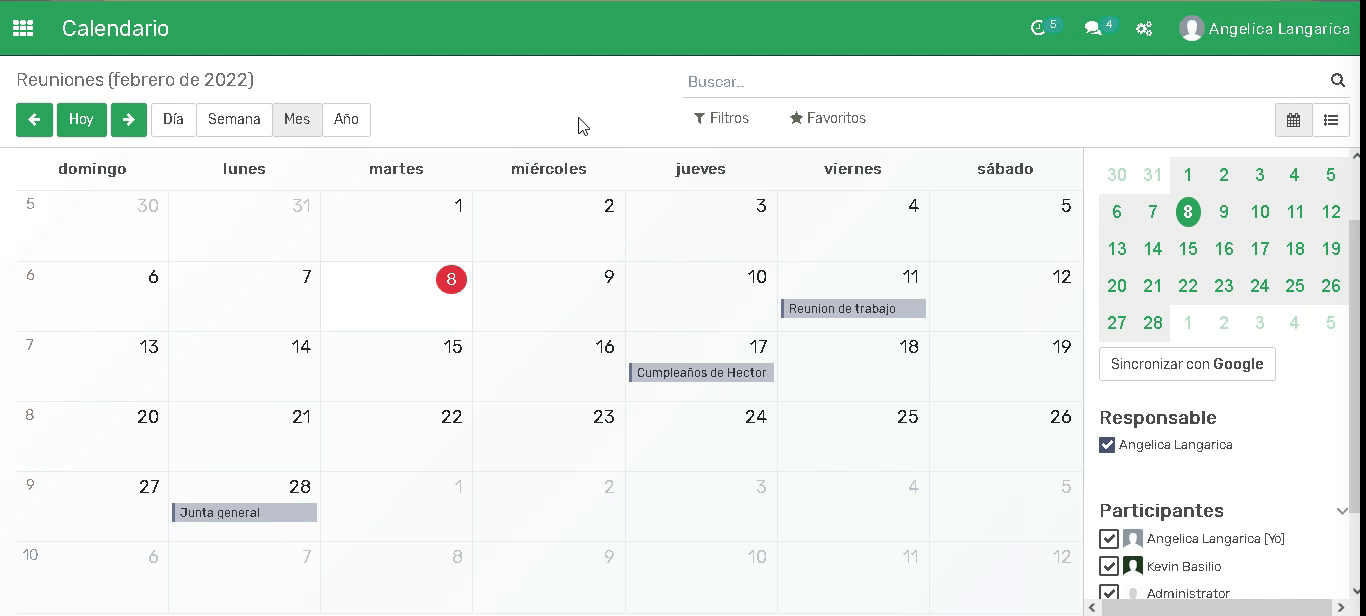
Tiene la opción de seleccionar el filtro de fecha en la barra de búsqueda para visualizar las reuniones por fecha. Archivado esta opción le permite visualizar las reuniones que han sido archivadas. Para crear sus propios filtros, seleccione el apartado de Añadir Filtro Personalizado que le permite agregar diversas opciones de filtros, como por candidato, categorías, actividades etc.
En el apartado de Favoritos le permite guardar sus búsquedas actuales, Añadir a su escritorio o añadir una hoja de cálculo de google.
¿Cómo registrar una reunión en vista calendario?
Registre sus reuniones de manera sencilla, no se pierda de eventos importantes, establezca detalles relevantes como la fecha, la ubicación, los participantes y programe recordatorios que lo mantengan informado sobre sus próximos eventos.
Existen diferentes formas de visualizar el calendario y de registrar las reuniones: por vista calendario y en forma de lista.
A continuación, primero se explica cómo crear una reunión en vista calendario:
Para crear una reunión primero seleccione la fecha en que se llevara a cabo.
Esto abre una ventana donde directamente en Resumen puede hacer la descripción de la reunión y guardar los cambios, aunque lo recomendable es especificar más parámetros, para ello seleccione la opción Editar.
Al seleccionar la opción Editar abre una ventana donde debe de ingresar los siguientes datos con respecto a la reunión:
3.1 Ingrese el asunto de la reunión.
3.2 Seleccione los participantes para dicha reunión.
Detalles de una reunión
Seleccione la fecha en comienza y la fecha en que termina.
Marque la opción Todo el día, si es que la reunión abarca todo el día, en caso contrario desmarque la opción y especifique la hora y fecha que comienza y las horas de duración.
Seleccione a la categoría que pertenece.
Seleccione el lapso de tiempo en que desea recibir una notificación de recordatorio de la reunión.
Ingrese la ubicación de la reunión.
Haga una descripción del evento.
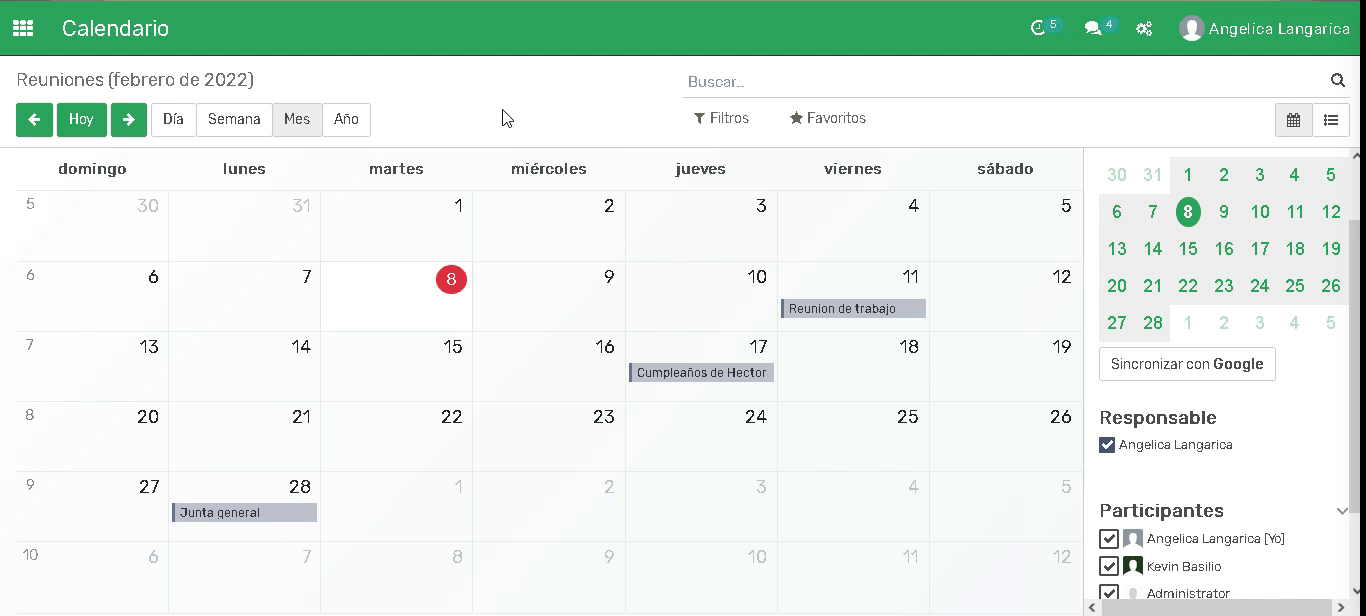
Opciones
Si se trata de una reunión que se lleva a cabo en repetidas ocasiones, seleccione la opción de Recurrente y cada cuanto tiempo desea repetir la reunión y hasta cuándo. De igual manera seleccione los días en que se efectuará.
En Privacidad, seleccione los usuarios que participan en la reunión y para los cuales será visible el evento.
Seleccione el estado en que desea que se muestre la hora.
Invitaciones
Al seleccionar la opción Enviar correo, se enviará un correo a todos los participantes que fueron agregados a la reunión.
MISC
Seleccione a la persona responsable de esa reunión.
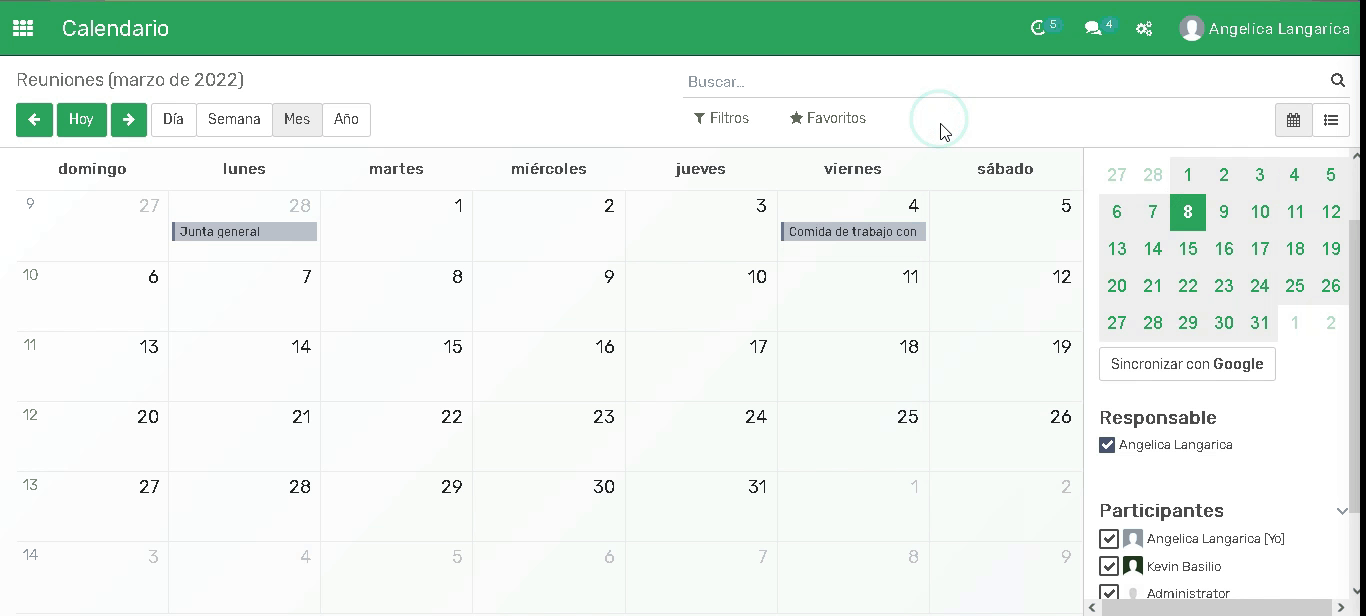
¿Cómo registrar una reunión en vista lista?
Otra manera de crear una nueva reunión en el calendario es seleccionando el icono de Ver List, que se encuentra a un costado del icono de vista calendario. Seguido de esto seleccione la opción Crear.
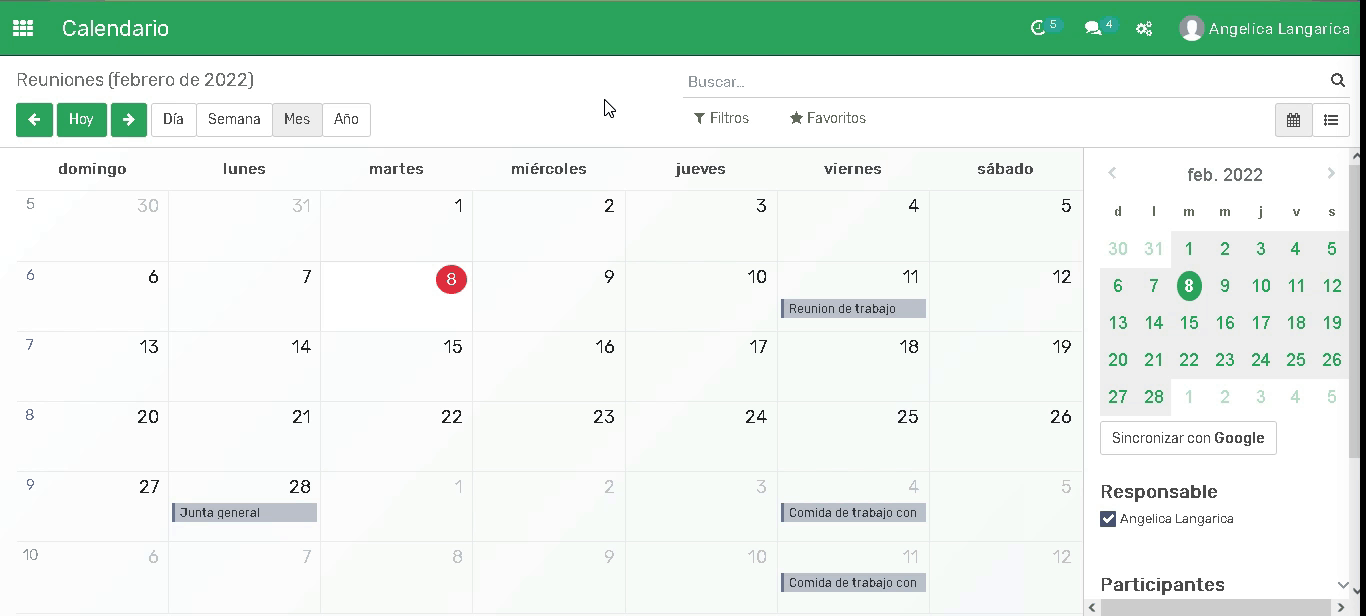
Después cree la reunión del mismo modo a como se mencionó en anteriormente en vista calendario.
Asigne el asunto de la reunión.
Seleccione los asistentes (participantes).
En el apartado Detalles de la reunión establezca aspectos como, la fecha de inicio ("Comenzando en") y la duración (si es por horas).
En casos en los que son eventos que abarcan un día o más, seleccione la opción Todo el día, deberá de seleccionar la fecha en que inicia y termina ("Terminando a las").
Elija la categoría que pertenece la reunión en caso de registrar una nueva categoría seleccione en Buscar Más >> Crear >> Escriba el nombre >> Guardar y Cerrar.
En Recordatorio, seleccione el tiempo de anticipación en que desea ser notificado sobre la reunión. Para crear un nuevo recordatorio seleccione en Buscar Más >> Crear >> Elija el tipo de recordatorio >> Establezca la duración >> seleccione si es por Minuto/Hora/Día.
Ingrese la ubicación del evento.
Redacte una pequeña descripción relacionada a la reunión.
Cuando tiene reuniones que se llevan a cabo en repetidas ocasiones, en el apartado Opciones active la opción Recurrente configure aspectos como:
Repetir: Esta opción le permitirá repetir la reunión días, semanas, meses o años.
Hasta: Esta opción establece el límite de la reunión, puede ser por número de repeticiones, fecha final o de manera permanente.
Privacidad: En esta opción le permite establecer el tipo de privacidad que tendrá la reunión, si es Para todos, Solo para usted o Solo para usuarios internos.
Mostrar Hora Como: Le permite cambiar el estatus como Ocupado o Gratuito.