Gastos
Funcionalidad del Módulo Gastos
El éxito en la gestión de gastos decide el éxito financiero de una empresa. Para una pequeña o grande empresa, los gastos de la empresa se administrarán de diferentes maneras. A veces, los empleados tienen que comprar componentes o equipos para la empresa sin obtener el pago por adelantado. La asignación de viaje y la asignación de comunicación también deberán ser asumidas por los empleados antes de obtener el reembolso. El sistema de gestión de gastos Flectra ofrece una solución completa para todas las preocupaciones de gestión de gastos de los empleados y la administración. Esta app agiliza la gestión de gastos que se generan en su empresa. Los empleados pueden presentar sus gastos y los encargados pueden aprobarlos o rechazarlos.
Si bien los empleados pueden estar seguros de que se reembolsarán todos los gastos relacionados con la empresa, la administración puede estar segura de evitar cualquier mala práctica o manipulación en los gastos reclamados por los empleados. Ayuda a los empleados a enviar todos los detalles de los gastos junto con copias blandas de los recibos para su aprobación. El módulo de Gastos simplifica todas las operaciones, incluidas Crear, Validar, Aprobar y Rechazar.
Los productos de gastos se refieren a los productos que representan un costo dentro de su empresa y que generalmente se asocian a cuestiones administrativas como papelería, equipamiento, etc. Existen diversas maneras en las que usted puede dar de alta un producto de gasto. Puede dar de alta un producto de gasto desde la misma app de Gastos o desde las otras apps como lo son Ventas, Inventario o Compra.
note
Cuando crea un producto de gastos desde Gastos automáticamente en la opción de Tipo de producto se marcan las opciones: Puede ser vendido, Puede ser comprado y Puede ser un gasto. Como ya lo sabe al marcarse cada una de estas opciones trae consigo más roles que puede tomar dicho producto dentro de cada app del sistema. Por lo que es recomendable que si desea evitar contratiempos en sus productos de gastos y solo desea que la opción que se marque sea Puede ser un gasto debe de crear el producto en la app de Ventas o Inventario, debido a que en estas ventanas de configuración del producto brinda más opciones para la personalizada nuestros productos.
¿Cómo dar de alta un producto como gasto?
Flectra Expenses agiliza la gestión de gastos. Los empleados pueden presentar sus gastos; los gerentes pueden aprobarlos; los contadores pueden registrarlos y procesar los pagos.
El primer paso para realizar un seguimiento de los gastos es configurar los tipos de gastos (gestionados como productos) que su empresa permite, desde el menú Configuración >> Productos de gasto >> Crear A continuación se mostraran los siguientes campos a rellenar.
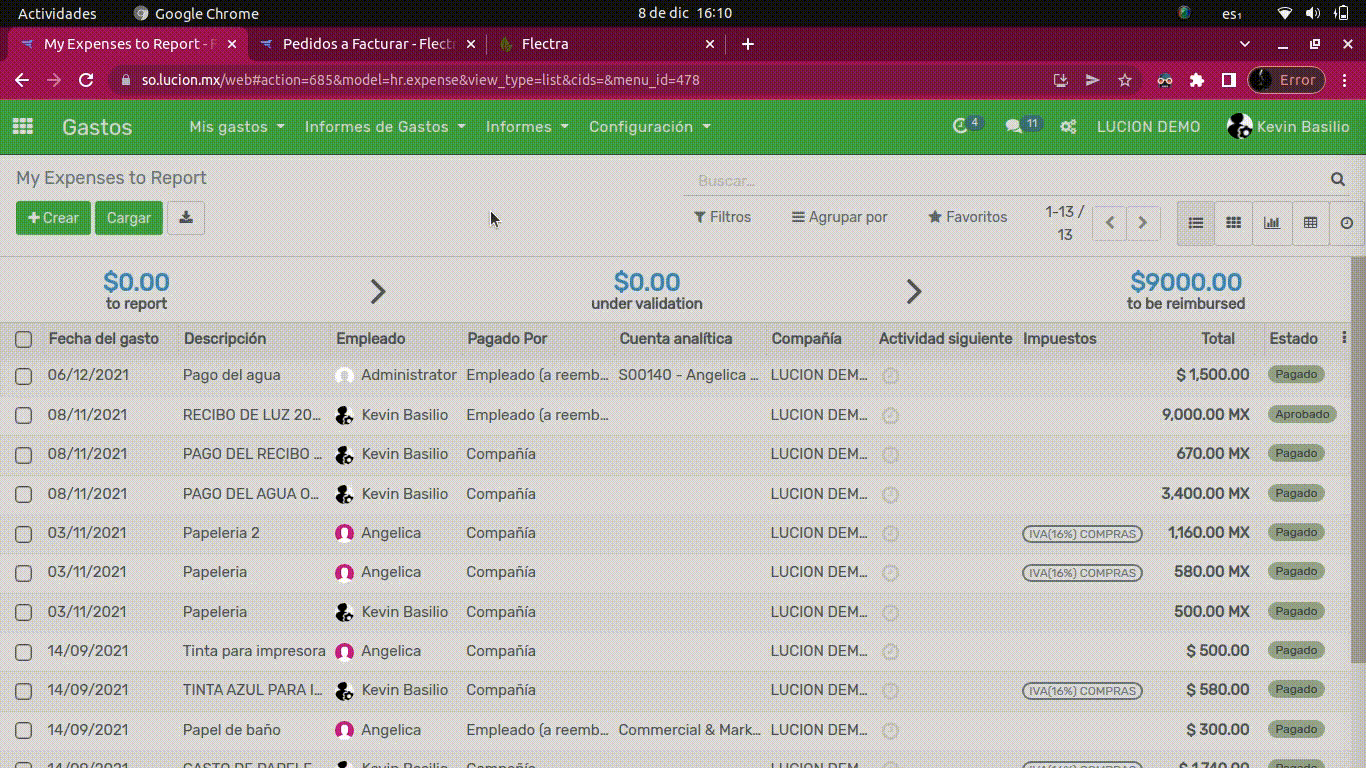
Flectra Gastos agiliza la gestión de gastos. Los empleados pueden presentar sus gastos; los gerentes pueden aprobarlos; los contadores pueden registrarlos y procesar los pagos.
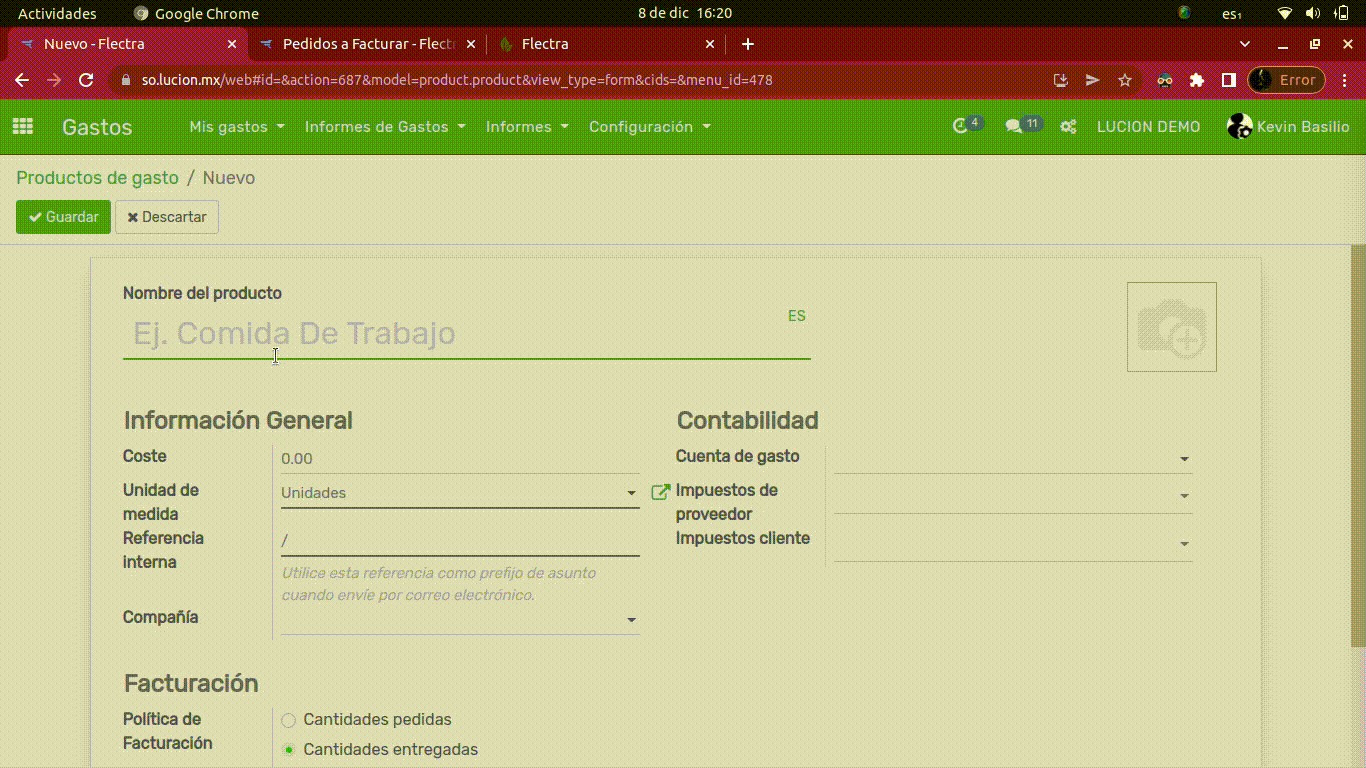
Como primer punto seria asignarle un nombre al gasto recuerde que el gasto se guardara como un producto.
Establezca un costo para el producto. De lo contrario, mantenga el costo en 0.0 y los empleados informarán el costo real por gasto. Seleccione la unidad de medida para ese gasto y la referencia interna, asigna la compañía.
A la hora de configurar el gasto dentro del apartado de cuenta de gasto, mantenga ese campo vació para usar el valor predeterminado de la categoría del producto(gasto).
No olvide establecer un impuesto sobre los gastos para cada tipo de gasto (y una cuenta si usa la contabilidad de Flectra).
Por lo general, es una buena práctica utilizar un impuesto que esté configurado con impuesto incluido en el precio de esa forma, los empleados informan los gastos con precios que incluyen impuestos, que suele ser el comportamiento esperado.
Por último, paso configurar la política de facturación y gastos de re-factura. Al terminar de configurar el gasto seleccione la opción de Guardar para dar de alta el producto de gasto.
¿Cómo registrar un gasto?
Como empleado (Empleado con derechos de acceso de usuario), puede registrar los gastos de Mis gastos >> My expenses to report
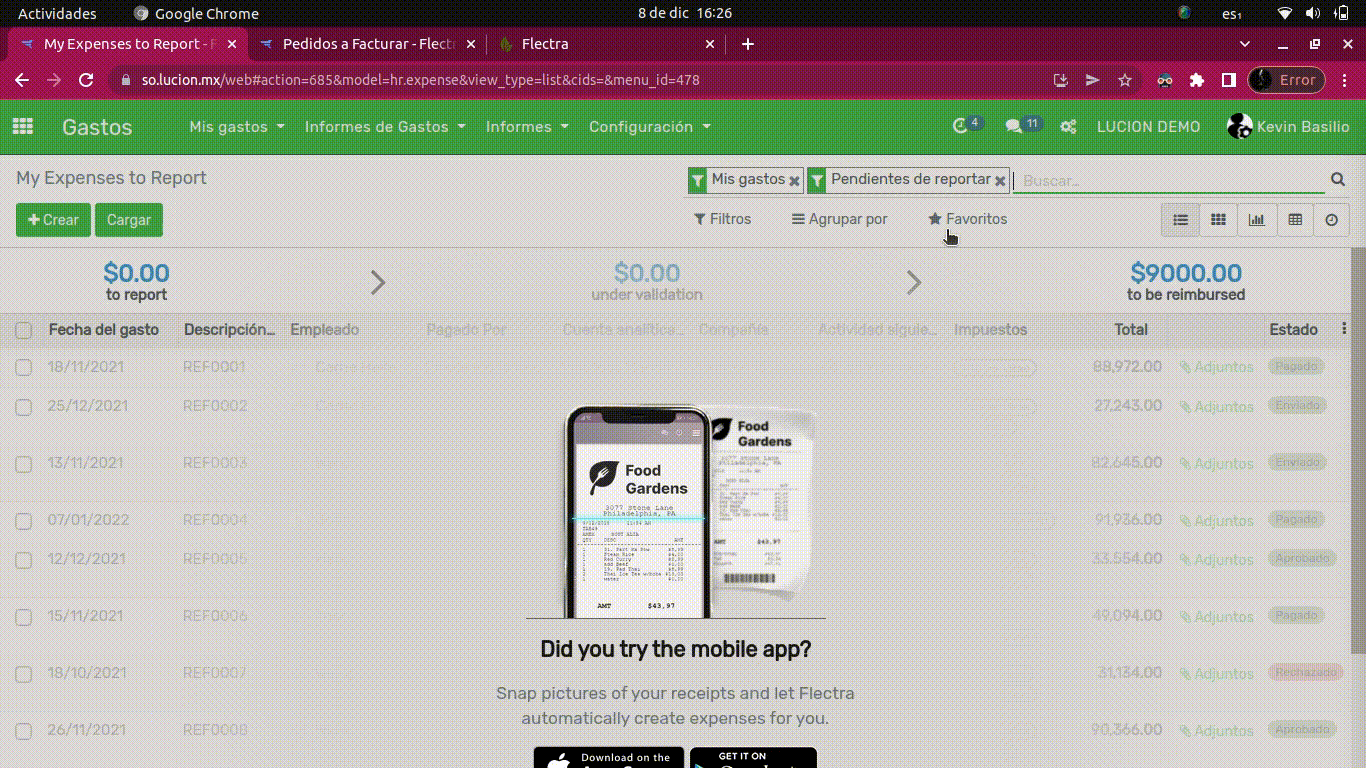
Dentro de sus gastos para reportar se mostraran todos los gastos que se estarán reportando mostrando por fecha, descripción y por el nombre del empleado encargado del gasto.
Ahora para generar un gasto seleccione la opción de Crear
Seleccione el producto relacionado e ingrese el monto total que pagó (con Cantidad = 1) o el precio unitario si la Cantidad es contable (por ejemplo, número de noches de hotel).
Introduce la fecha del gasto.
Elija si pagó la factura por su cuenta (y espera que se le reembolse) o si la empresa pagó directamente (por ejemplo, si utilizó la tarjeta de crédito de una empresa).
Establezca la referencia de la factura, agregue algunas notas si se solicita y adjunte una foto / escaneo del recibo del hilo de discusión. Eso ayudará al gerente y al contador a validarlo.
Guarde el informe de gastos recién creado. Como siguiente paso es notificarle el gasto a su superior o persona encargada de la administración de los gastos de la compañía, para eso seleccione la opción de enviar al responsable que se encuentra en la parte superior.

El siguiente paso es aprobar el gasto los gerentes de recursos humanos y de equipo obtienen una descripción general de todos los informes de gastos para validar desde el menú superior.
Como gerente tendrá el permiso para aprobar los gastos generado por los empleados para eso tendrá que diríjase al apartado de Mis gastos >> My expenses to Report seleccione el gasto que le envió el empleado, seleccione la opción de Informe >> Aprobar o Rechazar >> Validar asientos y cambiara al estado de aprobado a pagado.
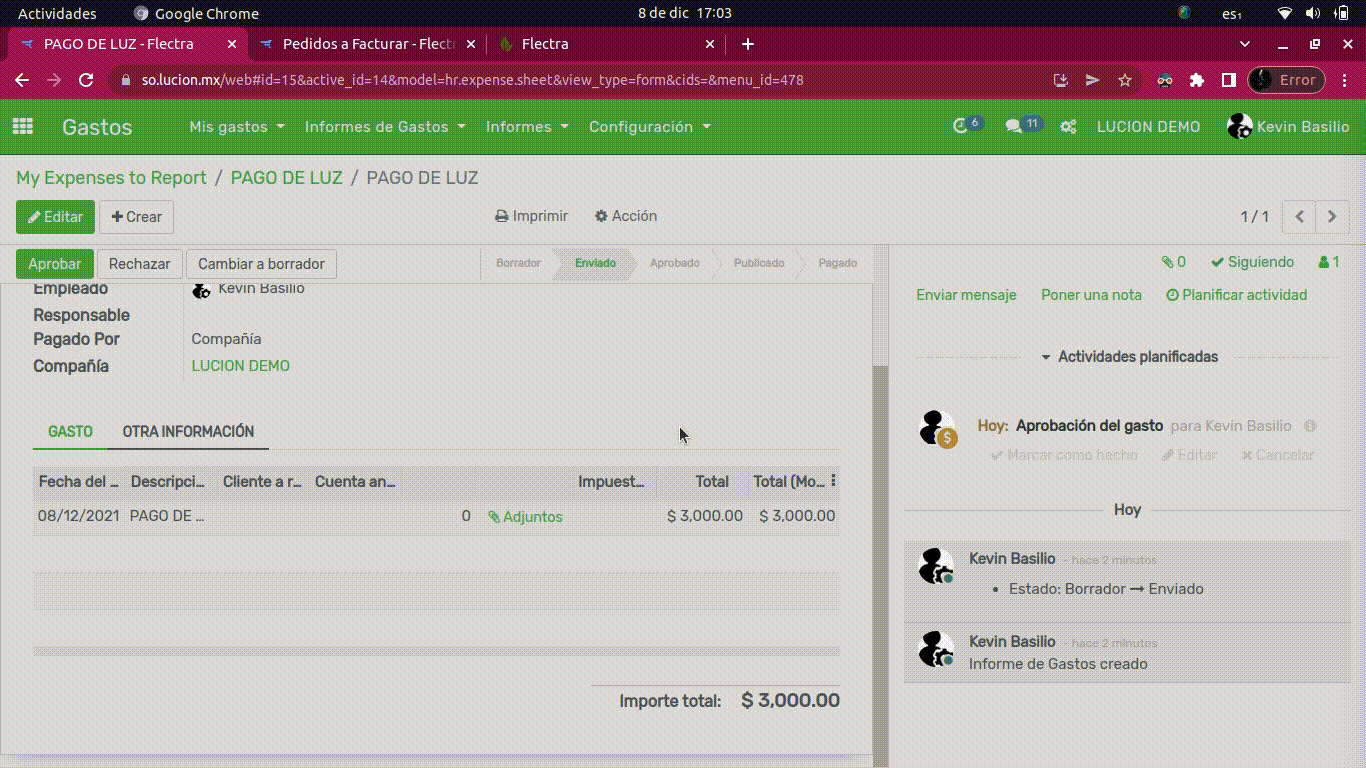
¿Cómo crear un informe de gasto?
La función Mis informes ayuda a crear un informe sobre los gastos realizados por un empleado. Esto ayuda a enviar el informe junto con todos los detalles relacionados al gasto.
Una vez que se envíe el Informe de Gastos al encargado, este será responsable de revisar la solicitud. La persona encargada examinará los gastos mencionados en el informe y examinará las facturas adjuntas.
La aprobación se da después de que se completen estas formalidades. El encargado puede aprobar o rechazar el informe de gastos del empleado y puede enviarle mensajes.
Para crear un nuevo informe de gastos diríjase en el menú en el apartado Mis gastos >> Mis informes y seleccione la opción Crear.
Ingrese un pequeño resumen que explique en que consiste el gasto.
Seleccione el empleado que realizo el gasto.
Seleccione la persona encargada de analizar la solicitud del gasto, esta persona determina si se aprueba o rechaza el gasto.
En la sección inferior Gasto seleccione el gasto.
En Otra Información, seleccione el diario de gasto utilizado cuando se realizo el gasto.
Gestión de informes de gastos
Notas a probar
Una vez que se envíe el Informe de Gastos al gerente, este será responsable de revisar la solicitud. El gerente examinará los gastos mencionados en el informe y examinará las facturas adjuntas. La aprobación se da después de que se completen estas formalidades. Para aprobar el gasto seleccione la opción Aprobar y esto automáticamente cambia el estado del gasto a Aprobado.
Notas a contabilizar
Una vez que los gerentes aprueban los informes de gastos, el departamento de contabilidad debe consultar y validar los movimientos que se tiene por realizar en las cuentas, productos e impuestos. Para ello diríjase en el menú en Informes de gastos >> Notas a contabilizar.
Le proporciona detalles de los gastos, se han sido validados, y a quien tiene que ser reembolsado. Los detalles del empleado, los detalle de la cuenta, la cantidad, entre otros detalles más que se numeran. También puede saber cuál es el estado en que se encuentra el informe, por lo que fácilmente puedes identificar si el informe se encuentra aprobado, publicado, pagado o en borrador.
El estado de la entrada publicada se puede cambiar mediante la barra de estado. El estado se puede cambiar de Aprobado a Publicado. Haga clic en el botón Validar asientos. Esto hace que automáticamente el gasto cambie su estado ha Publicado.
note
Para contabilizar un gasto, se debe establecer una Dirección particular, apartado Información Privada en el empleado. Si recibe un mensaje de bloqueo relacionado al publicar, haga clic en el empleado, vaya a la pestaña Información personal y seleccione / cree el contacto de su empleado en la libreta de direcciones. Se ha creado un contacto automáticamente si esta persona está usando Flectra.
Notas a pagar
La función de Notas a pagar ayuda a revisar el estado de la solicitud y verificar los recibos y realizar el pago. Se pueden consultar los informes pagados, los informes presentados, los informes en borrador y otros detalles. Con esta función, un usuario puede preparar un resumen del informe de gastos. Aquí, se puede agregar el nombre del empleado, gerente, pagado por y detalles de gastos. El pago se realiza en función del informe de gastos aprobado.
Para registrar el pago del gasto seleccione la opción Registrar Pago, esto automáticamente cambia el estado del gasto a Pagado.
All reports
En esta pestaña, un usuario puede ver o crear todos los tipos de informes, el estado de los informes, el nombre del empleado, la fecha de contabilidad, los detalles del informe de gastos y el estado del informe se pueden ver aquí, así como el monto total a aprobar y la próxima actividad. Flectra también permite a un usuario crear un informe desde aquí haciendo clic en el botón Crear.
Esto se puede hacer rellenando todos los campos y haciendo clic en el botón Guardar. El usuario también puede enviar el informe al administrador para su aprobación.