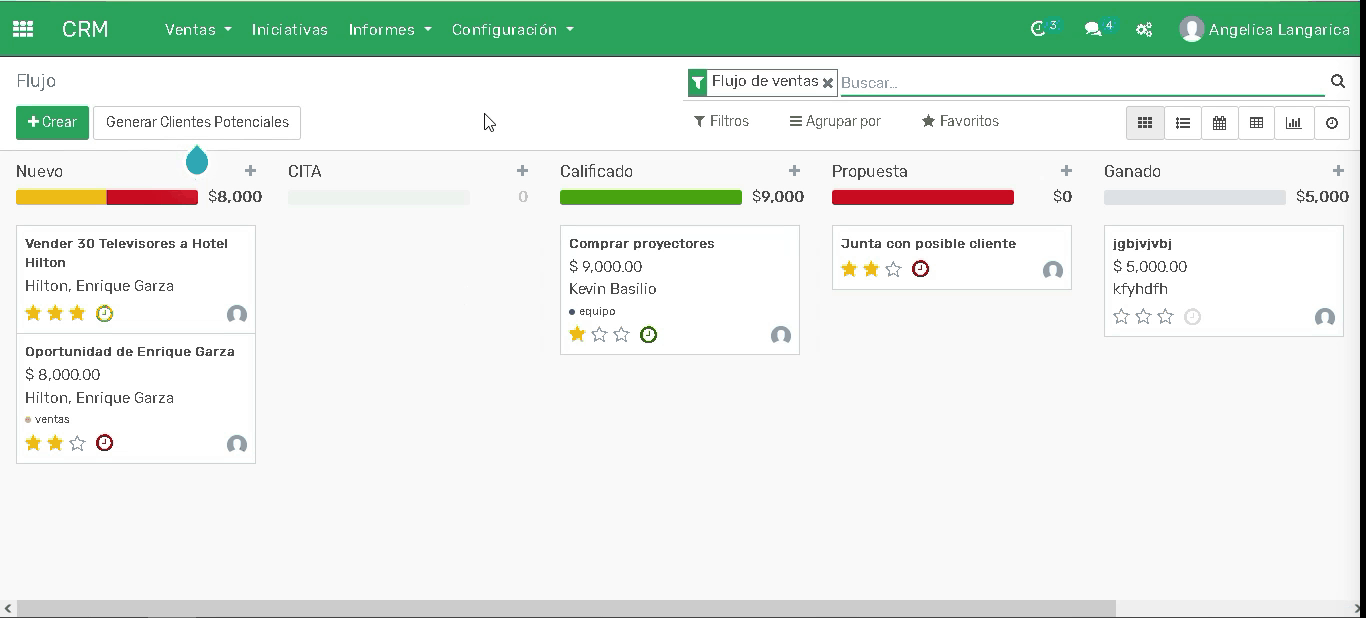CRM
Funcionalidad Módulo CRM
La gestión de la relación con el cliente es aquel el proceso utilizado para administrar y analizar las interacciones con clientes, anticipar necesidades y deseos, optimizar la rentabilidad, aumentar las ventas y personalizar campañas de captación de nuevos clientes.
La app de Flectra CRM lo ayuda a organizar sus actividades de ventas: rastrear clientes potenciales, cerrar oportunidades y obtener pronósticos precisos. Mantenga las oportunidades organizadas con el flujo de trabajo y administre sus actividades diarias como reuniones, eventos, así como sus actividades futuras.
CRM almacena información de clientes: nombre, dirección, teléfono, etc.; sus actividades y puntos de contacto con la empresa, incluyendo visitas a sitios, llamadas telefónicas, e-mails, entre otras interacciones. Integra datos valiosos para preparar y actualizar a sus equipos con información personal de los clientes, historial y preferencias de compras.
Un concepto muy común en CRM y en el cual se basa principalmente esta app son las Oportunidades, las cuales pueden ser vistas como un proyecto de negocio. Se trata de todo el conjunto de información: reuniones, llamadas, documentos y otros elementos que unidos tienen por objetivo la consecución de un negocio. CRM le permite dar un seguimiento a las actividades relacionadas con sus clientes. El enfoque aquí está principalmente en la información de contacto, el historial de comunicación y las oportunidades de ventas con clientes potenciales y existentes.
Los derechos de acceso a este módulo se gestionan a través del módulo Ventas. Hay cuatro derechos de acceso diferentes:
Si un usuario no tiene derechos de acceso, el módulo no se le mostrará en el tablero y, por lo tanto, no tendrá acceso.
Los usuarios del grupo de derechos "Usuario: Solo documentos propios" pueden acceder a las oportunidades de venta en las que ellos mismos son vendedores.
Los usuarios del grupo de derechos "Usuario: Todos los documentos" tienen acceso a todas las oportunidades de venta, independientemente de si ellos mismos son vendedores de un objeto.
Los usuarios del grupo de derechos "Administrador" tienen acceso completo al módulo, incluidos los informes y la configuración.
En el módulo CRM hay tres elementos que conforman el menú: Ventas, Informes y Configuración.
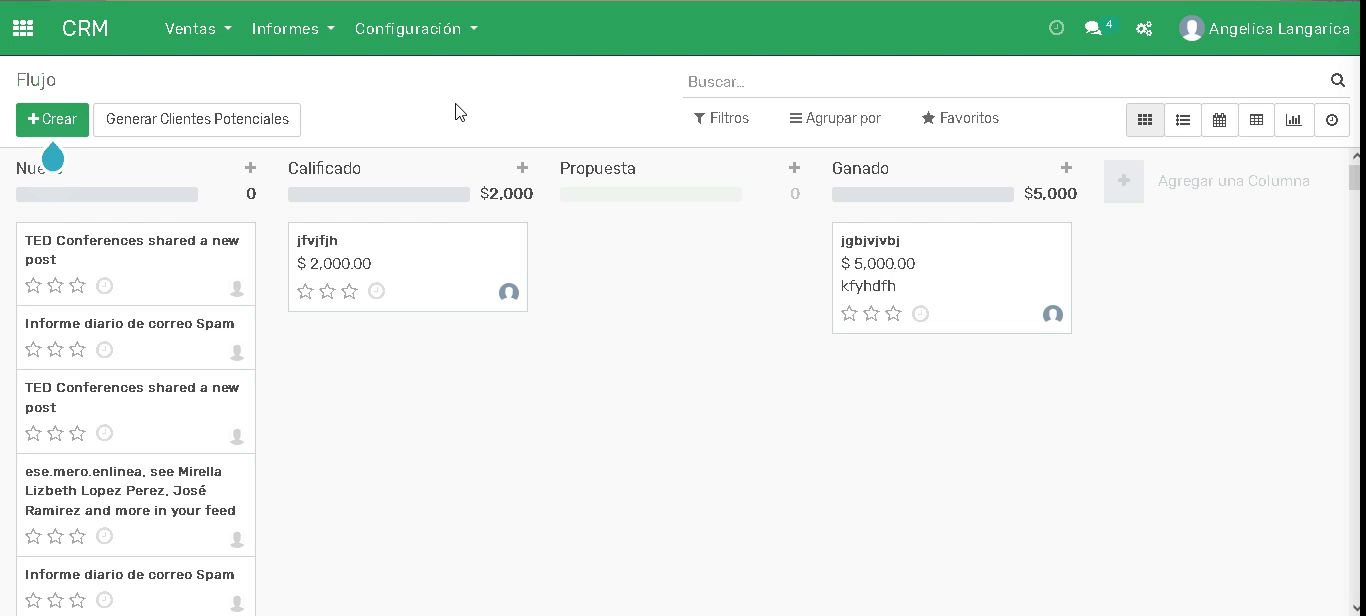
Desde el elemento del menú Ventas, puede navegar a sus oportunidades, actividades planificadas en cada oportunidad, cotizaciones, a una descripción general de los equipos de ventas y a sus clientes.
En Informes, puede consultar un análisis detallado sobre sus iniciativas, flujo de oportunidades y actividades. La información que se proporciona en cada tipo de informe se encuentra organizada por gráficas.
En Configuración, puede configurar aspectos más detallados sobre las oportunidades que se generan automáticamente, en CRM puede habilitar la opción de Iniciativas, estas le permiten confirmar cuales iniciativas desea convertir en oportunidades.
En Configuración, también puede administrar otros aspectos que conforman la app, como los equipos de ventas, tipos de actividades, categorías, etc.
Crear equipo de ventas
En Flectra, puede administrar varios equipos de ventas, departamentos o canales con procesos de ventas específicos. El progreso que visualice se encuentra determinado por las ventas que van realizando los miembros de cada equipo de venta, en CRM es importante que su personal de ventas formen parte de un equipo de ventas para que el sistema vaya llevando un control de las ventas logradas, esto le permite llevar un seguimiento sobre las metas alcanzadas por sus empleados.
Si un empleado no es miembro del algún equipo de ventas, Flectra le asigna el primer equipo que encuentra por default. Si desea agregar un nuevo miembro a uno de sus equipos de venta existentes diríjase en el menú en Configuración>>Equipos de ventas, y seleccione algún equipo de ventas. Después seleccione la opción Editar y seguido Añadir, esto le abre una ventana donde debe de seleccionar el nuevo miembro del canal. Por ultimo guarde los cambios.
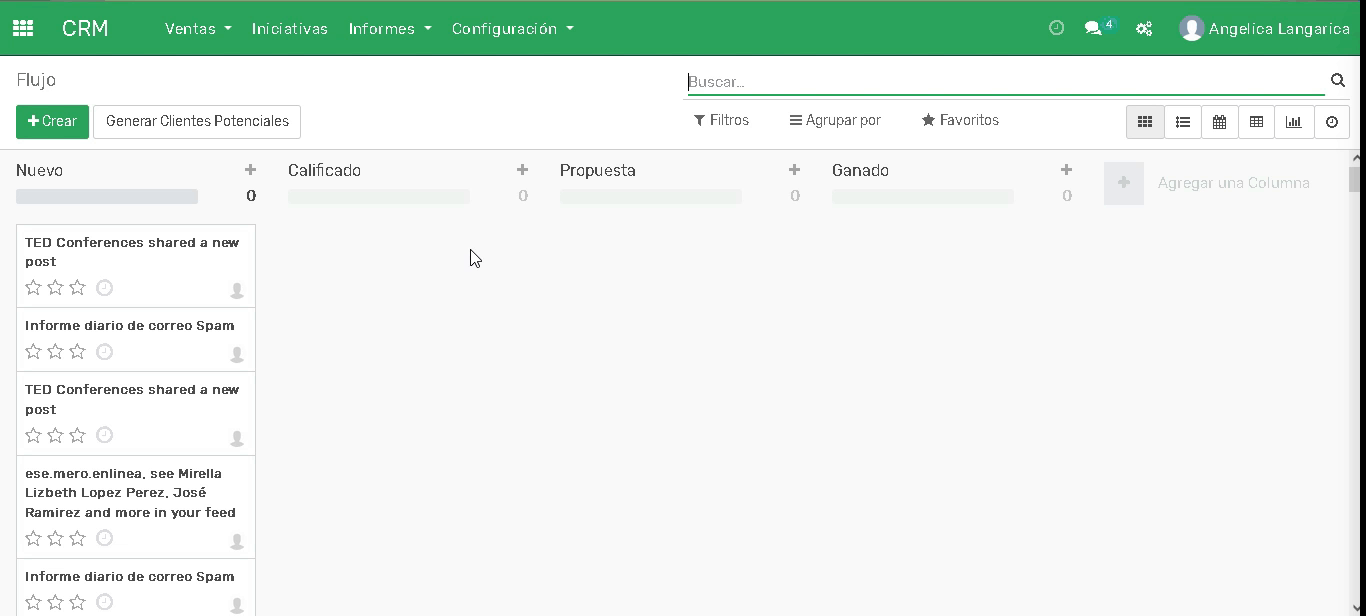
Para crear un nuevo equipo de ventas en el menú diríjase en Configuración>>Equipos de ventas>>Crear, deposite los siguientes datos:
Nombre de equipo de ventas.
Seleccione la opción de las acciones (Presupuestos, Flujo, Iniciativas) que desea establecer para los miembros de ese equipo de ventas ante una oportunidad.
- Presupuestos: Marque esta casilla si envía presupuestos a sus clientes en lugar de confirmarlos inmediatamente.
- Flujo: Marque esta casilla para administrar un proceso de preventa con oportunidades.
- Iniciativas: Marque esta casilla para filtrar y calificar las solicitudes como prospectos antes de convertirlas en oportunidades y asignarlas a un vendedor.
Seleccione el líder del equipo.
Ingrese el seudónimo que desea establecer para el correo con el que será identidad el equipo.
Personalice que correos pueden aceptar.
Establezca en Meta de Facturación, el objetivo de ingresos mensual a alcanzar por el equipo.
En la parte inferior Miembros, agregue los integrantes de ese equipo de ventas.
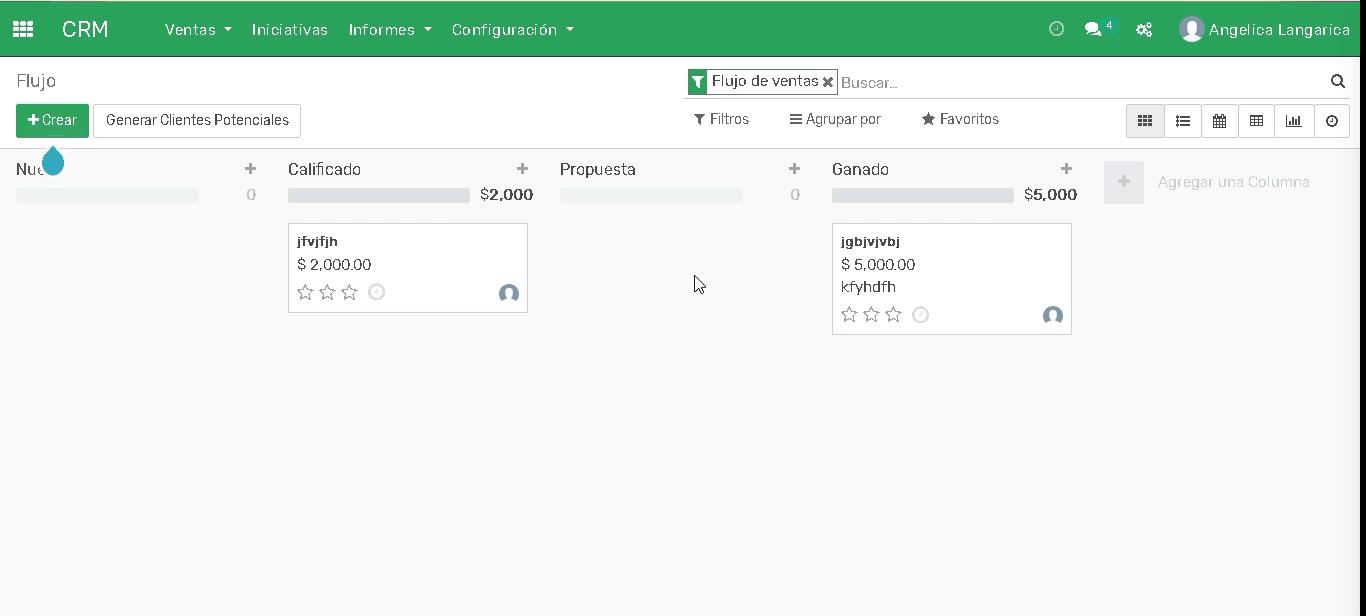
Dar de alta iniciativa
Las iniciativas le permiten confirmar que propuestas desea convertir en oportunidades. Si usted no tiene habilitada la opción Iniciativas, no tendrá acceso a esta opción y en automático todos los correos y propuestas serán creadas como oportunidades.
Si desea habilitar la opción Iniciativas, esta se añade como un apartado más dentro de su menú, por tanto serian 4 apartados a los cuales tendría acceso: Ventas, Iniciativas, Informes y Configuración. Para activar el apartado Iniciativas, dentro de su menú diríjase en Configuración>>Ajustes, seguido de esto active la casilla Iniciativas, guarde y espere que se efectúen los cambios.
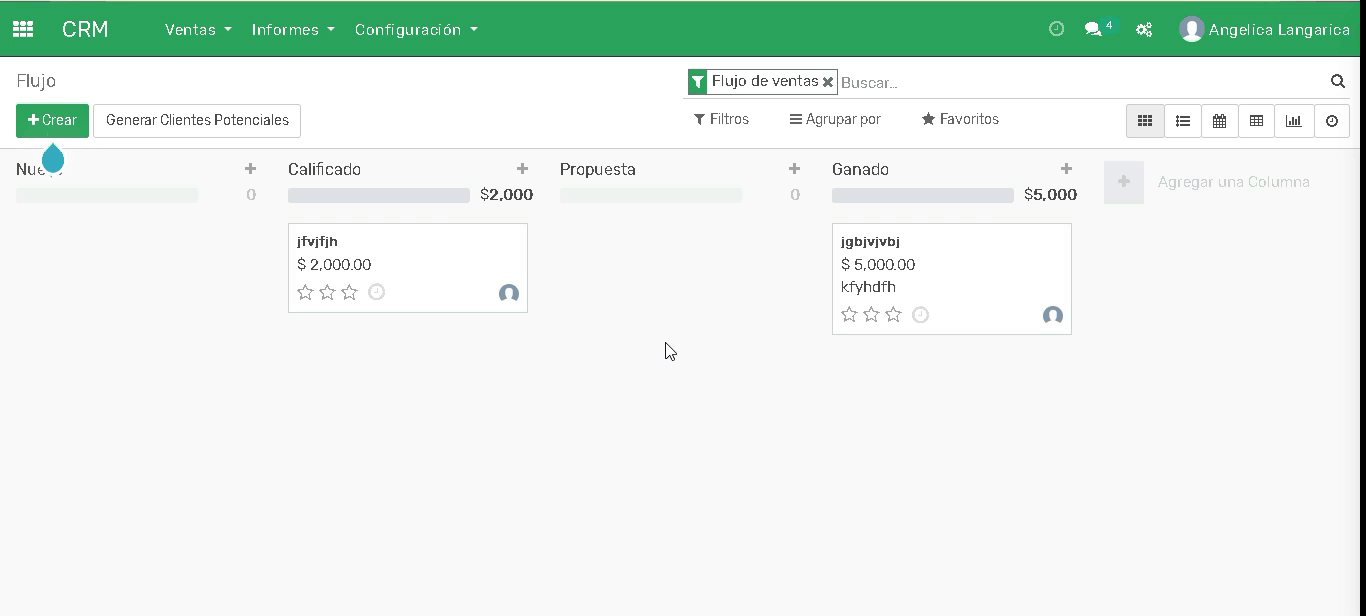
Para dar de alta una iniciativa diríjase en el menú en Iniciativas>>Crear, deposite la siguiente información:
Nombre con que desea representar la iniciativa.
Ingrese el nombre de la compañía.
Deposite datos relacionados a la dirección.
Ingrese el link de acceso al sitio web de la empresa a tratar.
Seleccione el idioma que desea manejar al momento de enviar correos o documentos con el cliente. Si no selecciona alguna opción, Flectra asignara el idioma que se encuentra por default.
Comercial se refiere al vendedor que se prevé efectuara el negocio.
El equipo de ventas se asigna automáticamente al seleccionar el vendedor en el paso anterior, si es que ese contacto está asignado a un equipo de ventas. En caso de que no, asigne un equipo de ventas.
Establezca un nombre y un título para identificar al contacto.
Ingrese datos personales relacionados al cliente como su correo, puesto de trabajo, teléfono, móvil.
Seleccione el nivel de importancia que representa la iniciativa, marcando las estrellas 1-3, donde 1 es baja y 3 es alta.
Seleccione la categoría con que desea clasificar dicha iniciativa.
Notas internas
En este apartado puede agregar información relacionada a la iniciativa, esta solo puede ser visualizada de manera interna.
Información extra
En este apartado puede agregar más aspectos relacionados con el seguimiento de la iniciativa.
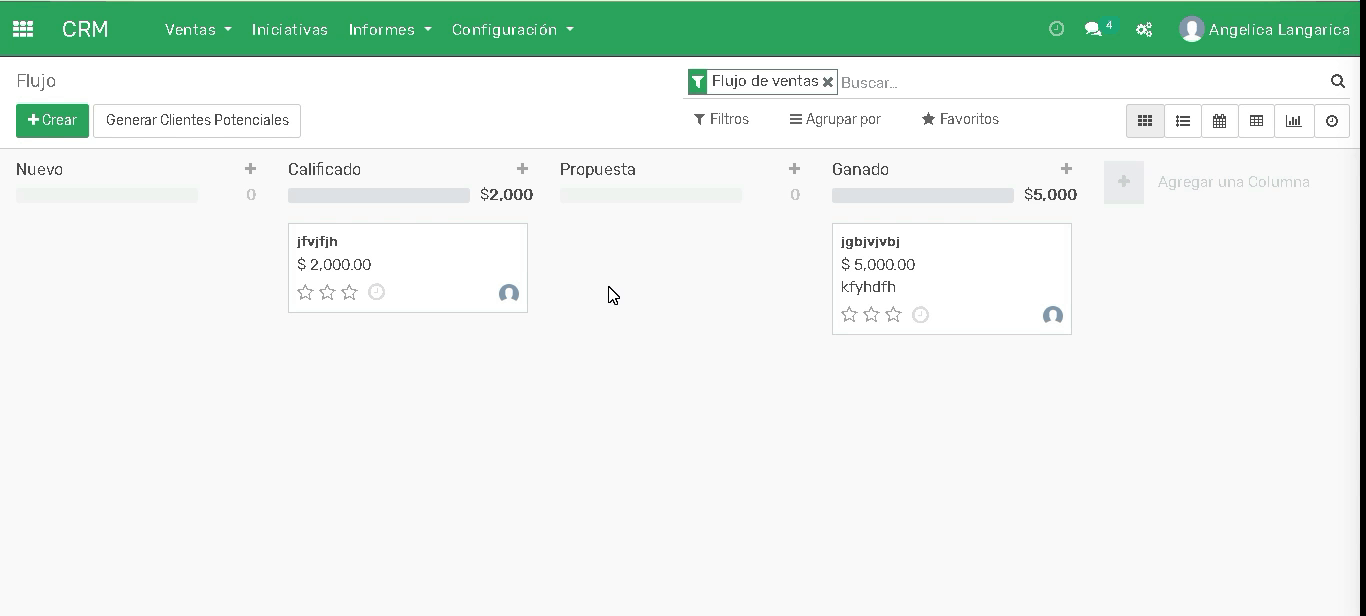
note
Los campos obligatorios están marcados con una línea negra en la parte inferior de cada espacio, y no pueden ser dejados en blanco, lo demás son campos opcionales, aunque lo recomendable es completar cada formulario con la mayor cantidad de información posible para tener mayores detalles registrados de cada aspecto.
Una vez que ha ingresado la información necesaria puede guardar los cambios, si observa en el panel principal dentro de Iniciativas debe de aparecer la iniciativa que ha creado.
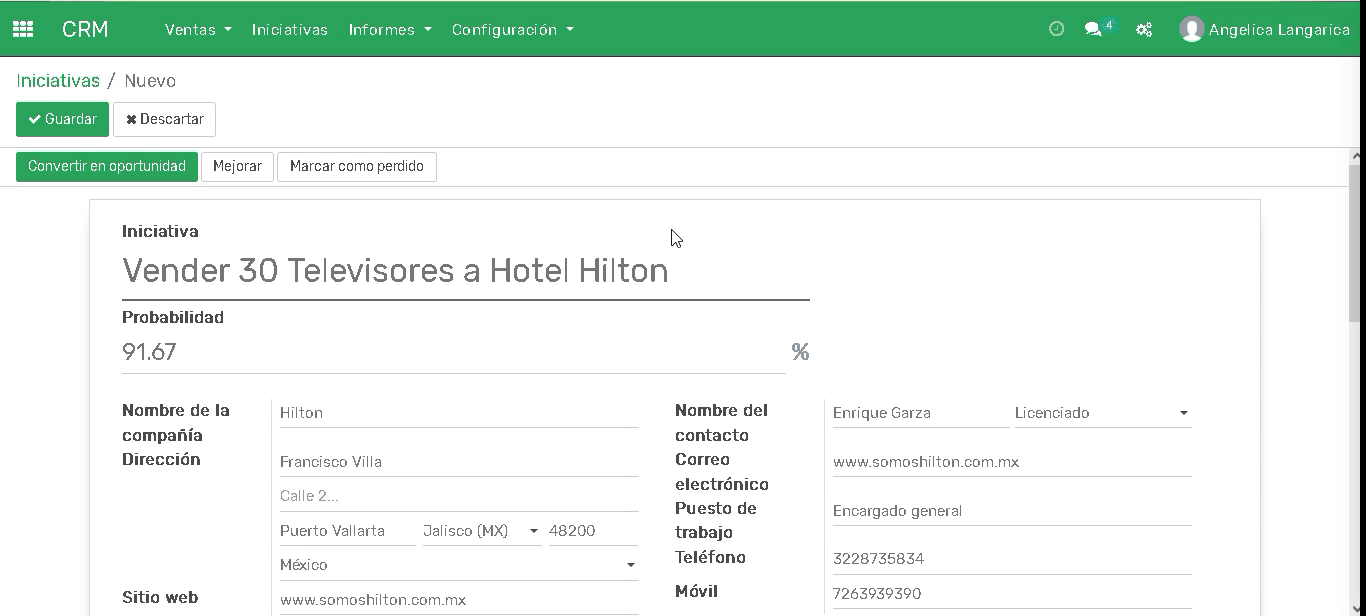
Las iniciativas no pueden llevar un seguimiento en caso de que la propuesta de negocio este evolucionando favorablemente, son vistas más como posibles planes de acción que desea realizar a futuro. Estas deben de convertirse en oportunidades para considerarlas como un negocio que puede ser conseguido, el cual necesita de llevar un seguimiento, para ello seleccione la iniciativa, seguido de la opción Convertir en oportunidad, esto hace que automáticamente mi iniciativa se convierta en una nueva oportunidad, si consulta el panel principal de iniciativas esta ya no aparece en ese apartado, pero si la consulta desde Flujo de ventas aparece como una nueva oportunidad.
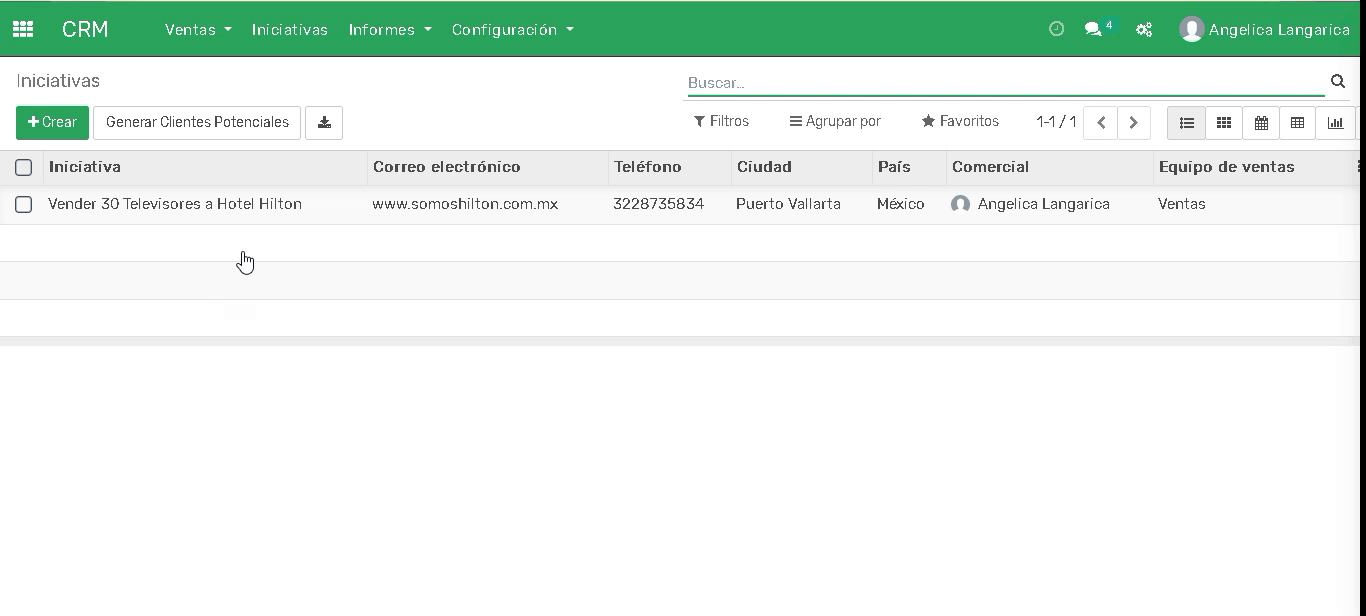
Al seleccionar la opción de Convertir la iniciativa en oportunidad se abre una venta donde debe seleccionar algunas acciones que debe confirmar o modificar, como el vendedor, equipo de ventas y en Cliente se encuentran 3 opciones: Crear un nuevo cliente, Enlace a cliente existente y No enlazar a un cliente. Como se muestra en el ejemplo anterior se dejaron por defecto las opciones que venían establecidas, en el caso de Crear un cliente nuevo, se refiere a que se creara automáticamente el registro de un nuevo cliente, para consultarlo diríjase en el menú en Ventas>>Clientes.
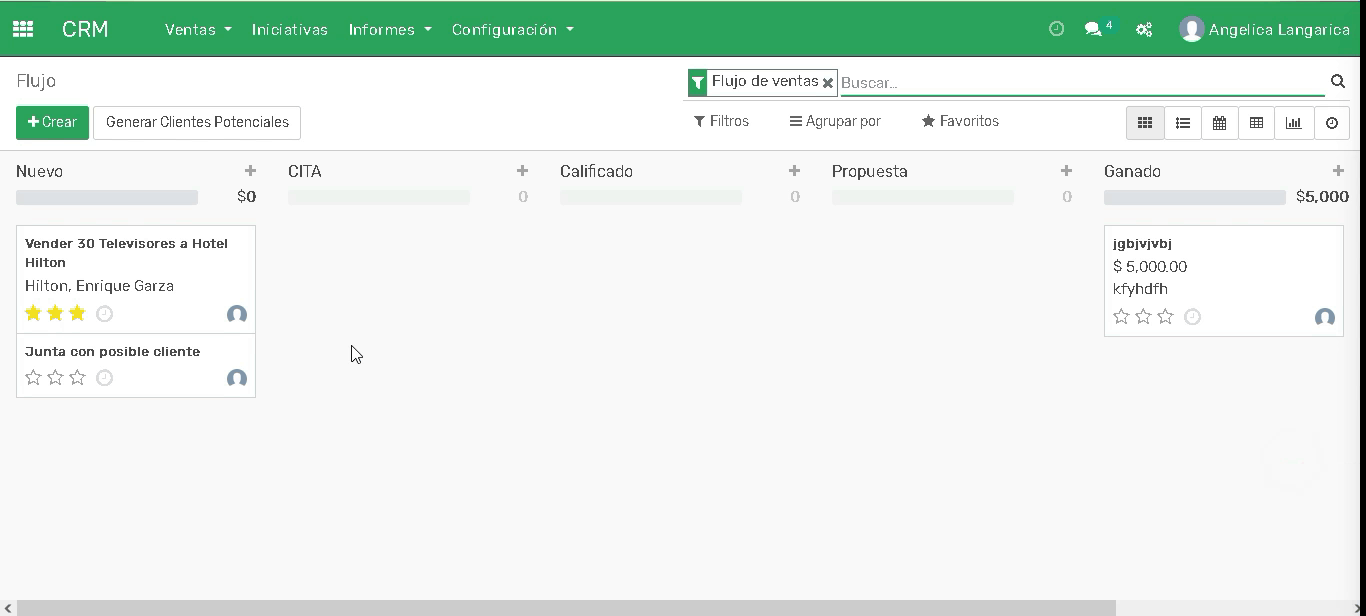
Crear flujo de ventas
Un flujo de ventas bien estructurado es crucial para mantener el control de su proceso de ventas y tener una visión clara y ordenada sobre sus iniciativas, oportunidades y clientes potenciales.
El canal de ventas es una representación visual de su proceso de ventas, desde el primer contacto hasta la venta final. Se refiere al proceso mediante el cual se genera, califica y se cierran iniciativas a través del ciclo de ventas. En Flectra CRM, las iniciativas son traídas en el extremo izquierdo del canal de ventas en la vista de Kanban, para después irlos trasladando a las columnas de lado derecho según sea el avance de cada una. Por ejemplo, desde que la oportunidad esta en Nuevo hasta Ganado.
Cada etapa representa una estado en el ciclo de la venta. El número de etapas se canaliza según la venta, ya que varía de una compañía a otra. Un ejemplo de concretar las ventas sería con las siguientes etapas: Nuevo, Calificación, Patrocinador Calificado, Propuesta, Negociación, Ganados, Perdidos. Usted puede personalizar, quitar o agregar las etapas como mejor le convenga.
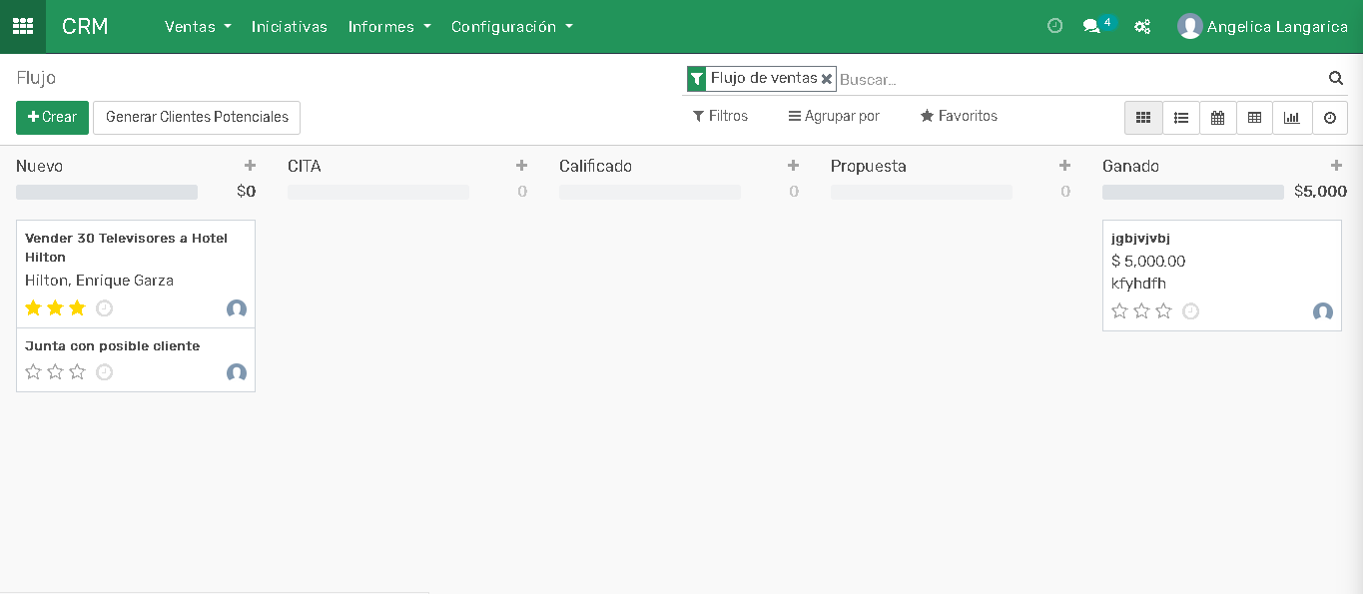
Para agregar una nueva etapa seleccione en la opción Agregar Columna.
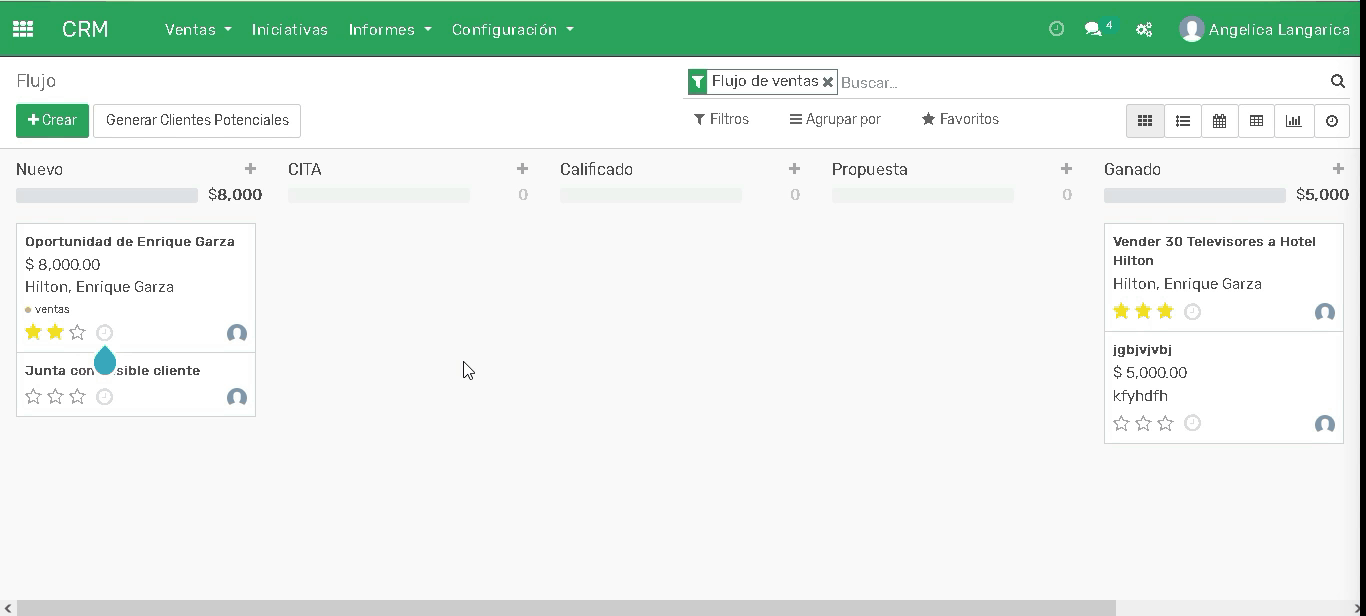
Si desea eliminar alguna de las etapas existentes seleccione la opción suprimir, cabe mencionar que no puede eliminar etapas que tengan oportunidades.
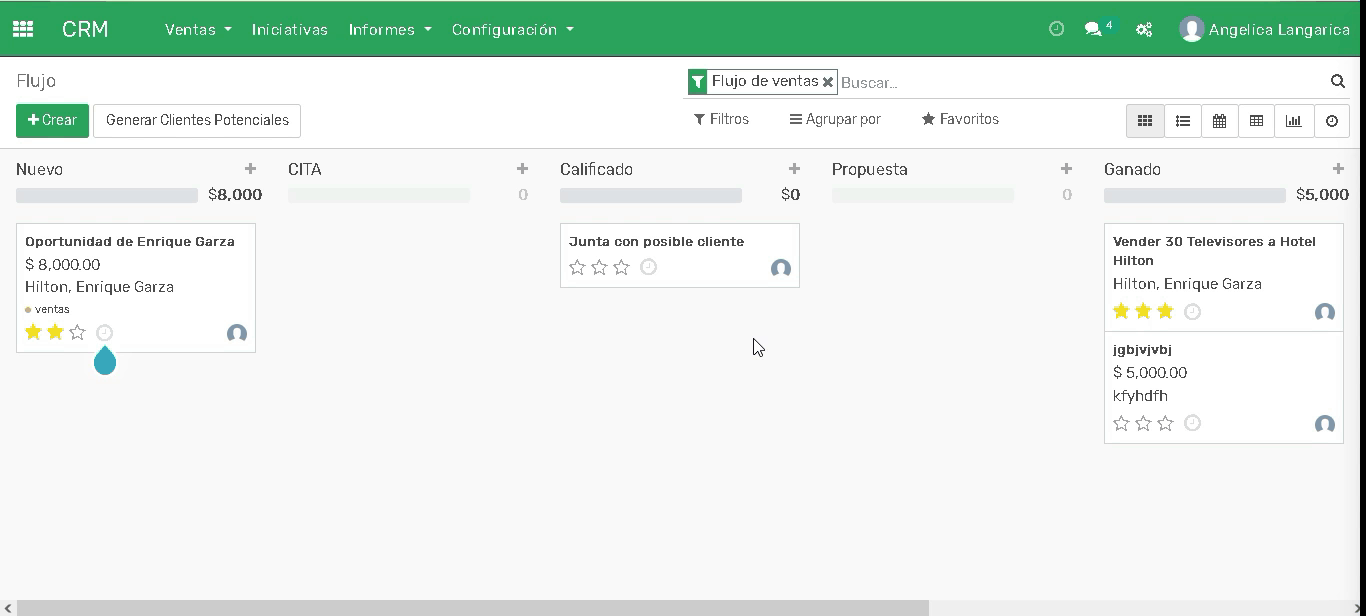
En el resumen, se muestran las oportunidades en una vista Kanban. Sin embargo, aquí podemos cambiar a otras vistas, como la vista de lista. Hay cuatro etapas diferentes para las oportunidades que vienen por default, en cada una se muestra el monto acumulado. Además, Flectra nos muestra el nombre, el cliente, los ingresos esperados, la prioridad y el vendedor de cada oportunidad. Las funciones estándar para filtrar y agrupar las vistas también están disponibles en este punto.
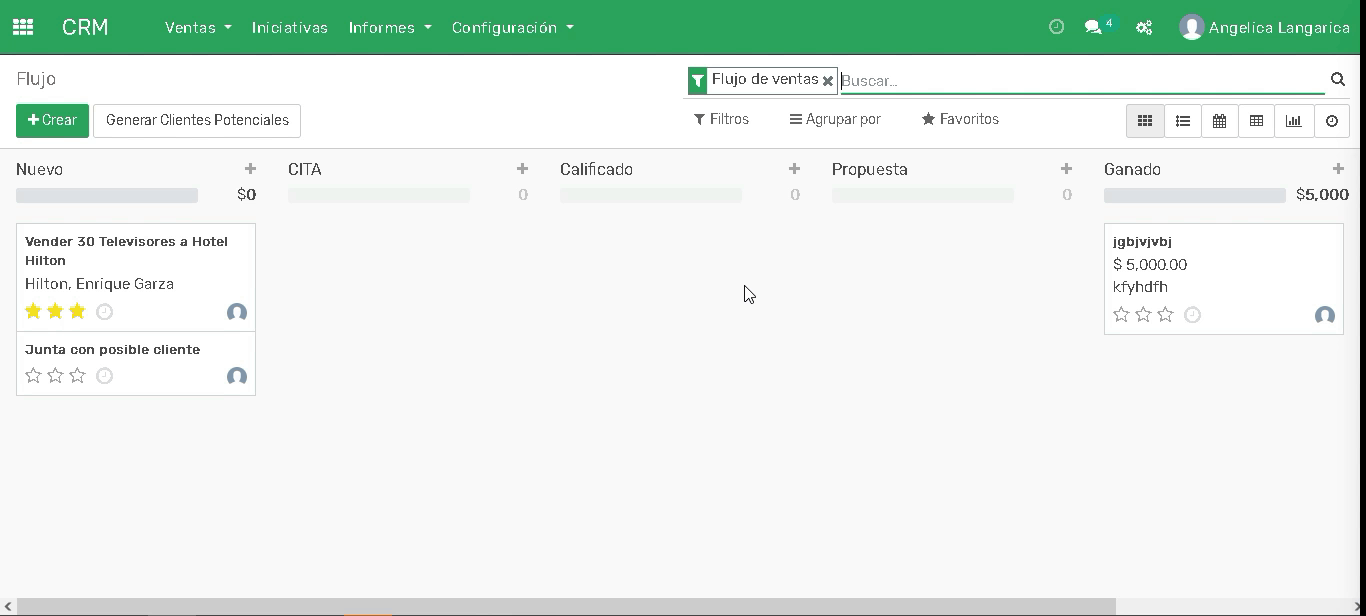
Para dar de alta una nueva oportunidad diríjase en Ventas>>Flujo de ventas>>Crear, seguido de esto deposite a continuación:
Seleccione dentro del listado que se despliega el contacto que corresponde al cliente, empresa, persona en particular con el que está efectuando o planea realizar el plan de negocio.
Ingrese la oportunidad.
Ingrese el correo electrónico
Ingrese el número de teléfono
Establezca el ingreso estimado que planea obtener con la realización de ésta oportunidad.
Las estrellas definen el grado de importancia que representa ésta oportunidad. 1 estrella: media, 2 estrellas: alta y 3 estrellas: muy alta.
Una vez que ha ingresado los datos correspondientes seleccione la opción Añadir.
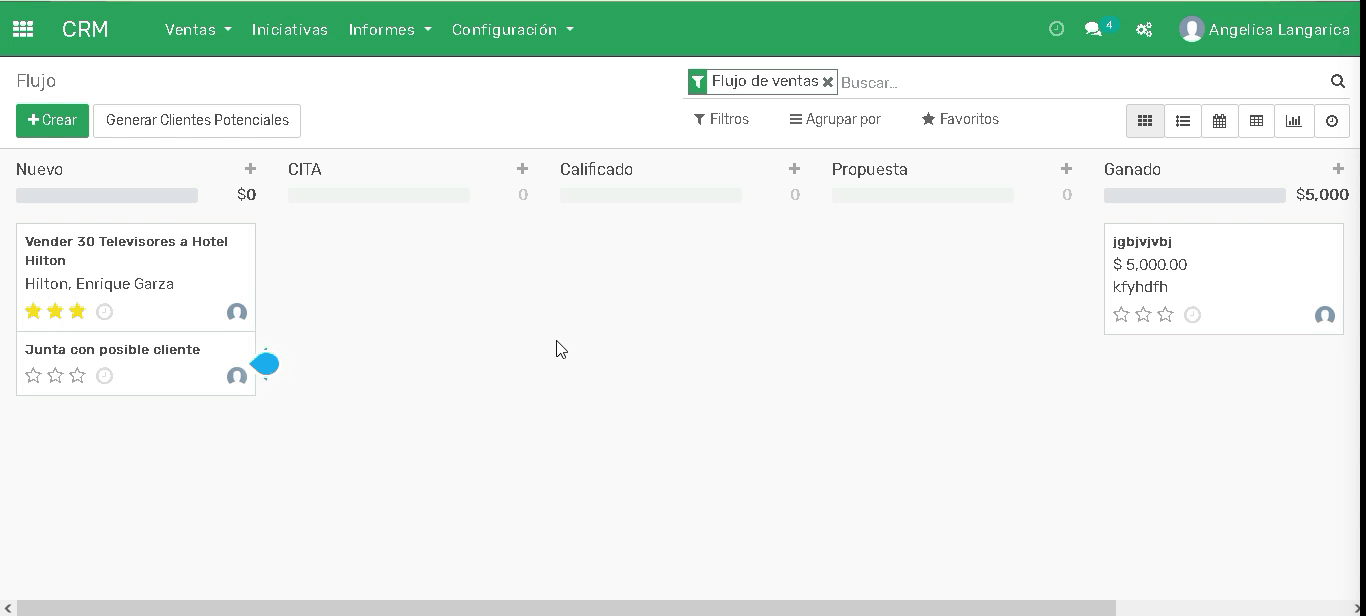
Para configurar más parámetros en la oportunidad, en caso de querer realizar más especificaciones presione doble clic sobre su ficha o bien seleccione la opción editar como se muestra a continuación, esto le abre una ventana que muestra más campos que puede especificar.

Para ir visualizando el avance de la oportunidad consulte el panel principal que se encuentra organizada por etapas como ya se mencionó anteriormente. Para que una oportunidad pase de un estado a otro puede arrastrar la ficha hasta la siguiente etapa o seleccionar la ficha y en la parte superior derecha seleccionar el estado que desea establecer en dicha oportunidad. Por ejemplo una venta donde se tuvo una reunión, ya fue evaluada negociada pasa de Nuevo>>Cita>>Calificado>>Propuesta, una vez que el cliente acepta la propuesta puede pasar la oportunidad a Ganado.
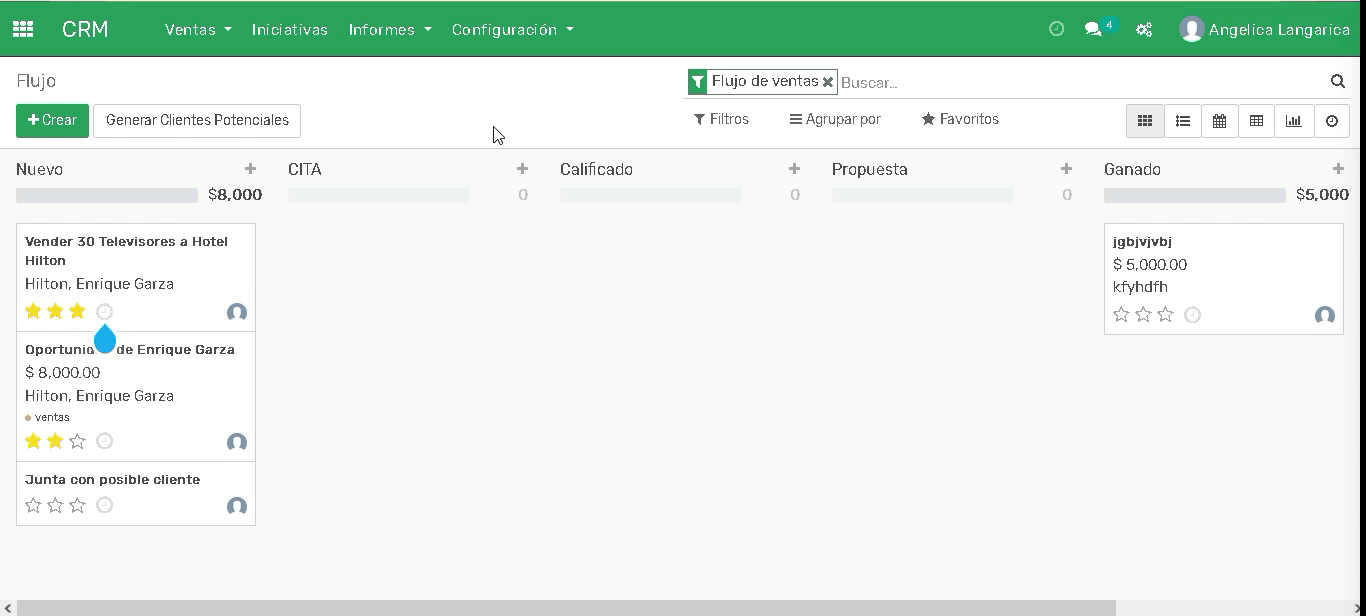
Mis actividades
En el resumen de nuestras actividades, podemos ver todas las actividades asignadas en cada oportunidad en el módulo CRM. Esta visión general sirve como una visión de los próximos pasos de las oportunidades. Las actividades se ordenan por fecha de vencimiento. Las actividades vencidas se muestran en rojo, las actividades de hoy en naranja y las actividades futuras en verde. Una vez más, Flectra establece un filtro predeterminado para las actividades del usuario respectivo, que también se puede eliminar para ver las actividades de los demás colegas.
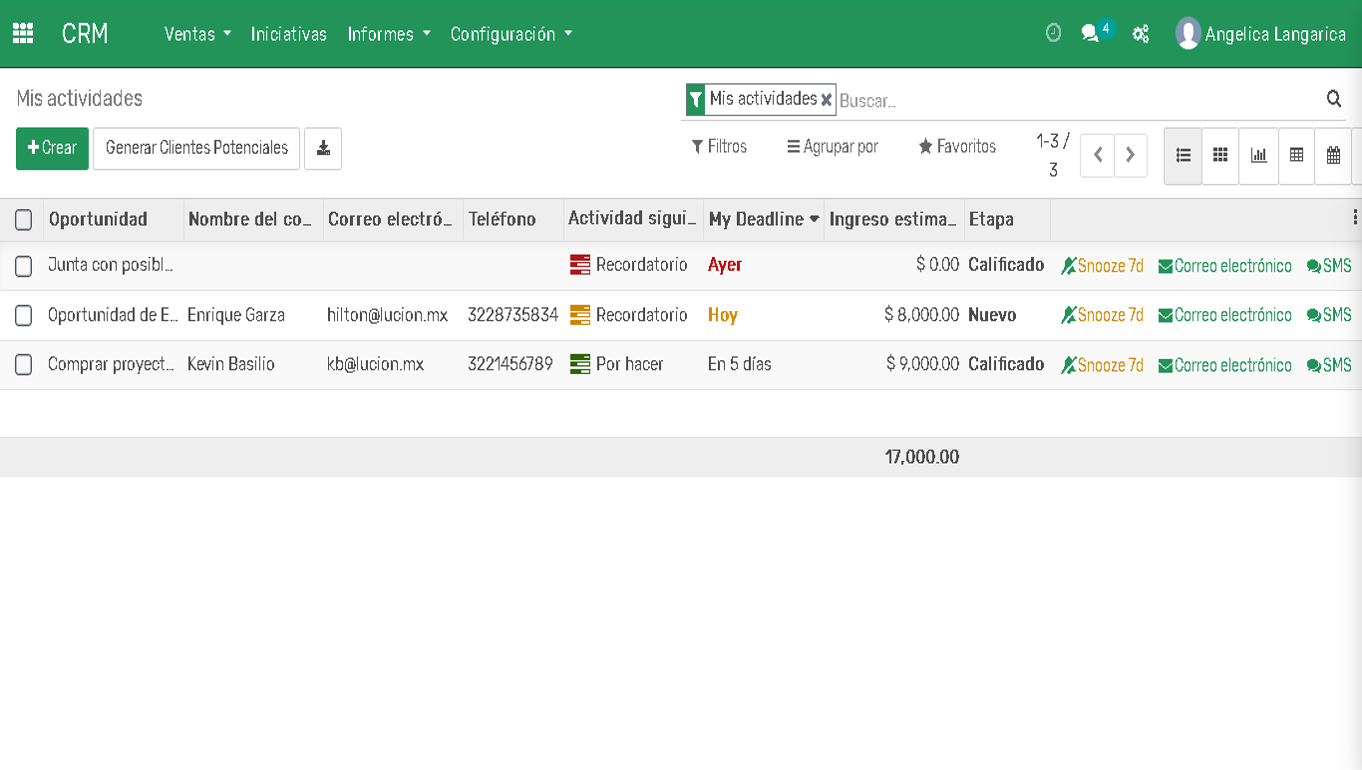
Las actividades nos ayudan a planificar y darle un seguimiento a las oportunidades, ya que se muestra la línea de vida que tiene cada una de ellas, pueden ser vistas como la serie de pasos que se necesitan realizar para lograr cumplir con la oportunidad que se ha planteado. Existen diversas formas en las cuales puede crear una actividad. Puede planificar actividades en sus oportunidades existentes, por ejemplo dentro de sus oportunidades en flujo de ventas, para hacerlo diríjase dentro de su menú en Ventas>>Flujo de ventas. En la ficha de la oportunidad deseada seleccione el Icono del reloj>>Planificar una actividad.
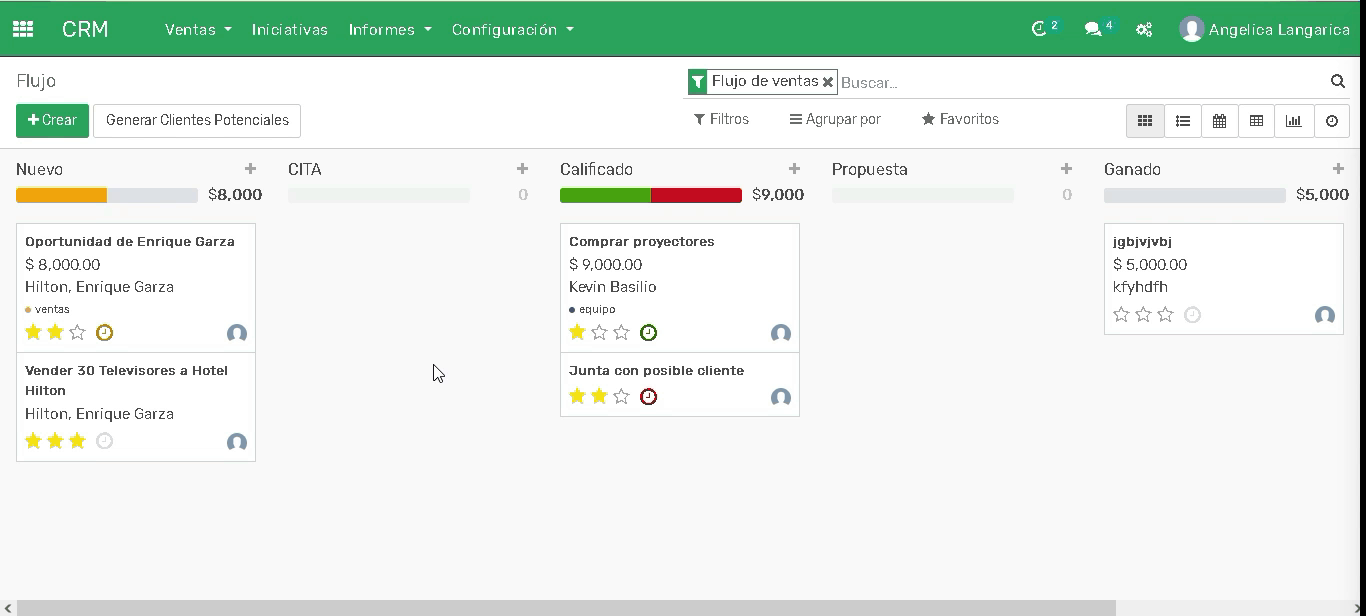
Esto abre una ventana donde debe de seleccionar el tipo de actividad, ingresar un resumen que describa la actividad, la fecha de vencimiento estimada para realizar dicha actividad, persona a quien está asignada y por ultimo seleccione el botón Planificación.
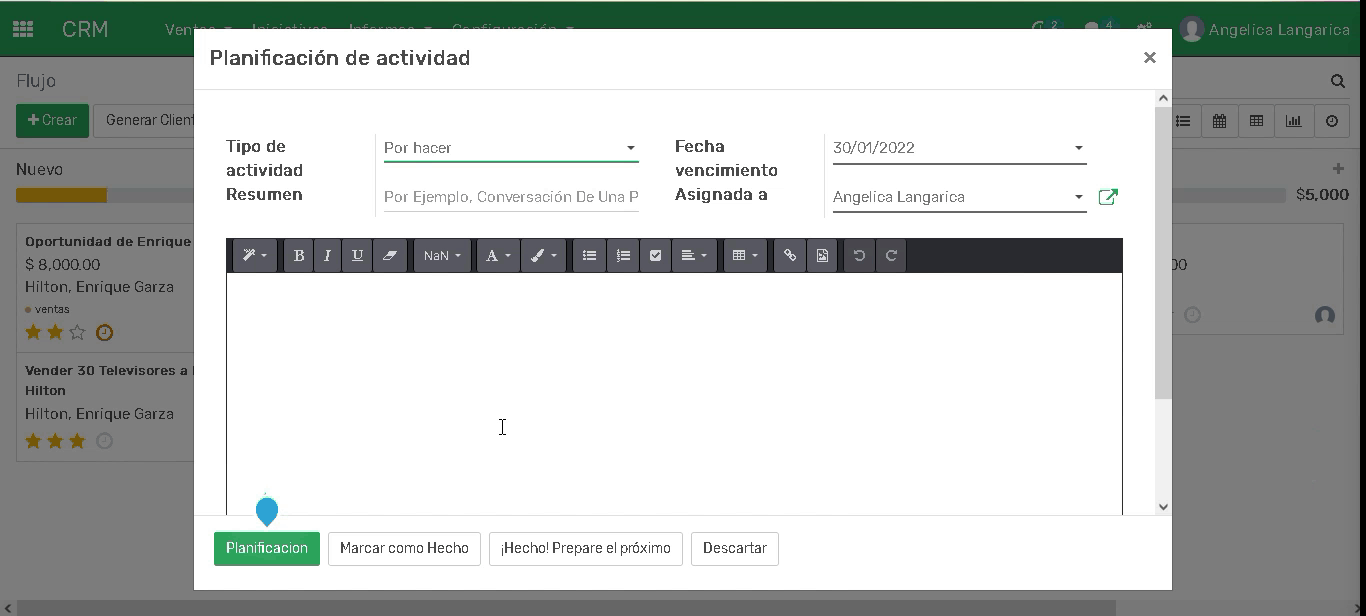
Ahora si esta actividad debe de aparecer dentro de su apartado Mis actividades, dependiendo la fecha de vencimiento será el color de la línea de vida de cada actividad. Las actividades vencidas se muestran en rojo, las actividades de hoy en naranja y las actividades futuras en verde.
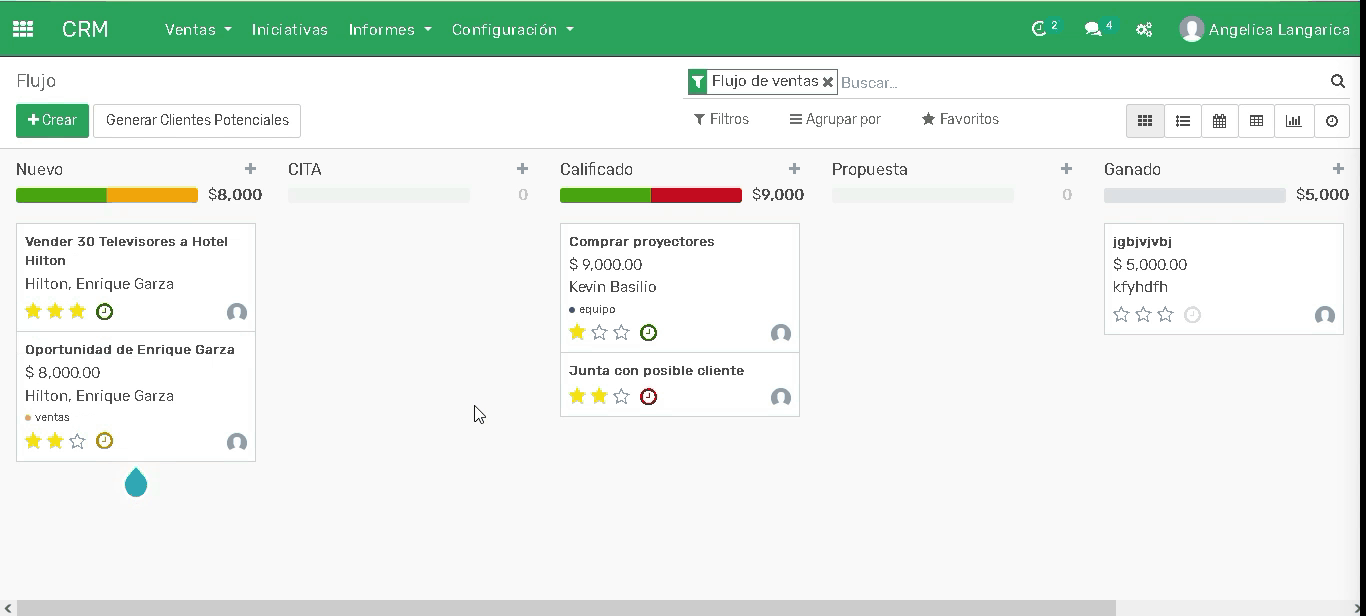
Otra manera de crear una actividad desde cero diríjase en Ventas>>Mis Actividades>>Crear. Una vez que llena los campos necesarios y guarda los cambios, observe en el panel de Mis actividades no aparece la oportunidad creada y es que lo que se crea primero es la oportunidad y la puede encontrar en Flujo de ventas.
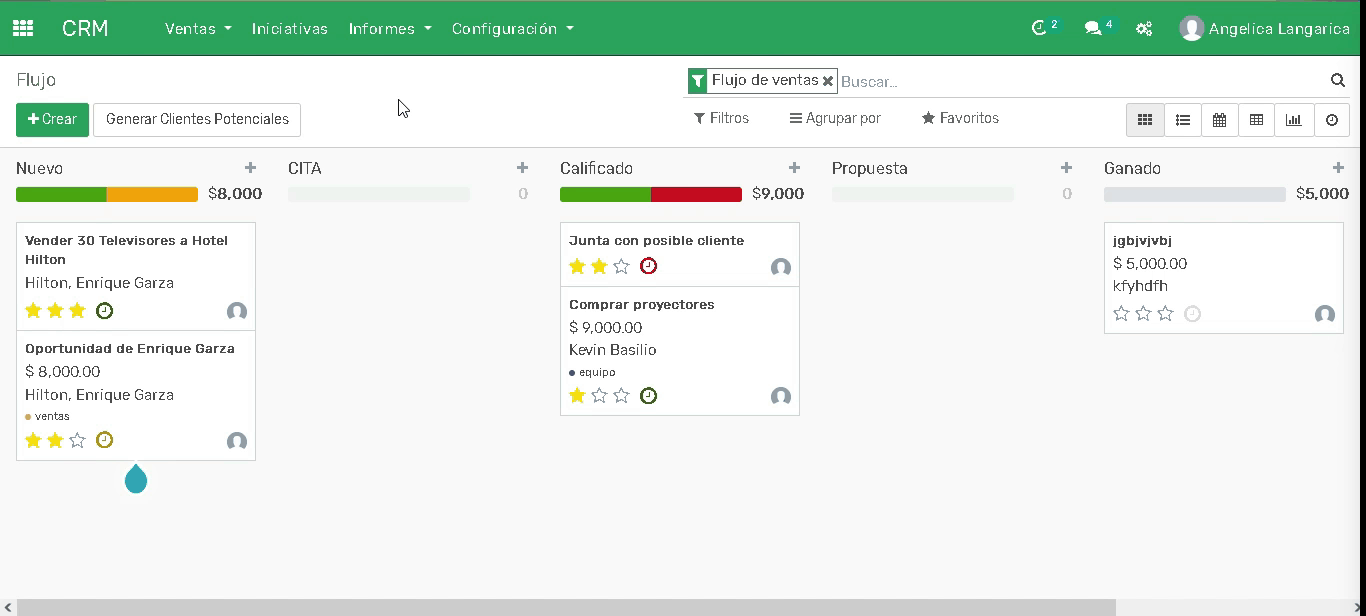
Como ya se mencionó las actividades constituyen los pasos a seguir para lograr cumplir con sus oportunidades, por lo cual Flectra nos indica que primero debemos de crear una oportunidad y sobre ella después debemos establecer las actividades.
Como se observa en el ejemplo anterior lo que se crea desde el apartado Mis Actividades fue la oportunidad, ahora otra forma de crear una actividad es desde la oportunidad, en la parte inferior seleccione la opción Planificar actividad y después se hace lo mismo a lo mencionado anteriormente.
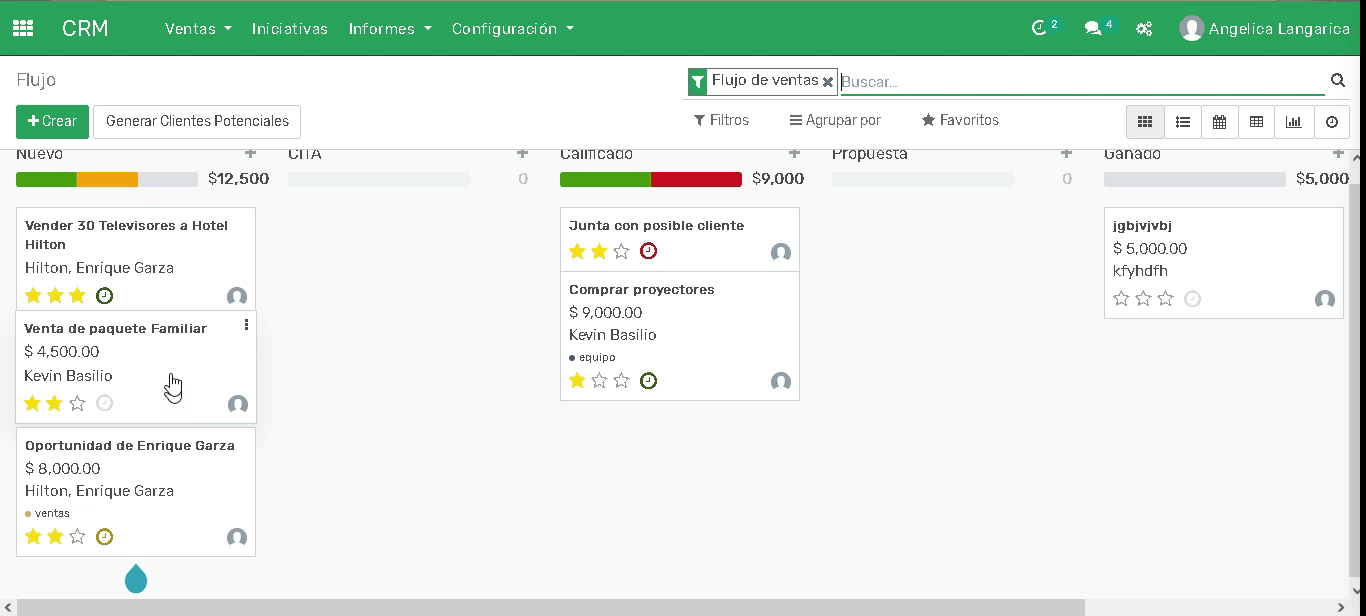
¿Como crear un presupuesto de venta en CRM?
En Flectra las cotizaciones (presupuestos) ayudan a su empresa a vender productos o servicios proponiendo opciones extra, productos adicionales, aplicando técnicas de cierre de contratos, descuentos etc.
En CRM también puede crear presupuestos de venta para enviar a sus clientes, como se ha mencionado CRM ayuda a llevar un controlado seguimiento de las ventas que se tiene planeadas realizar, cree sus presupuestos de venta al mismo tiempo que gestiona el progreso de sus oportunidades de venta, CRM resulta ser una muy útil herramienta que le permite organizar y estar pendiente de las actividades que debe de realizar para concretar sus negociaciones, ya que lo guía en cada paso de la venta.
Para crear un nuevo presupuesto de venta en CRM diríjase en Ventas>>Mis Presupuestos>>Crear. A continuación, llene los siguientes campos con los datos correspondientes:
Dentro del listado que despliega, seleccione el cliente al cual va dirigido el presupuesto de venta.
En Expiración, seleccione la fecha límite en la cual el cliente debe confirmar o rechazar el presupuesto.
Seleccione la fecha en que se ha realizado el presupuesto.
Dentro del menú desplegable seleccione alguna tarifa en caso de querer aplicar algún tipo de precio especial sobre algún producto seleccionado.
Establezca el plazo de pago a manejar en el pedido, en caso de seleccionar la opción Pago inmediato o dejar el espacio en blanco se indica que la orden será liquidada en un solo pago.
Líneas de pedido
En este apartado se agregan los productos a vender. Para ello seleccione él o los productos, cantidad, precio entre otras opciones.
Productos adicionales
Los productos adicionales son productos opcionales a considerarse dentro del presupuesto.
Otra información
En este apartado defina aspectos como el equipo de ventas responsable, facturación, método de entrega, etc.
CDFI 3.3
En ese apartado configure los parámetros a manejar para liquidar la venta, así como para el timbrado de la factura.
Etapas de un presupuesto de venta
Una vez que ha creado y guardado los cambios se guarda automáticamente como Presupuesto.
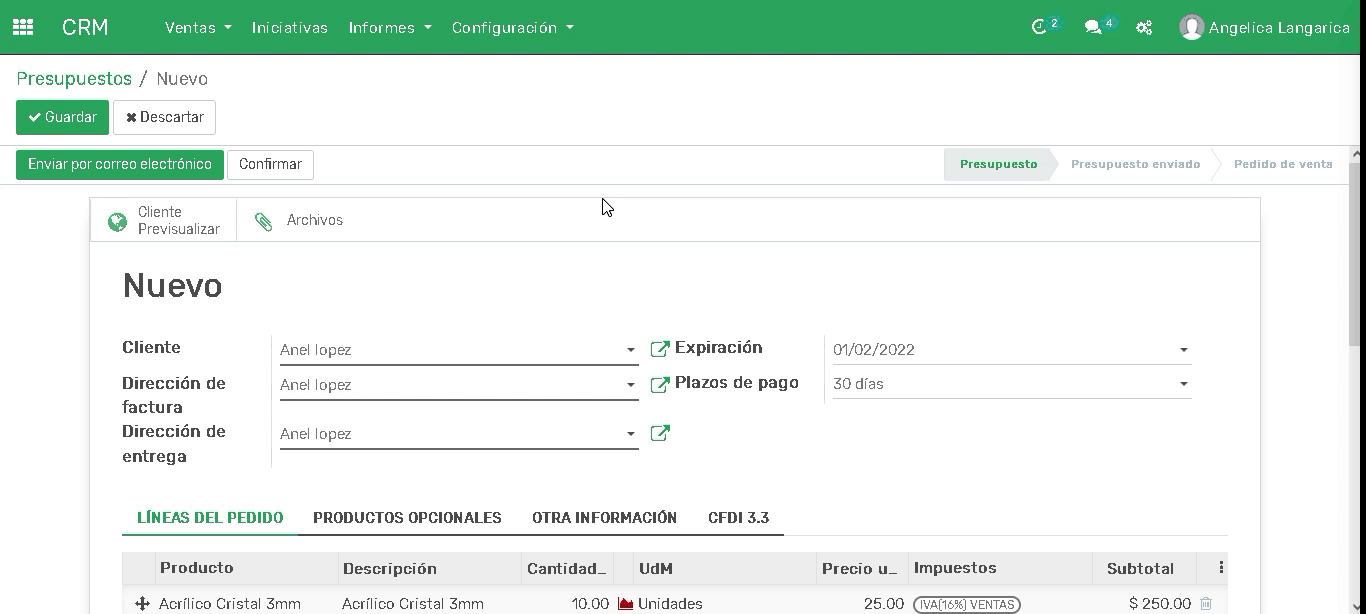
Los presupuestos pasan por 3 etapas: Presupuesto, Presupuesto enviado y Pedido de venta.
- Presupuesto: representa el presupuesto que ha sido creado.
- Presupuesto enviado: representa el presupuesto que ha sido enviado al cliente.
- Pedido de venta: representa el presupuesto que ha sido confirmado por el cliente, por lo cual pasa de ser presupuesto a pedido de venta.
Para cambiar de etapa Presupuesto a Presupuesto Enviado seleccione dentro del presupuesto el botón Enviar correo electrónico y esto automáticamente cambiara su estado.
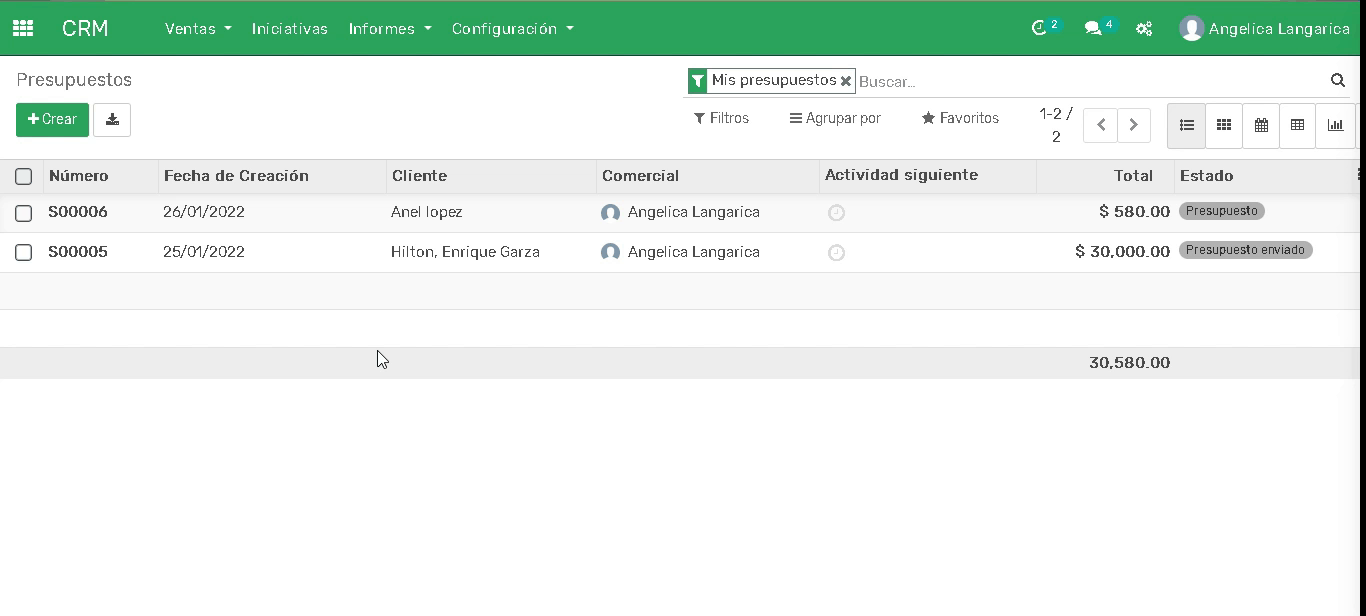
Al enviar el presupuesto al cliente solo falta esperar su respuesta, si acepta el presupuesto, entonces este cambia a Pedido de venta. Si cuenta con permisos de administrador y tiene escenarios en su empresa en los que llegan a acuerdos con los clientes donde se encargan de realizar todo el proceso logístico de las ventas, como lo es la confirmación del pedido por ejemplo hablando de ventas seguras, Flectra le permite confirmar sus presupuestos sin la necesidad de involucrar a sus clientes para convertir sus presupuestos en pedidos de venta, para ello seleccione la opción Confirmar.
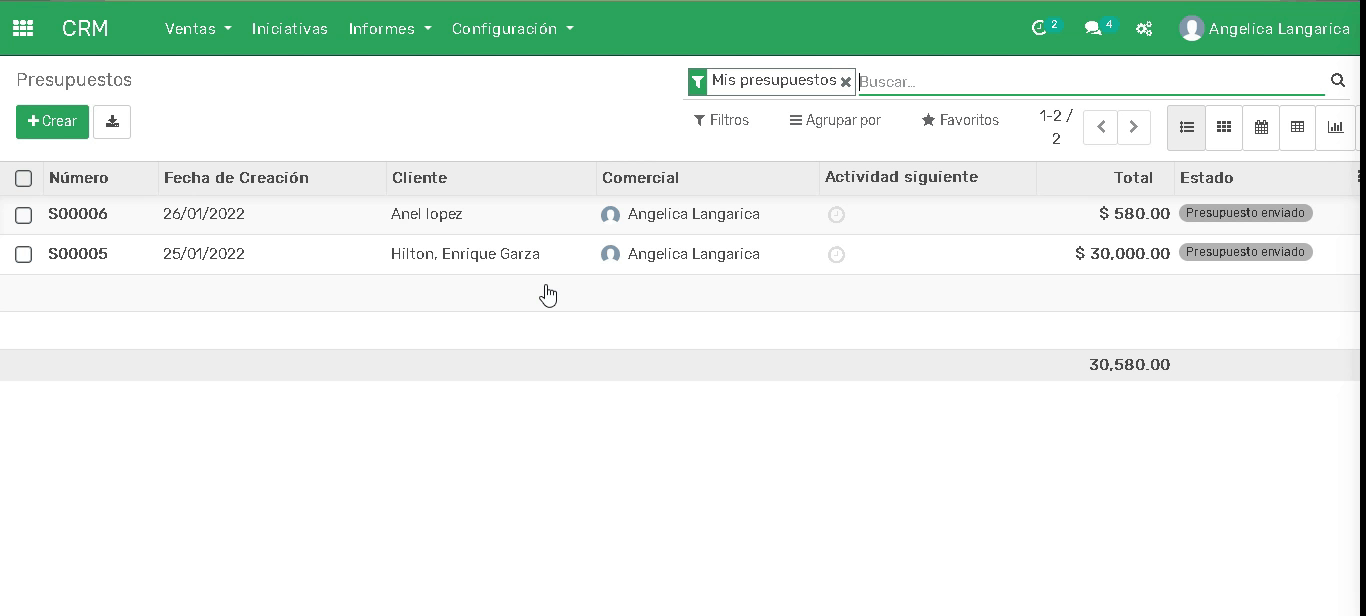
¿Como planificar actividades en un presupuesto?
Como ya se ha mencionado las actividades pueden ser vistas como los pasos a seguir para cumplir con nuestras oportunidades, en el caso de los presupuestos de venta Flectra también permite establecer actividades, ya que el proceso para concretar una venta de principio a fin requiere de hacer actividades que nos ayuden a lograr los objetivos y que mejor que contar con una herramienta que nos ayude a recordarlas y llevar un mejor control, por ejemplo enviar el presupuesto, negociar, hacer llamadas a los clientes, cotizar precios etc.
Para asignar actividades dentro de un presupuesto de venta diríjase en su menú en Ventas>>Mis presupuestos, en este panel principal se muestran los presupuestos de venta que ha realizado, en el apartado Actividad siguiente, seleccione el icono de un reloj y seguido de esto Planificar una actividad.
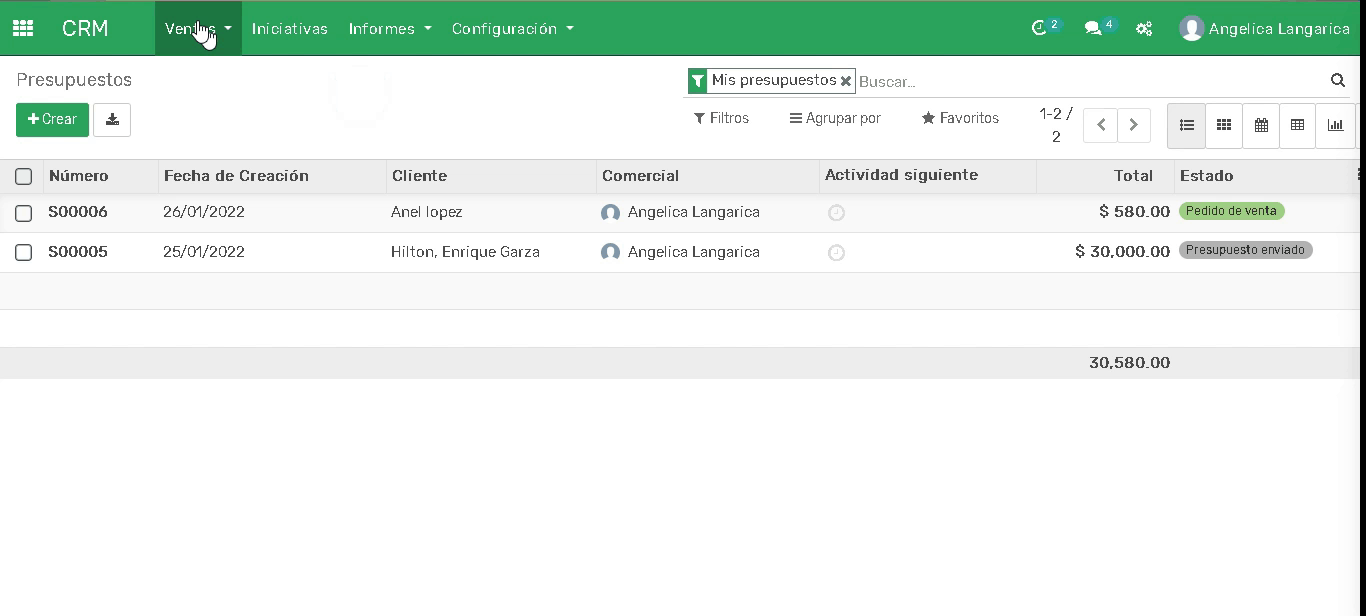
Esto abre una ventana donde debe de seleccionar el tipo de actividad, ingresar un resumen que describa la actividad, la fecha de vencimiento estimada, persona a quien está asignada dicha actividad y por ultimo seleccione el botón Planificación para guardar los cambios.
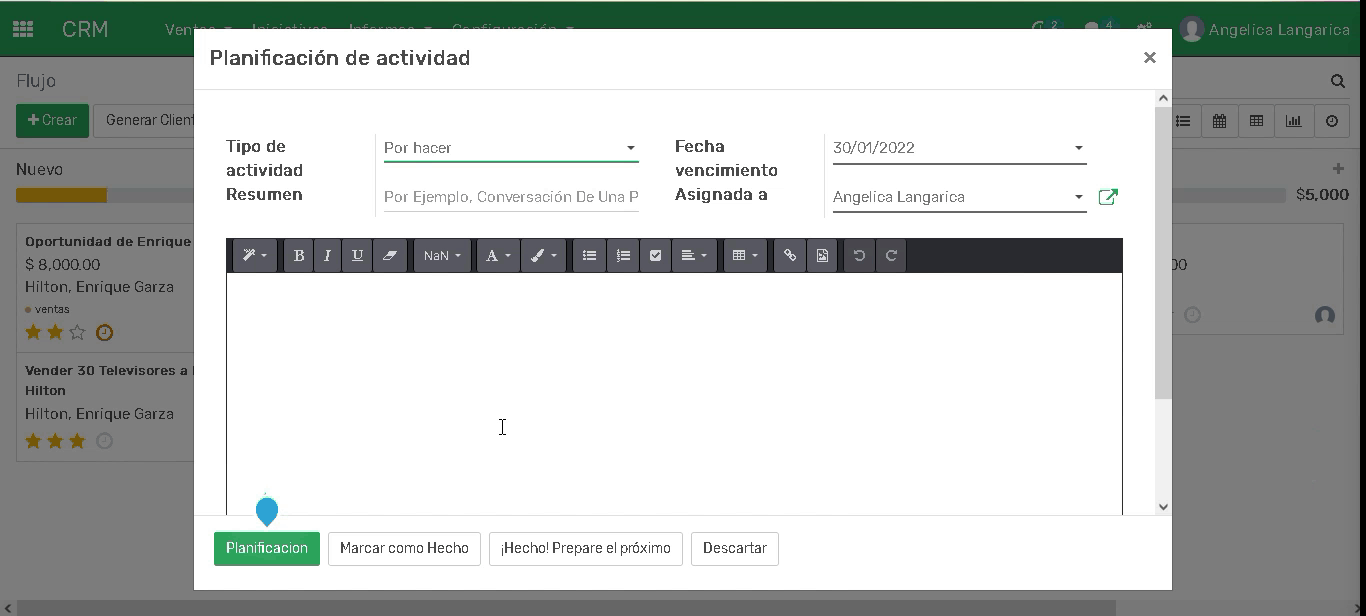
Consultar progreso de equipos de venta
En CRM puede administrar varios equipos de ventas, departamentos o canales con procesos de ventas específicos. Para ver las operaciones y los resultados de cualquier equipo de ventas de un vistazo en el panel de equipos que se encuentra en Ventas>>Equipos.
Como se observa en esta sección puede consultar los ingresos generados por cada equipo de venta, y de manera más detallada puede consultar el flujo de ventas realizadas en cada uno ellos, ya que al acceder en cada caso se establece un filtro personalizado para observar las oportunidades de cada equipo. De igual manera en el panel muestra las oportunidades que tiene cada equipo y el estado de cada una, como las atrasadas, los presupuesto de venta, etc.
note
Recuerde que los filtros solo ayudan a agrupar la información por categoría, tema, tipo. Pero puede eliminar los filtros para observar la información de manera general.
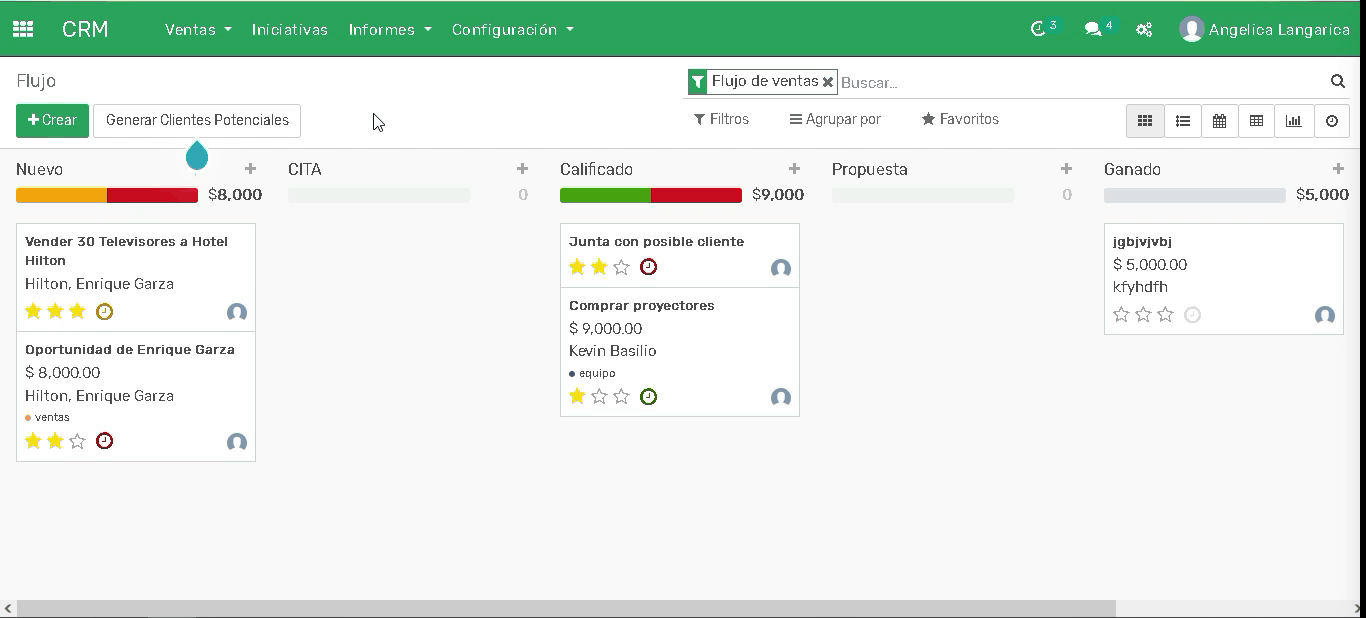
Consulta de clientes
En este apartado puede consultar los registros de sus clientes existentes, recuerde que al momento de crear las oportunidades o presupuestos cuando ingresa los datos de un posible cliente se crea automáticamente el registro de un cliente.
Usted puede seleccionar su forma preferida de visualizar sus clientes, está la vista Kanban que es un forma más gráfica, o en modo de lista.
De igual manera en este apartado puede crear el registro de un cliente, para ello seleccione la opción Crear y complete los campos con la información necesaria.
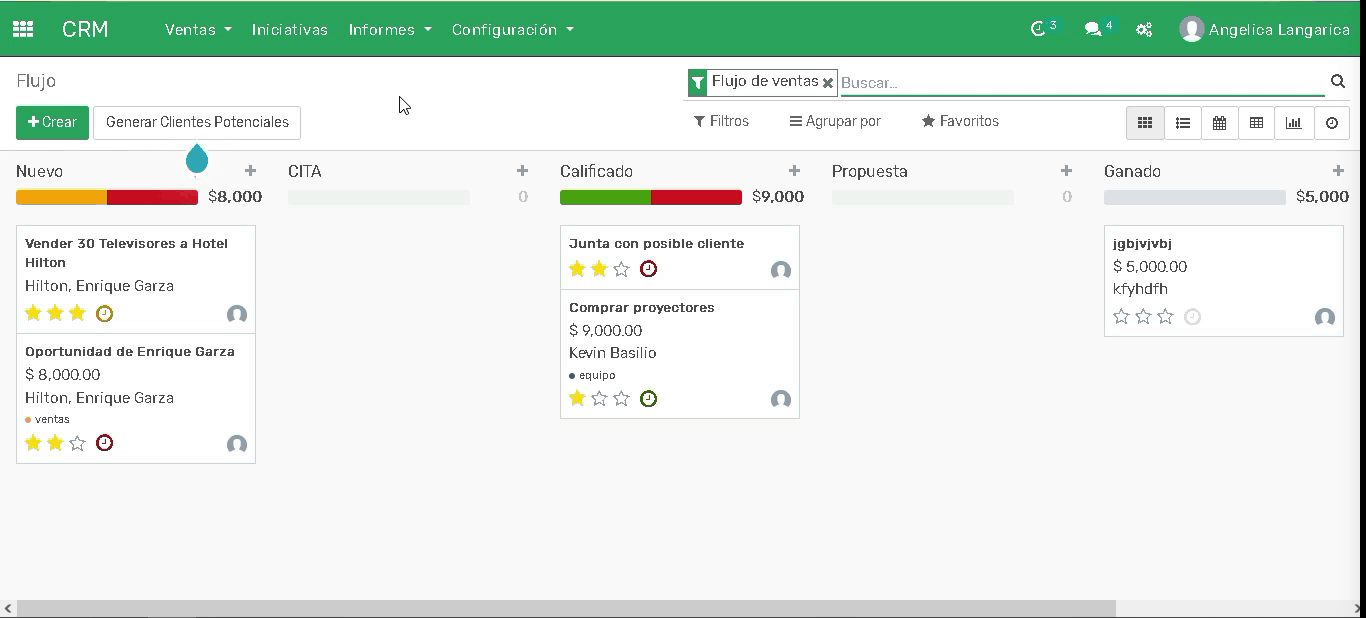
Consultar informes
Genere informes y analice el progreso, los ingresos obtenidos por mes en las oportunidades que se lograron cumplir o las que aun están pendientes, la probabilidad de los ingresos que puede obtener al concretar sus iniciativas y oportunidades, entre mucha más información que puede recabar al utilizar esta útil función de CRM.
Existen 3 tipos de informes: iniciativas, flujo de oportunidades y actividades. Para generar un informe diríjase en su menú en el apartado Informes. Seleccione alguna de las opciones que se presenta y juegue con las medidas y parámetros, todo depende de la información que desea obtener y la cual está organizada por gráficas.

¿Donde puedo consultar los recordatorios de las actividades pendientes?
La fecha de cierre en una actividad determina el recordatorio, CRM lo mantiene notificado sobre los tiempos en que debe realizar las actividades programadas en sus iniciativas y oportunidades planteadas. En la parte superior de la barra de menú se encuentra un icono de reloj donde puede consultar las notificaciones de sus recordatorios de las actividades pendientes.
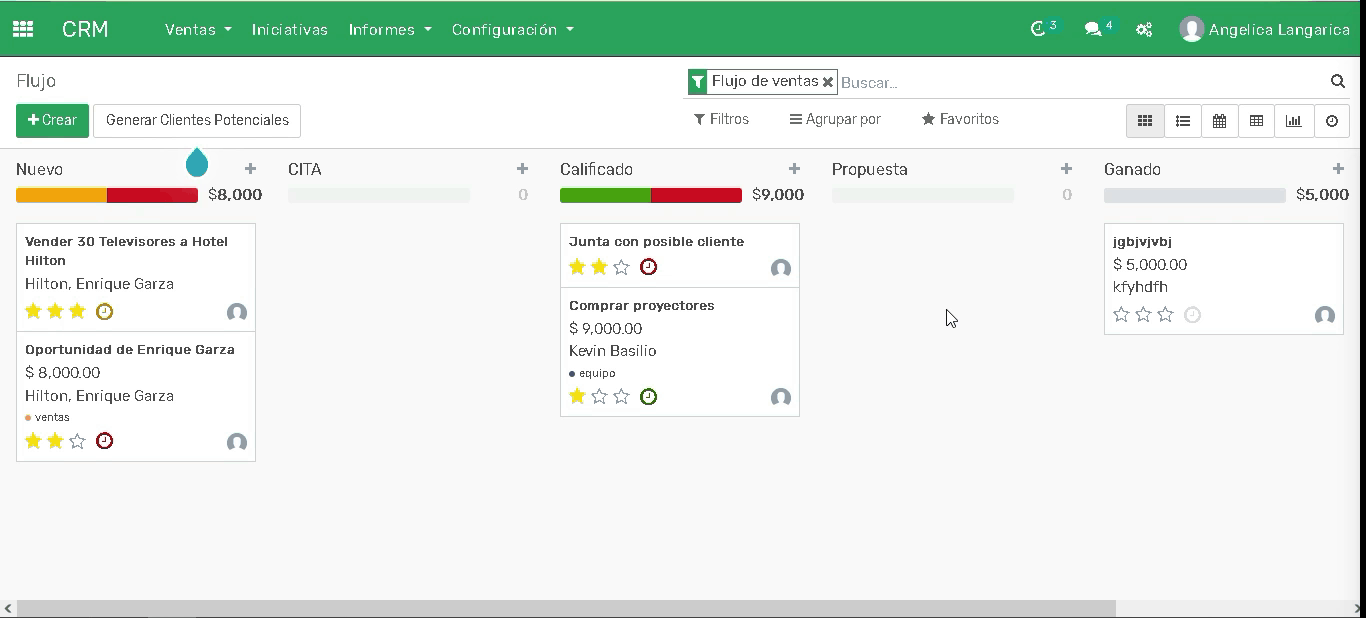
Dar de alta un tipo de actividad
Los tipos de actividades nos ayudan a identificar las actividades planificadas en nuestras oportunidades. Para dar de alta un nuevo tipo de actividad en su menú diríjase en Configuración>>Tipos de actividad>>Crear.
Después de eso llene los campos correspondientes relacionados a esa actividad. Entre los datos más importantes que debe de establecer está el nombre y la fecha prevista, que son los números de días, semanas, meses en que desea planificar el plazo de actuación.
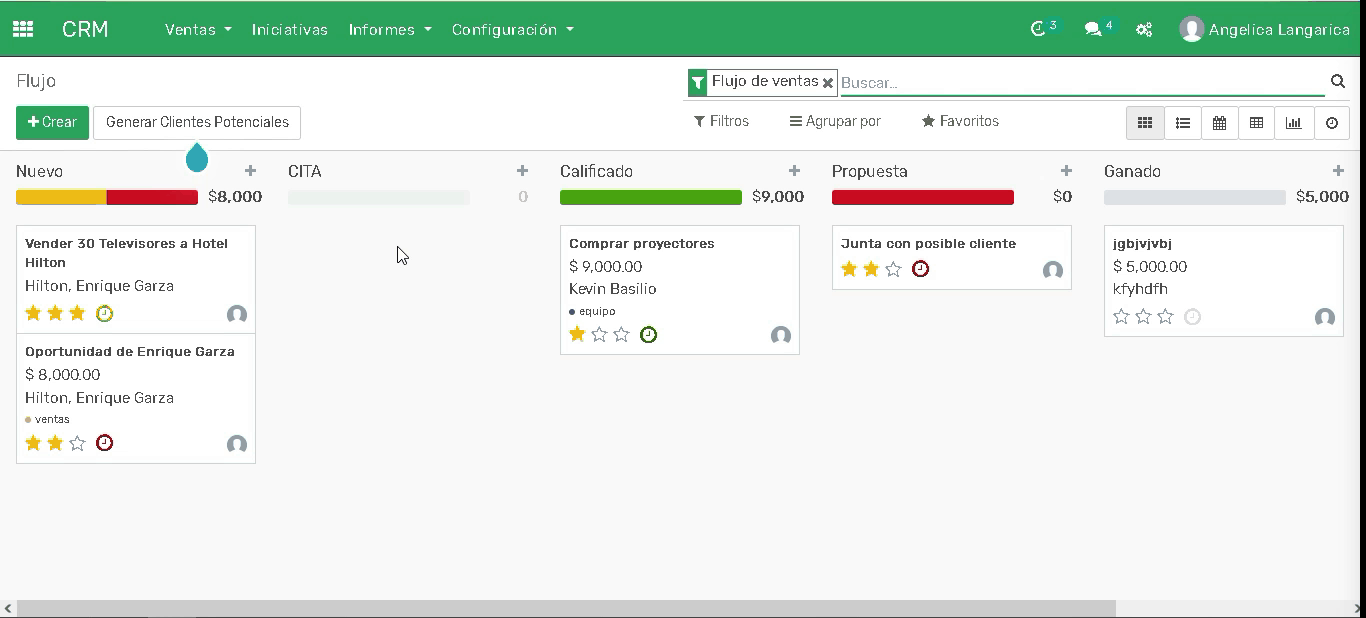
Dar de alta categoria
Las categorías nos ayudan a clasificar y analizar por categorías las iniciativas/oportunidades. Para dar de alta una nueva categoría diríjase en su menú en Configuración>>Flujo>>Categorías>>Crear.
Ingrese el nombre y color que desea establecer a la etiqueta.
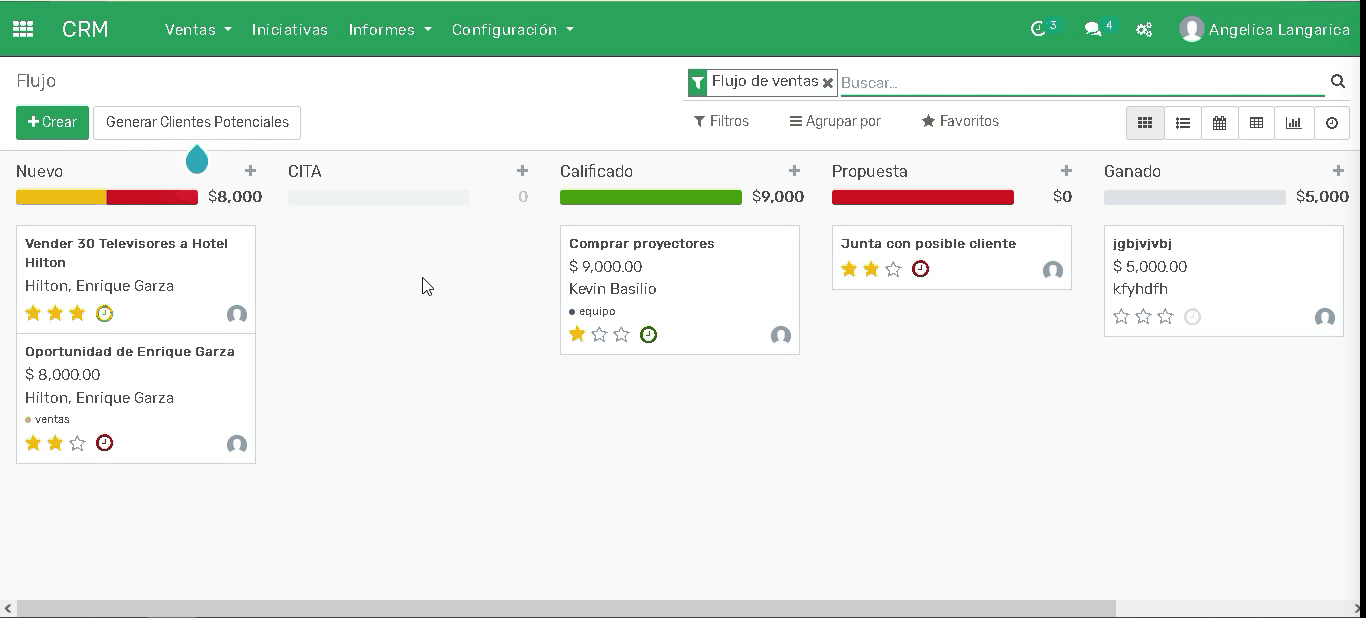
Dar de alta motivo de perdida
Cuando no se logra cumplir satisfactoriamente con las oportunidades planeadas puede establecer un motivo de pérdida que represente el motivo por el cuál no logró cumplir con los objetivos planteados.
Para dar de alta un nuevo motivo de perdida diríjase en su menú en Configuración>>Flujo>>Motivo de perdida>>Crear.