Empleados
Funcionalidad Módulo de Empleados
El módulo de Empleados ofrece varias funcionalidades integradas para lograr una mejor gestión de los empleados de su empresa. Algunas de las características son:
- Organiza toda la información de los trabajadores de tu negocio de manera centralizada y podrás consultar fácilmente la información de cada departamento de tu empresa cuando lo necesites.
- Gestión de las habilidades de cada trabajador.
- Utiliza hojas de trabajos semanales o mensuales y registra las horas trabajadas de tus empleados por proyecto, tareas o cliente así como su asistencia. Además con la contabilidad integrada podrás recibir informes con datos en tiempo real del tiempo empleado en cada proyecto.
- Gestión sencilla de bajas por enfermedad y vacaciones de todos tus empleados.
- Gestión de pagos agilizada con la cual podrás actualizar y aprobar pagos rápidamente.
- Configura de manera sencilla y automatiza el proceso de evaluación y el calendario de tus empleados.
- Optimiza los procesos de contratación de tu negocio seleccionando los mejores talentos.
- Mejora la comunicación y la motivación entre los trabajadores de tu negocio relacionándolos con desafíos y otorgamiento de insignias.
¿Cómo crear un Empleado?
Para dar de alta un empleado es necesario:
Iniciar sesión con su usuario y contraseña correspondiente.
Seleccione el modulo Empleados.
En la esquina superior izquierda del módulo seleccione Crear.
Introduzca los datos correspondientes del empleado en los campos:
4.1. Nombre del empleado
4.2. Puesto de trabajo.
4.3. Categoría (si pertenece a una categoría)
4.4. Móvil de trabajo (Número telefónico)
4.3. Categoría (si pertenece a una categoría)
4.4. Móvil de trabajo (Número telefónico)
4.5 Teléfono de trabajo (Número telefónico).
4.6 Correo electrónico de trabajo.
4.7 Seleccione el departamento que pertenece ese empleado (si no existe, dar de alta en sección "Departamentos"). Una vez seleccionado esto genera por defecto el Responsable y Monitor que tiene asignado.
Para agregar la foto del empleado diríjase al recuadro superior derecho y seleccione el icono de editar. Seleccione la imagen de su dispositivo.
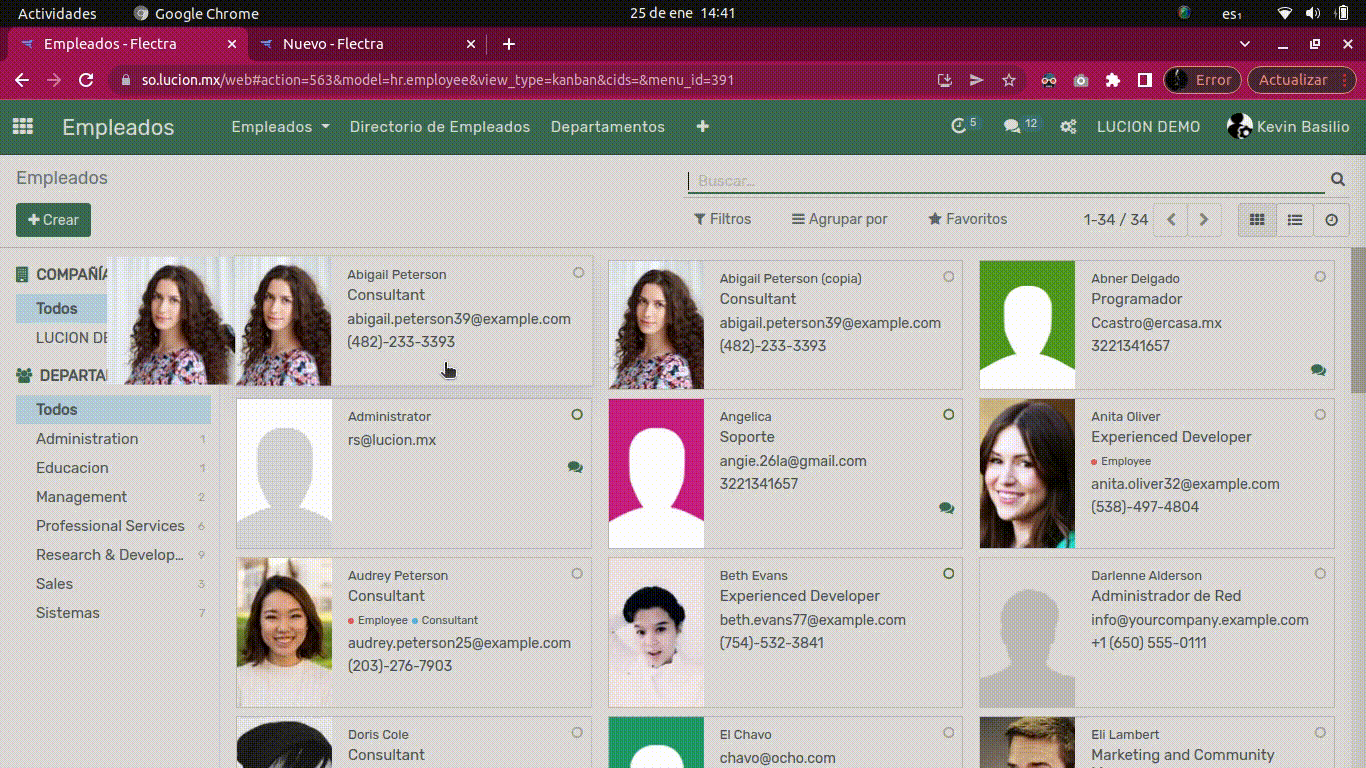
Currículum Vitae
Agregar Currículum de Empleado
Después de agregar los datos generales del empleado tiene la opción de crear un currículum del empleado. Para crear un currículum seleccione Crear una nueva entrada.
1.1 Introducir el título del currículum.
1.2 Seleccione el tipo, en caso de no existir dar de alta el tipo de currículum deseado.
1.3 Seleccione el tipo de pantalla.
1.4 Elegir la fecha inicial y fecha final.
1.5 Si desea puede agregar una descripción (opcional).
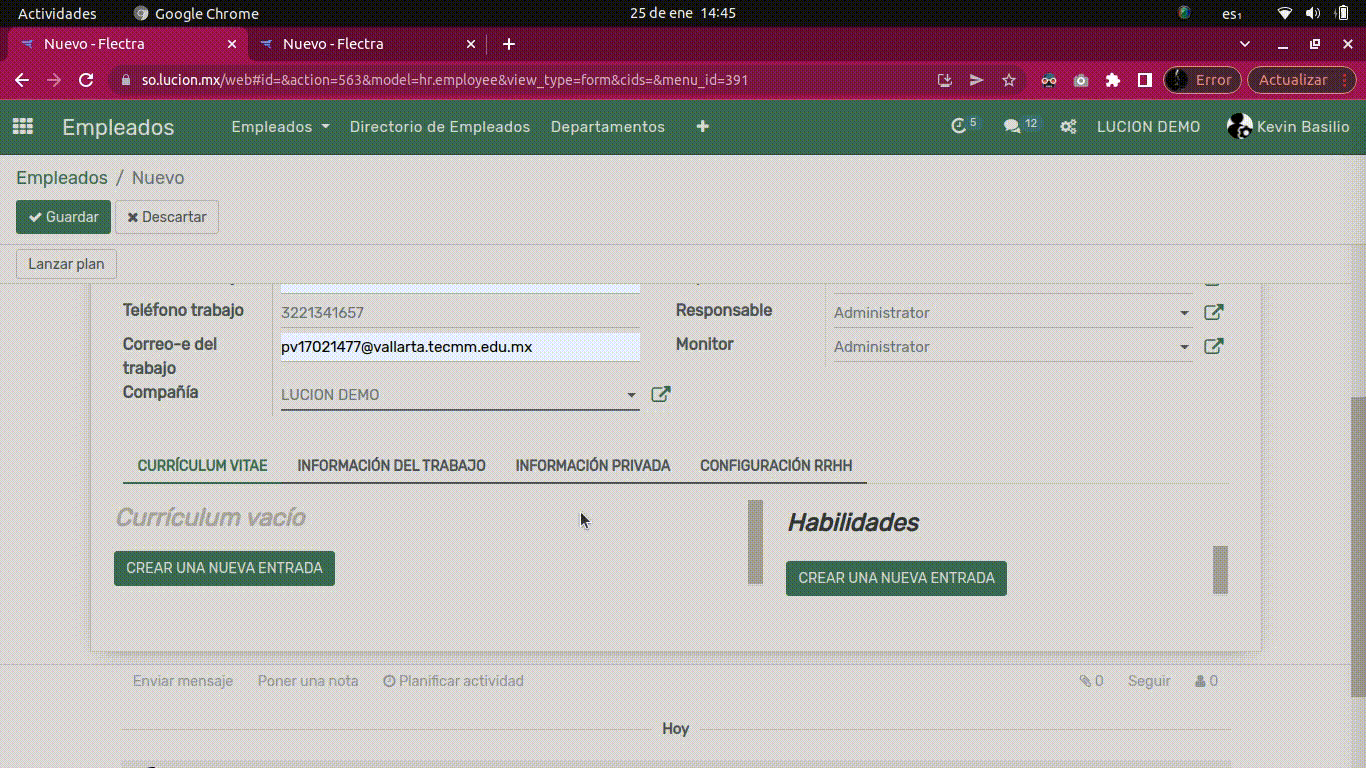
Agregar habilidades al Empleado
En la sección de Currículum Vitae también está habilitada la opción agregar las habilidades del empleado. Para dar de alta las habilidades del empleado seleccione. Crear una nueva entrada.
2.1 En Tipo seleccione la habilidad (en caso de no existir escribe el tipo de habilidad a dar de alta).
2.2 Seleccione la habilidad del empleado (en caso de no existir escriba la habilidad a dar de alta).
2.3 Ingrese el nivel de habilidad del empleado.
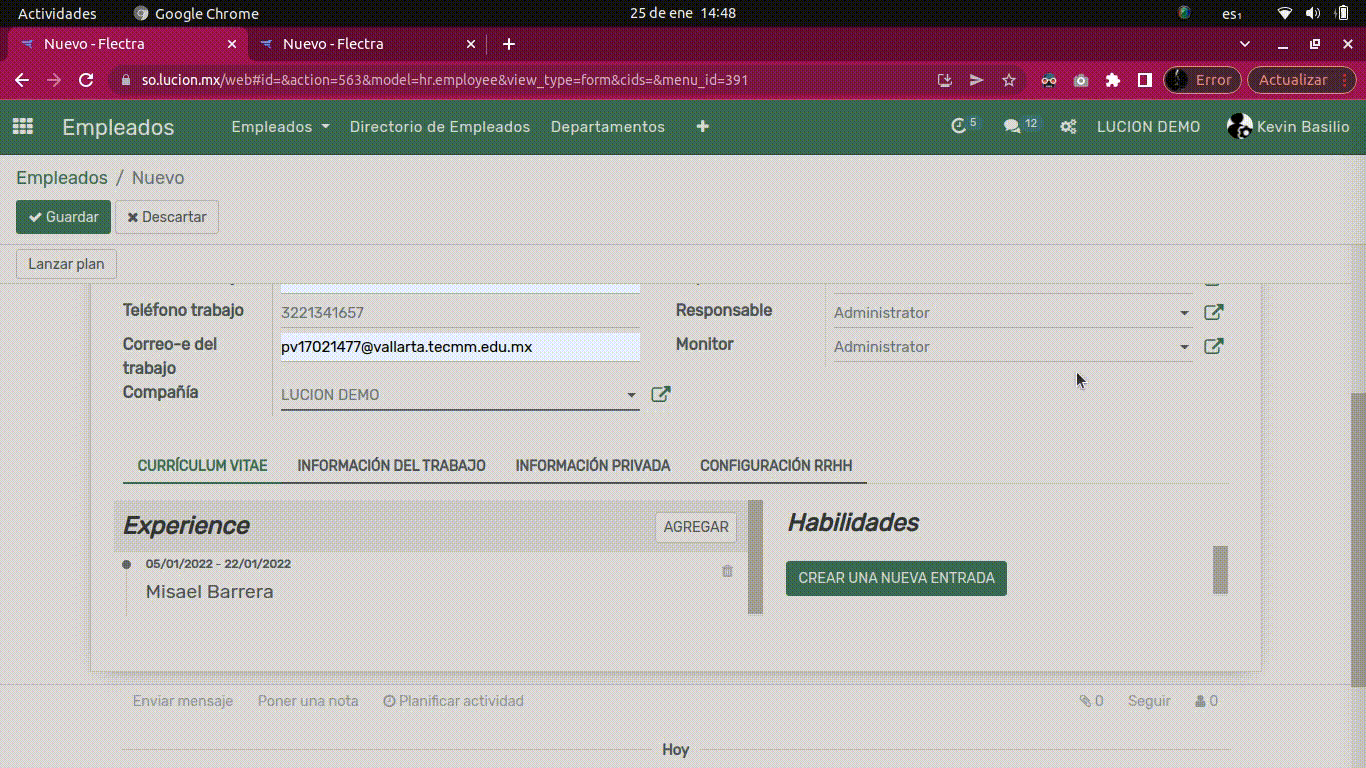
Información del trabajo
En esta sección se encuentra la información asociada a la compañía, como lo son las opciones para agregar las ubicaciones, aprobadores y planificación del empleado.
Para agregar los datos en el apartado Ubicaciones sigue las siguientes instrucciones
1.1 Seleccione el campo dirección de trabajo, en seguida se mostrara las direcciones ya registradas, en caso que de dar de alta una nueva dirección, seleccione el enlace externo para dar de alta una nueva dirección con sus datos correspondientes.
1.2 Para dar de alta la ubicación del trabajo seleccione el campo e introduce el dato.
En el apartado de Aprobadores tiene la posibilidad de asignarle aun aprobador que se encargara de las ausencias y gasto del empleado.
2.1 Seleccione el campo de Ausencias y elija el aprobador correspondiente, en caso de asignarle a alguien que no está registrado tiene la opción de dar de alta a un nuevo probador, seleccione la opción de buscar más a continuación emergerá una nueva ventana donde se mostrara los aprobadores.
2.2 Seleccione el campo de gasto y elija el aprobador que se hará cargo de los gastos del empleado, en caso de asignarle a alguien que no está registrado tiene la opción de dar de alta a un nuevo probador, seleccione la opción de buscar más a continuación emergerá una nueva ventana donde se mostrara los aprobadores.
En el apartado de planificación tendrás habilitada las opciones de seleccionar las hora laborales y zona horaria.
3.1 Seleccione el campo de horas laborales a continuación elija la cantidad de horas por semana, en caso de registrar una nueva cantidad selecciona el enlace externo de inmediato se abrirá una nueva ventana donde se mostrara los campos a rellenar.
En este apartado se habilitara la opción de nombrar las horas trabajadas por semana.
En el campo No.of Hours a day registra el número de horas por día.
En el campo No.of Hours a week registra el número de días.
En el campo Average Hour per Day registra el promedio de horas por hora
Selecciona la zona horaria correspondiente.
En los apartados de HORAS LABORALES y GLOBAL TIME OF donde se establecerán los horarios, turnos y los horarios de descanso.
Información Privada
En esta sección puede agregar la información personal del empleado, no la asociada a la compañía.
Dentro del apartado Contacto Privado ingrese los siguientes datos:
1.2 Dirección privada del empleado, no la asociada a la compañía.
1.3 Correo electrónico privado del empleado.
1.4 Teléfono privado del empleado.
1.5 Los kilómetros de distancia que recorre el empleado de su casa al trabajo.
Dentro del apartado Ciudadanía ingrese los siguientes datos:
2.1 Nacionalidad del empleado.
2.2 Número de identificación del empleado.
2.3 Numero de pasaporte del empleado.
2.4 El Sexo del empleado.
2.5 Fecha de nacimiento del empleado.
2.6 Lugar de nacimiento del empleado.
2.7 País de nacimiento del empleado.
En el apartado Estado Civil, seleccione el estado civil del empleado.
En el apartado Dependiente, ingresa el número de hijos que dependen del empleado. C:\Users\langa\Documents\GitHub\my-website\docs\empleados.md
Dentro del apartado Emergencia, ingresa los siguientes datos:
5.1 Nombre del contacto de emergencia que desea registrar el empleado.
5.2 Teléfono de emergencia del empleado.
Si el empleado tiene visa de trabajo en el apartado de Permiso de trabajo ingrese los siguientes datos:
6.1 Numero de visado.
6.2 Numero de permiso de trabajo.
6.3 Fecha de expiración de la visa de trabajo.
Dentro del apartado Educación ingresa los siguientes datos personales del empleado:
7.1 Nivel de certificación que posee el empleado.
7.2 Campo de estudio
7.3 Escuela
Directorio de Empleados
Cuando se registra un nuevo empleado se guarda en un directorio donde se visualizara los principales datos del empleado. Existen diferentes formas de visualizar los empleados que se tienen registrados.
En la parte superior cuenta una barra de búsqueda que ofrece la posibilidad de consultar los empleados por su nombre.
En la parte inferior tiene las opciones de Filtro, Agrupar por y Favoritos cada uno ofrece diferentes opciones de consulta. En la parte derecha se visualiza la posición del empleado seleccionado y el total de empleados que se tienen registrados. Puede elegir la opción de visualización de los registros de empleados, ya sea por vista kanban o en forma de lista.
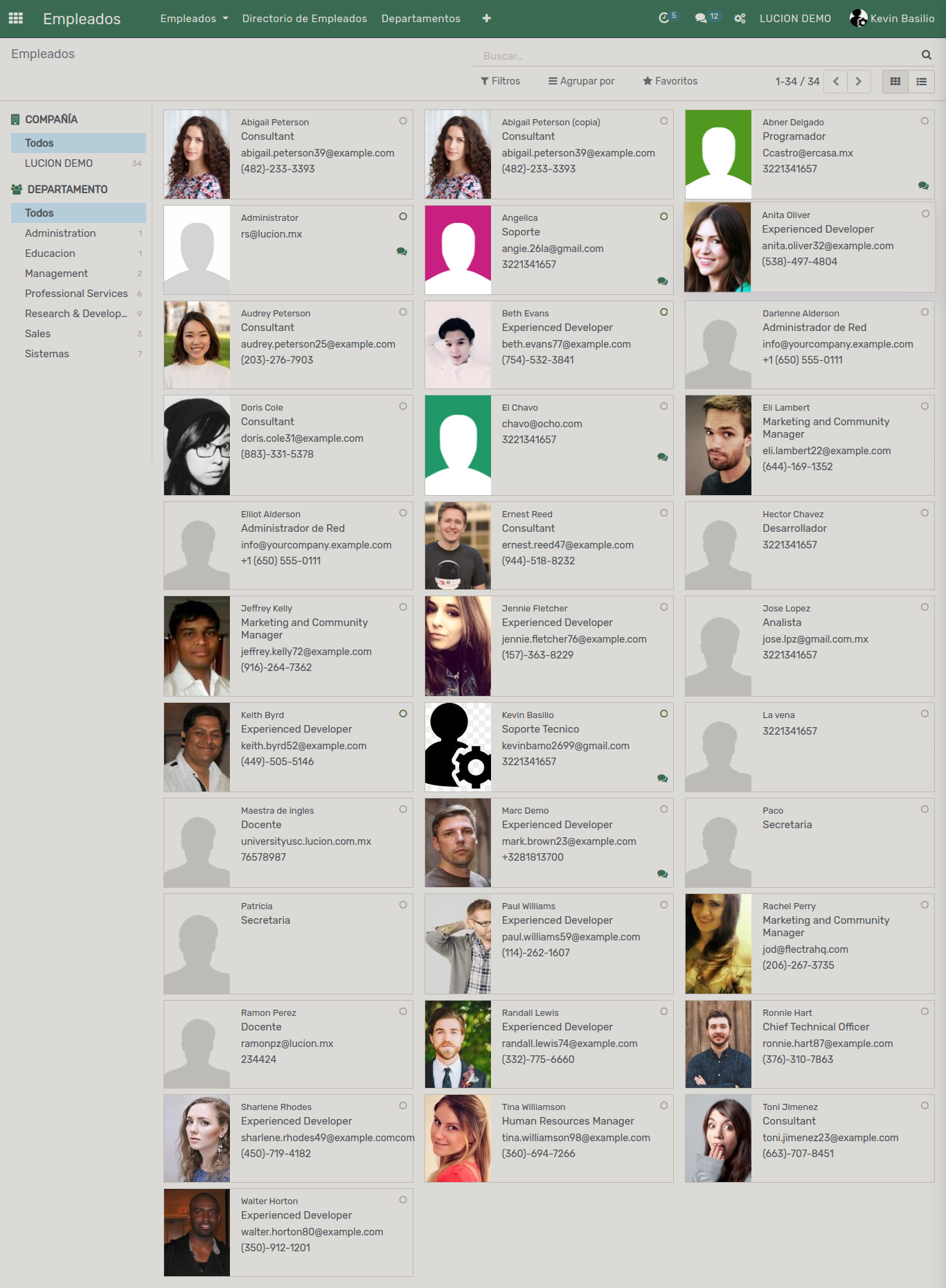
note
Filtros: Tiene la posibilidad mostrar los empleados por diferentes filtros ya sea en etapa recién contratados, por ausencia, advertencia de contrato etc. Tiene la posibilidad de personalizar sus filtros de acuerdo a sus necesidades. Agrupar por: Tiene la posibilidad de ver los empleados agrupados ya sea por sus responsables, puesto de trabajo, por departamento etc. Tiene la posibilidad de personalizar su agrupación. Favoritos: Esta opción le permitirá guardar la búsqueda actual, importar registros, añadir a mi escritorio y añadir una hoja de cálculo desde Google.
Editar Empleado
Para poder modificar los datos de un empleado solo tiene que:
Iniciar sesión con su correo y contraseña correspondiente. En el módulo de Empleados diríjase en el menú al apartado Empleados. En esta sección le muestra los empleados que tiene registrados.
Seleccione la sección de Empleados.
Elija el empleado que desea hacer modificaciones.
Seleccione la opción de Editar.
Realice las modificaciones.
Guarde los cambios realizados seleccionando la opción Guardar.
En la parte superior del panel tiene dos opciones Imprimir y Acciones las cuales tiene cada una cumple con diferentes funciones
La opción de Imprimir tiene dos funciones:
Imprimir Identificación: Le da la posibilidad de imprimir los datos del empleado en formato de tipo identificación.
Resumen de Ausencias: Esta opción le permite imprimir la ausencia de empleado con su fecha de ausencia y su tipo de ausencia.
La opción de Acciones tiene las siguientes funcionalidades:
Archivar: Esta funcionalidad tiene como objetivo de conservar los empleados en un fichero (será la segunda alternativa en caso de eliminar un empleado).
Duplicar: Esta función tiene como propósito de hacer una copia de los datos del empleado y guardarse.
Suprimir: Esta opción tiene como objetivo de eliminar el registro de un empleado sin embargo no se puede suprimir a un empleado que ha tenido funciones activas en otros módulos, se le advertirá que si el empleado no puede ser eliminado y negara esa opción.
Análisis de Ausencias: Esta funcionalidad tiene como propósito de mostrar las estadísticas de ausencias de los empleados.
Crear Contratos
Para crear un contrato diríjase a la sección de Empleado y elija el apartado de Contratos, esto muestra los contratos previamente creados con respecto a sus etapas. Tiene habilitada la posibilidad de buscar por nombre los contratos mediante la barra de búsqueda. En la parte inferior tiene las opciones de Filtros, Agrupar por, Favoritos.
note
Filtros: Tiene la posibilidad mostrar los empleados por diferentes filtros ya sea en etapa recién contratados, por ausencia, advertencia de contrato etc. Tiene la posibilidad de personalizar sus filtros de acuerdo a sus necesidades.
Agrupar por: Tiene la posibilidad de ver los empleados agrupados ya sea por sus responsables, puesto de trabajo, por departamento etc. Tiene la posibilidad de personalizar su agrupación.
Favoritos: Esta opción le permitirá guardar la búsqueda actual, importar registros, añadir a mi escritorio y añadir una hoja de cálculo desde Google.
Para crear un nuevo contrato, el panel de Contratos seleccione la opción Crear e ingrese los siguientes campos:
Nombre de la referencia del contrato.
Seleccione el empleado al cual desea asignar el contrato, (en caso de que no exista el empleado seleccione la opción Buscar más y realice el alta de un nuevo usuario, o puede hacerlo desde la sección de Empleados).
Seleccione el departamento al que pertenece el contrato, (en caso de que no exista el departamento asignado tiene la opción de darlo de alta desde la opción de Buscar más).
Seleccione el puesto de trabajo del empleado.
En Categoría de empleado seleccione la categoría a la que pertenece. Tiene habilitado la opción de crear una nueva categoría desde el enlace externo que se encuentra a la derecha del campo.
En Estructura salarial elija una de las opciones registradas o puede crear un nuevo registro.
Seleccione el Tipo de estructura salarial, en caso de dar de alta un nuevo tipo seleccione el enlace externo.
Seleccione la Fecha de inicio y Fecha Final del contrato.
En Planificación de trabajo, seleccione el horario de trabajo de los empleados.
Asigne un Responsable de RRHH, en caso de no contar con un responsable para el contrato tiene la posibilidad de darlo de alta en la opción de Buscar más, registre el nombre, el correo y los permisos de acceso.
En el apartado Contabilidad seleccione la Cuenta analítica y en Salario Diario el método de pago que desea manejar.
Detalles del contrato
En este apartado tiene la posibilidad agregar una descripción del contrato.
Información del salario
En el apartado Complementos mensuales en efectivo, registre el salario mensual por empleado.
En Ventajas mensuales en efectivo, registre las cantidades por mes del HRA, DA, Travel Allowance, Meal Allowance, Medical Allowance,Other Allowance.
Al finalizar con el registro de los datos del contrato seleccione la opción de Guardar.
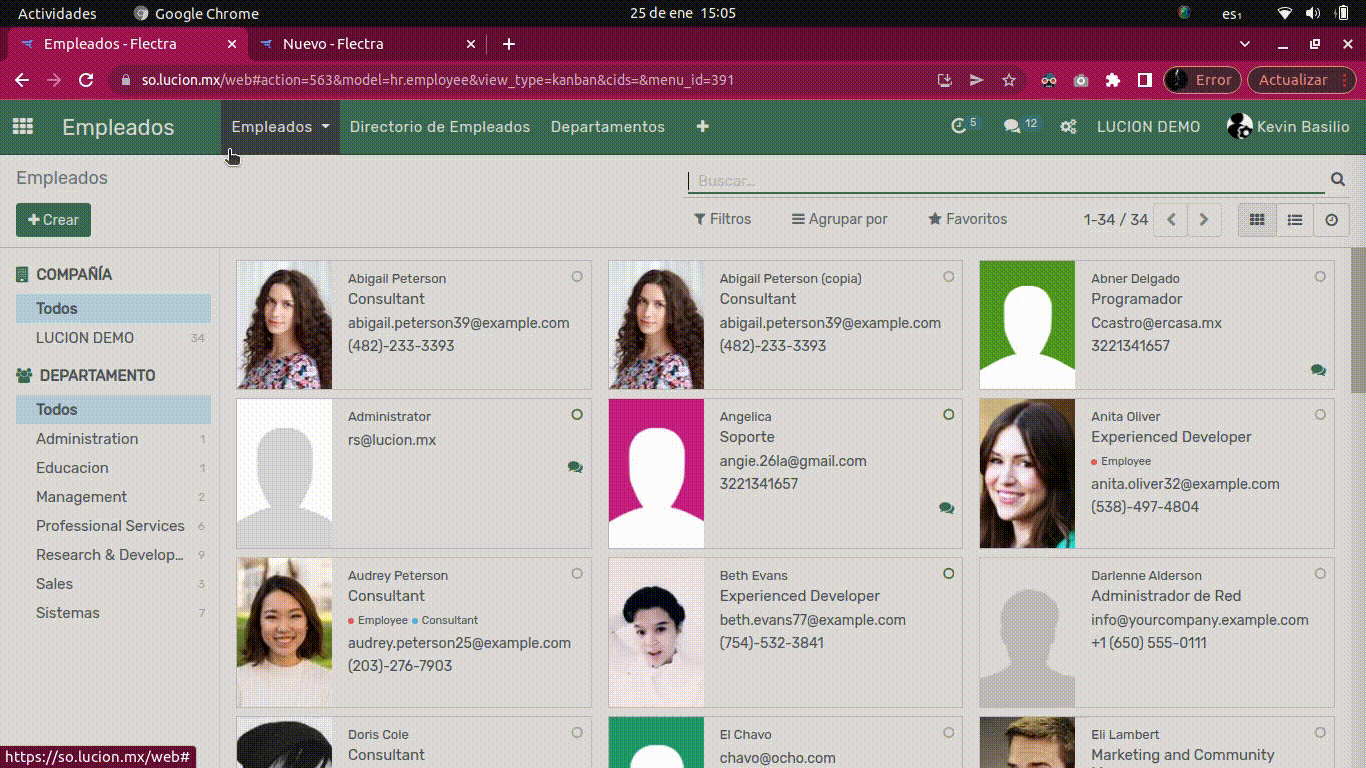
Crear puesto de trabajo
Para dar de alta un puesto de trabajo haga lo siguiente:
En la sección de Configuración diríjase al apartado de Puestos de trabajo e ingrese el nombre del puesto de trabajo.
En Descripción del trabajo introduzca una descripción sobre las implicaciones de ese puesto de trabajo, es decir las funciones, tareas, habilidades y conocimientos que deben de desempeñar los empleados para ese puesto.
En Proceso de selección ingrese los siguientes datos con respecto al puesto que está creando:
3.1 Seleccione el Sitio web donde desea que se publiquen las vacantes para ese puesto de trabajo.
3.2 Departamento al que pertenece.
3.3 Lugar de trabajo.
3.4 Seudónimo de Correo.
3.5 Número de empleados que desea contratar para ese puesto de trabajo.
3.6 Puede seleccionar el Formulario de entrevista predeterminado para ese puesto de trabajo, este corresponde al formato que deberán utilizar los solicitantes.
3.7 Seleccione el reclutador, es la persona encargada de entrevistar a los aspirantes al puesto.
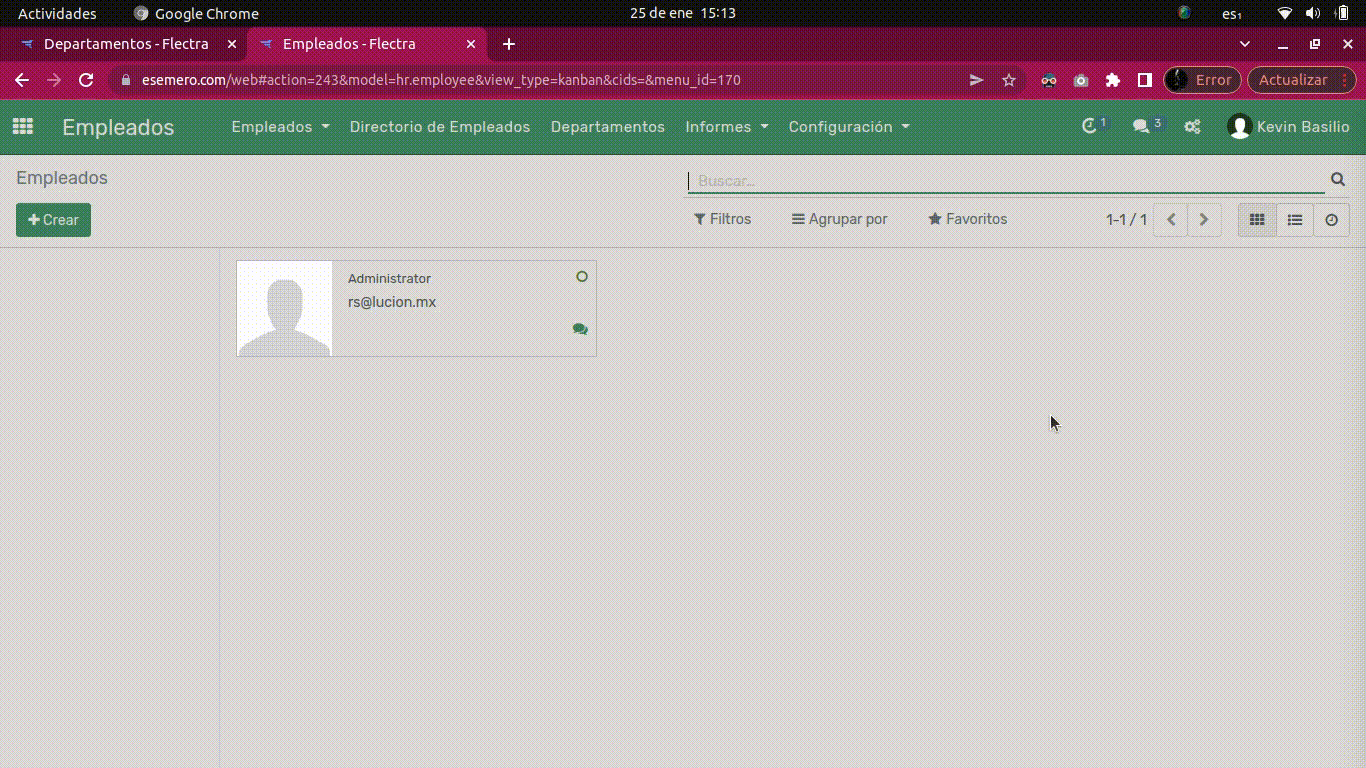
Crear una categoría de empleado
Para dar de alta una categoría del empleado diríjase en el menú a la sección de Configuración>>Empleado>> Categorías.
Seleccione la opción Crear e ingrese el nombre de la categoría que desea dar de alta.
Crear habilidad para empleado
Para dar de alta un tipo de habilidad diríjase en el menú a la sección de Configuración apartado Empleado>> Categorías.
Seleccione la opción de Crear e ingrese el nombre del tipo de habilidad que desea dar de alta.
Ingrese las Habilidades que corresponden a ese tipo de habilidad.
Ingrese los Niveles que conforman dicha habilidad, así como el progreso que representa cada nivel en la habilidad.
Crear departamento
Usted tiene la opción de dar de alta departamentos personalizados, los cuales se encargan de categorizar a los empleados por área laboral determinada asociada a la compañía.
Para crear un nuevo departamento seleccione el apartado Departamentos, que se encuentra en la parte superior del menú.
Posteriormente seleccione en la opción Crear.
Ingrese el nombre del departamento.
Si el departamento a crear tuviese alguna dependencia superior a el, en Departamento padre seleccione el departamento que lo dirige, (si el departamento padre a seleccionar no está dentro de los ya creados, ingrese el nombre y guarde en Crear y editar).
Seleccione el responsable del departamento, (si el responsable del departamento a seleccionar no está dentro de los ya creados, dar de alta en Empleados y asignar al departamento).
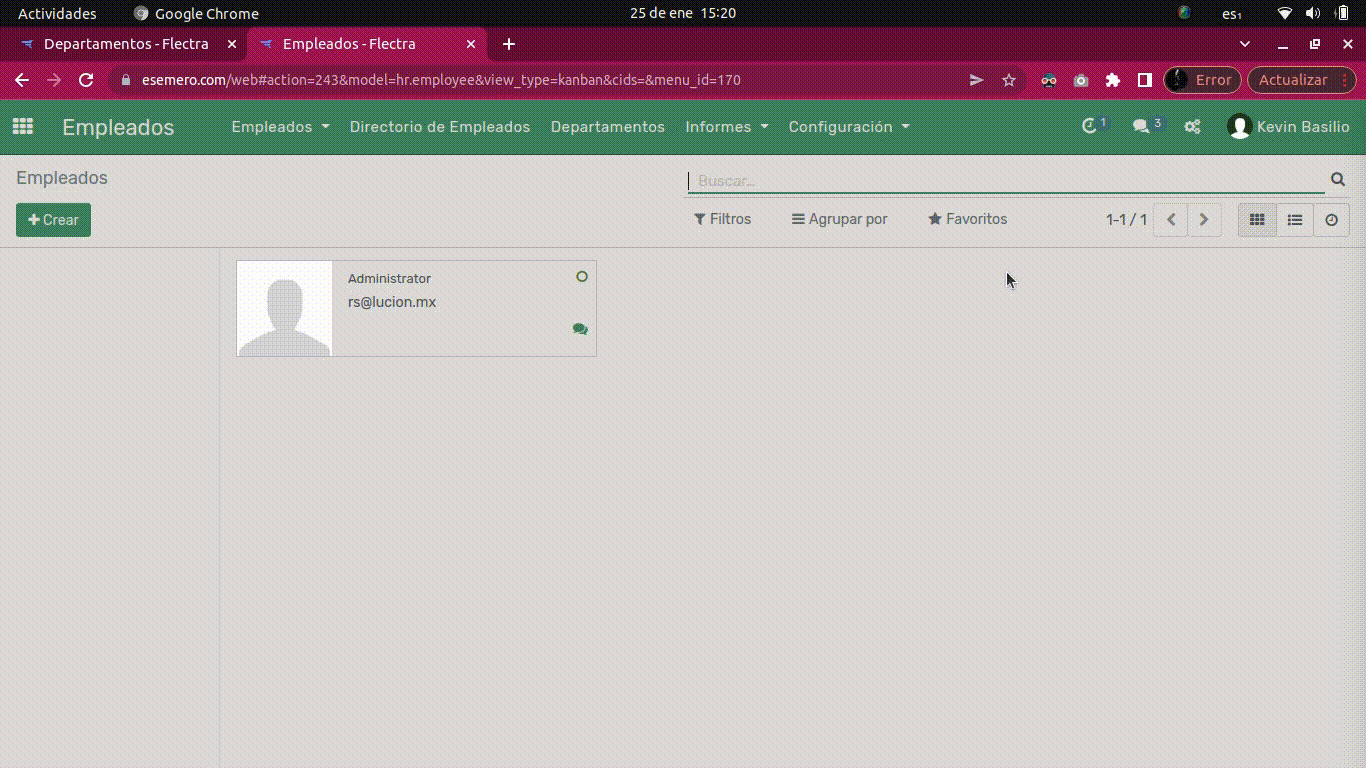
Tipos de Contratos
Los tipos de contratos representan las categorías de contratos existentes para los empleados.
Para dar de alta un tipo de contrato diríjase en el menú en la sección Configuración apartado Tipos de contratos.
Seleccione la opción Crear e ingrese el nombre del nuevo tipo de contrato que desea crear.
Crear Currículum Vitae
Un Currículum vitae se puede dar de alta desde la sección de Configuración para posteriormente asignarle el tipo de currículum al empleado.
Para dar de alta un tipo de currículum vitae diríjase en el menú a la sección de Configuración>> Tipos.
Seleccione la opción Crear.
Asigne el nombre del tipo de currículum.
Para exportar los datos seleccione el icono de Exportar, esto automáticamente le genera un archivo tipo xlsx, donde se guardaran PENDIENTE
Crear planes
Los planes tienen como función de organizar las actividades por realizar.
Dentro de este apartado se le asigna las actividades por realizar, tiene la posibilidad de agregar la cantidad de actividades que desee. Diríjase en el menú en Configuración apartado Tipos de planificación>>Planes.
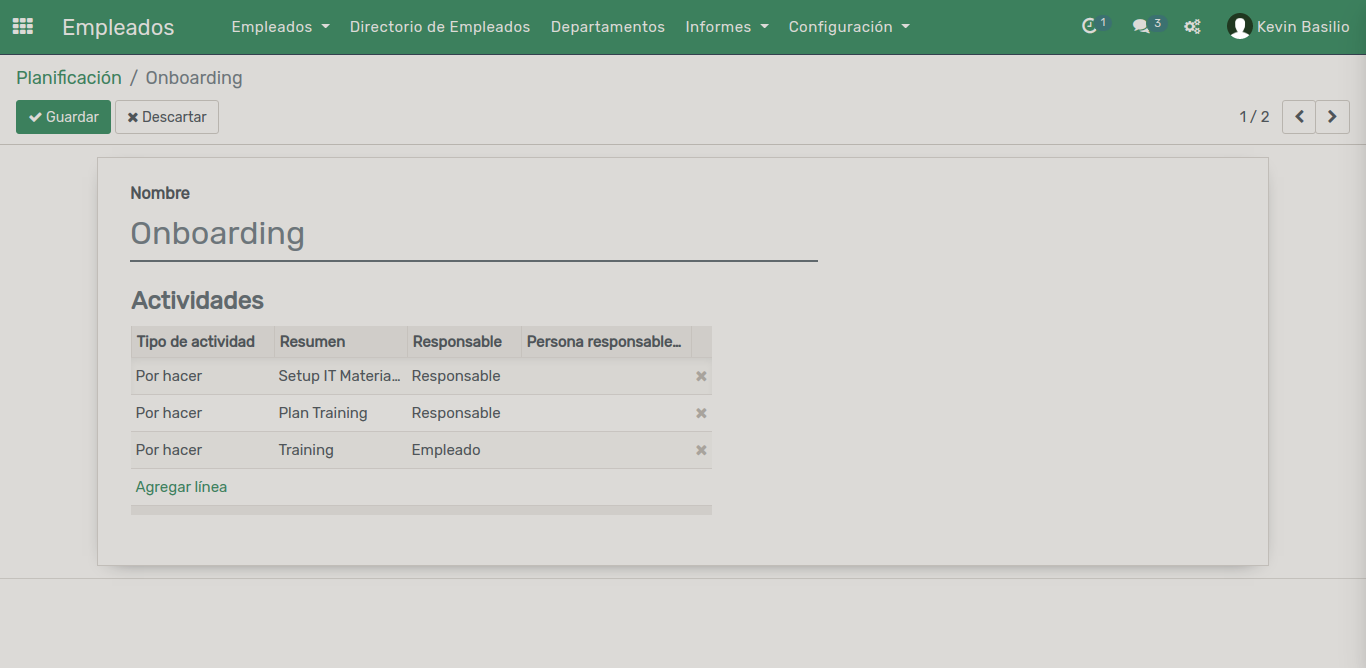
Para dar de alta una nueva planificación seleccione Crear.
Ingrese el nombre del plan.
Ingrese las actividades una por una, o seleccione las actividades de las que tiene previamente creadas.
Crear Insignias
Usted tiene la opción de establecer desafíos para poner aprueba las destrezas y habilidades de sus empleados. Para saber cuáles de sus empleados han logrado cumplir con los desafíos, o a manera de gratificación tiene la posibilidad de asignarles insignias, usted puede personalizar sus insignias dándole el valor y el propósito a cada una de ellas.
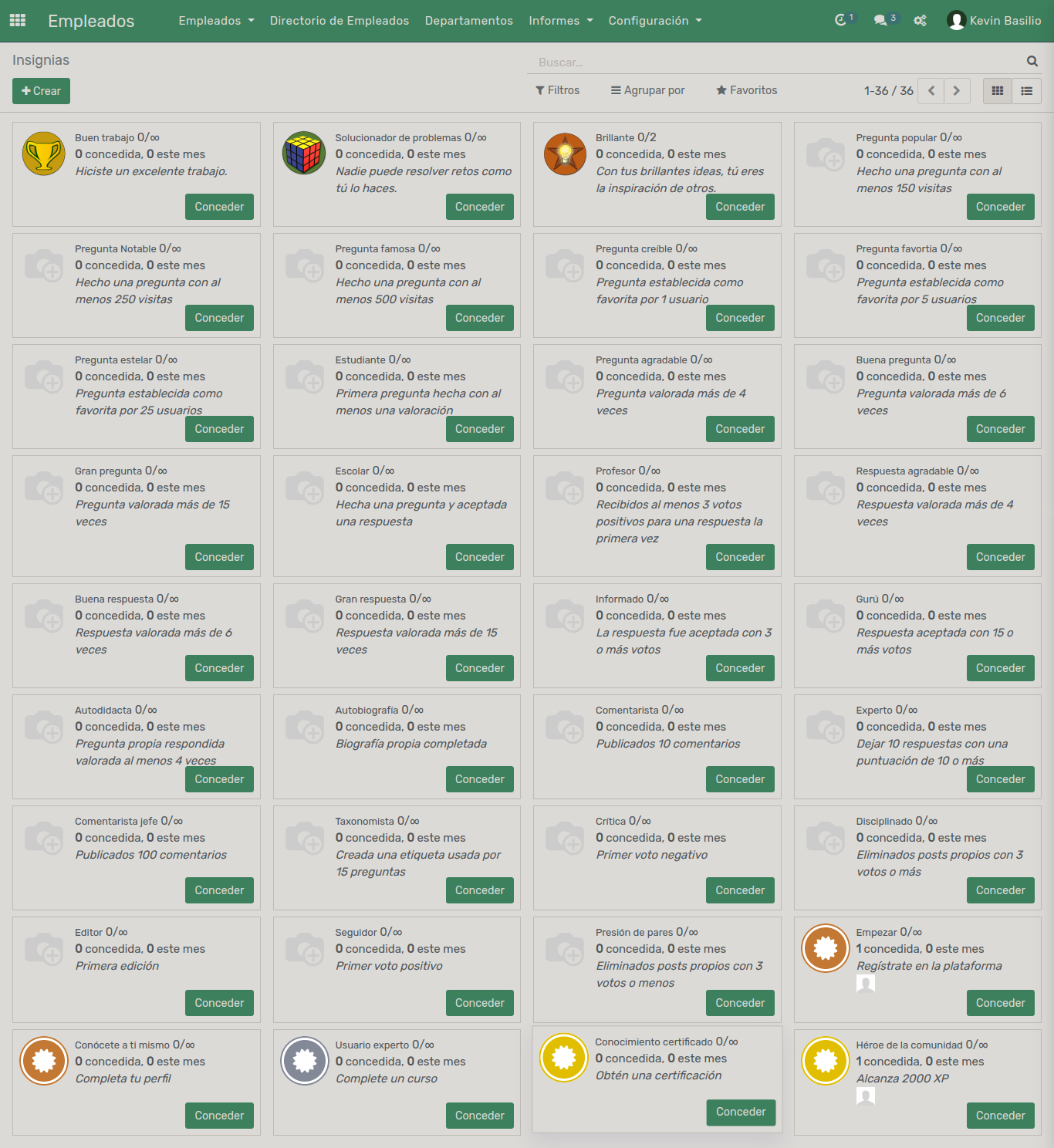
Para crear una nueva insignia diríjase en el menú en Configuración >> Desafíos >> Insignias. Al seleccionarlo se visualizara un panel donde se mostrara las insignias creadas con sus respectivas características.
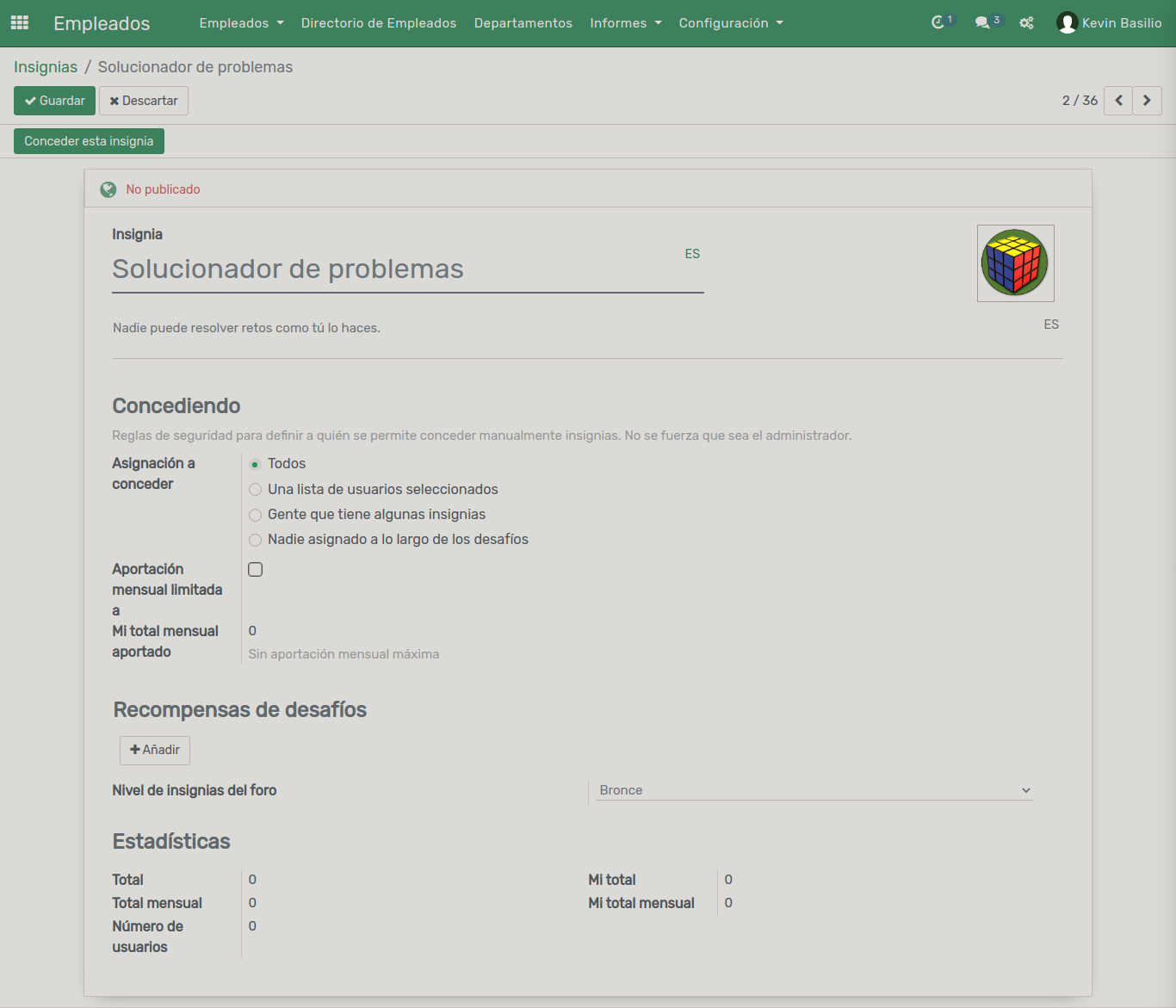
Para crear una insignia personalizada seleccione la opción de Crear.
Registre las características de la insignia.
note
Para añadir una recompensa en una insignia seleccione la opción Añadir, elija las opciones correspondientes. Si desea crear una nueva recompensa seleccione la opción Crear y en seguida se abrirá otra ventana, llene los campos correspondientes. De preferencia asignarle una imagen para identificar de inmediato el propósito de la insignia.
Al finalizar de registrar los datos de la insignia seleccione la opción Guardar o en caso de borrar el registro seleccione Descartar.
Las insignias pueden ser asignadas desde la visualización de estas mismas, para asignarle una insignia a un empleado seleccione la opción Conceder y seleccione el nombre del empleado, puede agregar una descripción del logro. Se pueden realizar cambios en las características solo tiene que seleccionar la insignia que desee modificar y seleccione la opción de Editar. Después de hacer las modificaciones guarde los cambios realizados.
Crear Desafíos
Los desafíos permiten establecer metas u objetivos a lograr en los empleados. Para crear un nuevo desafío diríjase en el menú a la sección de Configuración >> Desafíos y seleccione la opción Crear. Ingrese los siguientes datos:
Nombre del desafío.
COMBINAR TODOS LOS REGISTROS
Seleccione los usuarios que desea participen en el desafío.
Seleccione el periodo de asignación automática de objetivos.
Seleccione el modo en que el desafío puede ser visualizado.
Asigne la persona responsable del desafío.
Seleccione la Fecha de inicio y la Fecha final.
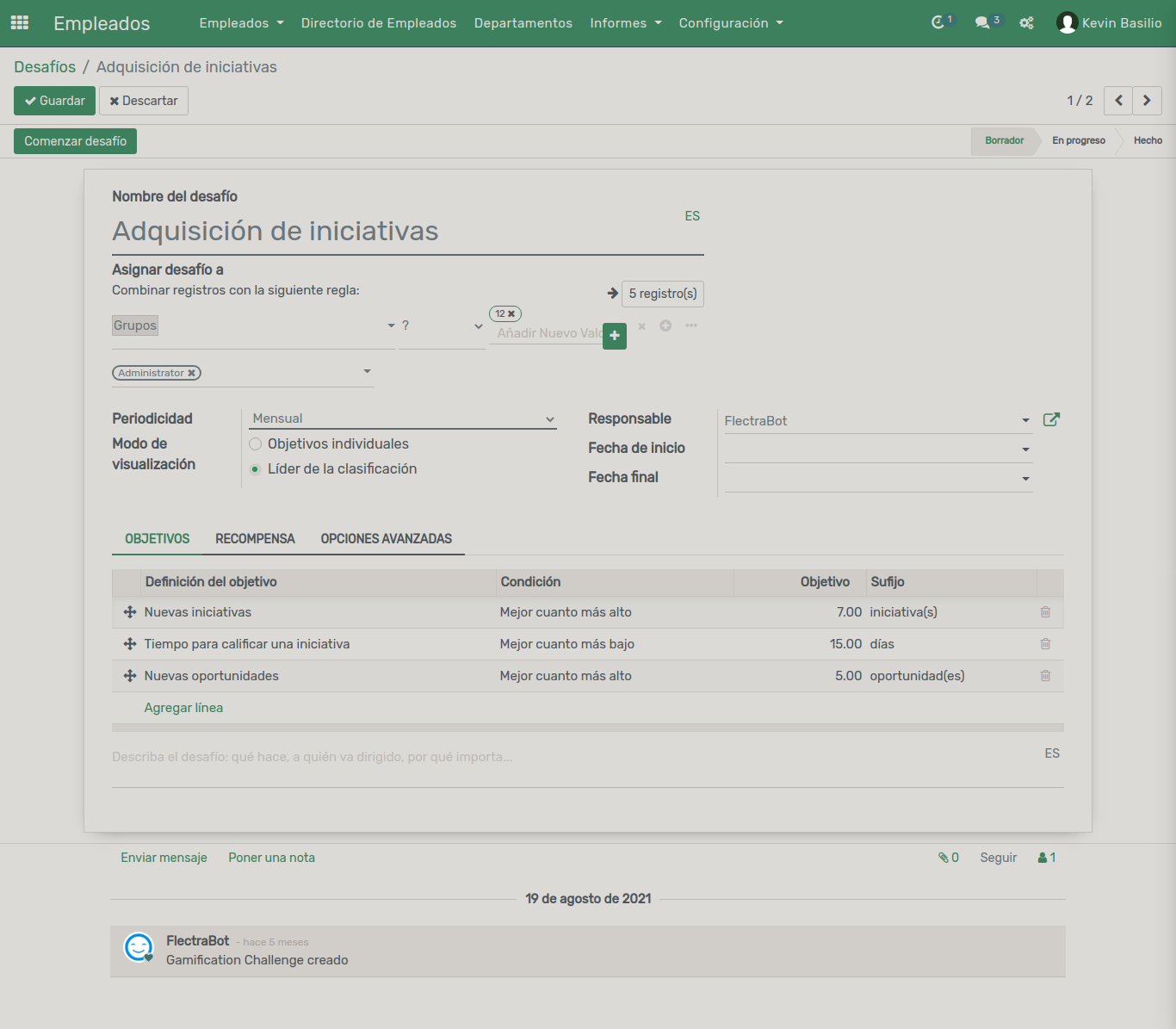
Objetivos
Los objetivos son las metas que se desean alcanzar en el desafío.
Seleccione los objetivos que desea cumplir.
1.1 Si desea crear nuevos objetivos ingrese el nuevo objetivo y seleccione la opción Crear y editar, e ingrese los datos correspondientes.
Recompensa
Las recompensas aplican cuando un empleado logra completar algún desafío.
Diríjase en el menú Configuración >> Desafíos >> Desafíos, sección Recompensa, y seleccione la insignia que desea que los usuarios exitosos reciban tras lograr cumplir con el desafío.
Seleccione la insignia que desea que reciba el primer usuario que cumpla de manera exitosa el desafío.
Si desea que los usuarios exitosos reciban su recompensa tan pronto consigan alcanzar el desafío marque la casilla de Recompensar tan pronto como se alcance el objetivo, si no es el caso entonces deje la casilla desmarcada.
Opciones Avanzada
En Suscripciones seleccione los empleados que desea que participen en el desafío.
Seleccione en Informe de frecuencia cada cuanto tiempo desea recibir notificaciones.
Si tiene configurados recordatorios manuales puede asignar después de cuantos días desea notificar a los usuarios participantes, en caso de no ser así no enviara recordatorios.
Seleccione la categoría donde desea que se visualice el desafío.