Ventas
Funcionalidad de Módulo Ventas
Las ventas se realizan hace mucho tiempo y son consideradas una de las actividades más antiguas de la humanidad. Estas se realizan tanto entre empresas que venden sus productos o servicios como entre personas. Si aplicamos este concepto en el ámbito empresarial se puede deducir que las ventas son indispensables para toda empresa, ya que su crecimiento se encuentra estrechamente relacionado a ellas. Si una empresa no vende, no genera facturas, y por consecuencia no habrá ganancias ni crecimiento de la misma.
Flectra ERP ofrece como solución para que cada área de tu empresa funcione de la mejor manera y el área de ventas no es la excepción, para ello cuenta con una formidable app. Este módulo también conocido como Flectra Sales por su significado en inglés le permitirá al departamento de ventas de tu empresa alcanzar mayores niveles de eficiencia.
Algunas de las características más relevantes de Flectra Ventas son:
- Permite el envío de presupuestos perfeccionados que admiten firma electrónica y pago online.
-Programación de alertas personalizadas para cualquier actividad.
Posibilidad de poder comunicarse a través del correo electrónico desde los presupuestos y también pueden ser guardados los registros de las negociaciones realizadas de forma automática.
Ofrecimiento de algunos accesorios adicionales como opiniones que posibilitarán elevar el nivel de ventas de tu empresa.
Permite realizar la exhibición de los productos o servicios de tu empresa utilizando estándares profesionales y el envió de presupuestos claros y concisos a sus clientes.
Permite la automatización de las operaciones y centrarse en las relaciones con los clientes y en los ingresos.
¿Cómo dar de alta un producto para venta?
Para que tu negocio crezca, un engranaje fundamental es tu producto, tanto para poder tramitar facturas a tus clientes como para gestionar los pedidos, tendremos que tener una base de la que partir. Con Flectra podrá registrar nuestros productos de manera fácil y sencilla, optimizando tiempo y esfuerzo a la hora de efectuar nuestras gestiones.
En el menú de ventas diríjase a Productos, al ingresar en esta sección le muestra los productos registrados. Existen dos formas diferentes de visualizar el catálogo de los productos, en Kanban y en forma de Lista, por defecto se mostrara en forma de Kanban. Cada producto muestra su imagen, el nombre del producto, precio, a mano (representa la cantidad que tengo disponible en almacén), Free (cantidad que tengo libre, esto quiere decir que no se encuentra reservado).
Para dar de alta un nuevo producto seleccione el botón Crear.
En la parte superior de la ficha, a mano izquierda se encuentra un recuadro que permite la opción de añadir una foto al producto.
Continuamos hacia la derecha y tenemos el apartado Nombre del producto, donde añadiremos el nombre del bien o servicio ofertado, y debajo del nombre 2 casillas para marcar:
- Puede ser vendido y Puede ser comprado.
Estas 2 opciones son necesarias para distinguir si se trata de un producto que usted puede vender o se trata de un producto que usted puede comprar. Estas opciones activan varios menús de los que hablaremos más adelante.
A mano derecha tenemos diferentes campos en forma de cuadrados con iconos en su interior que añaden información adicional como:
A mano: Muestra la cantidad de productos de los que disponemos a mano.
Previsto: Muestra la cantidad de productos que tenemos en espera de recibir.
Movimiento del Producto: Muestra un listado con los movimientos logísticos que hacen nuestros productos a lo largo de la actividad.
Reglas de Abastecimiento Permite ver las diferentes maneras y condiciones que fijamos para abastecernos.
Rutas: Refleja las rutas que va a seguir nuestro producto desde que sale del almacén hasta que llega al punto de venta.
Unidades (Vendido): La cantidad de productos que hemos vendido.
Activo: Permite ver el producto en la lista de productos. Si pinchamos se nos marcará como Archivado y el producto no aparecerá en la lista, pero no ha sido eliminado.
Lista de materiales: Permite ver la lista de productos categorizados como materiales para su fabricación.
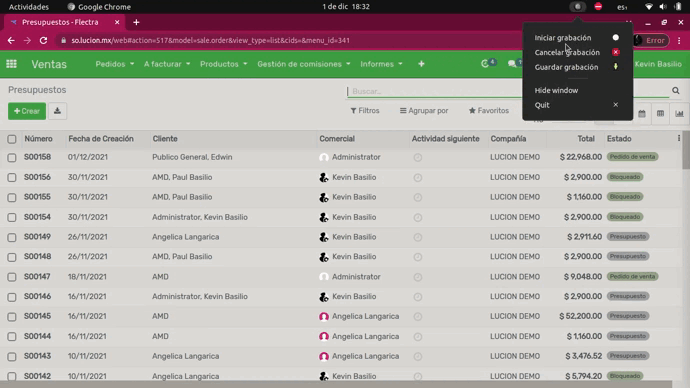
Información general
Tipo de producto Ofrece diferentes opciones para clasificar nuestro producto como Consumible, Servicio y Producto almacenable.
Categorías: Con una pantalla desplegable proporciona las opciones de seleccionar una categoría o crear 1 desde 0. Estas categorías permiten agrupar productos diferentes.
Referencia interna: Nº de referencia para nosotros.
Código de barras.
Precio de venta: El precio al que se venderá el producto (en €) a los clientes.
Impuesto: Tipo de impuesto al que va sujeto el producto que vendemos.
Costo: Lo que cuesta adquirir el producto (en €) a nuestros proveedores.
Compañía: Añade la empresa que adquiere el producto para su posterior venta.
Unidad de medida: Establece si nuestro producto depende de unidades como los litros, centímetros, unidades… para su posterior venta.
Unidad de medida compra: Establece si el producto depende de unidades como los litros, centímetros, unidades… para que lo podamos adquirir.
Notas internas: Información que podemos rellenar a la que sólo nosotros podremos acceder.
note
Al igual que en la vida real, se diferencia entre productos y servicio. Hasta aquí casi cualquier ERP tiene esta posibilidad. Pero (según qué módulos tenga instalado) tiene la posibilidad de escoger entre productos almacenables o consumibles.
¿Para qué se utiliza cada tipo de producto?
Servicio: se trata de un producto para identificar un trabajo vendido o comprado. Flectra permite la facturación automática por servicio o por coste en horas de servicio.
Consumible: Es un producto del que no se gestionan almacenes. Flectra siempre supondrá que hay suficiente stock. Habitualmente, ser trata de productos que son de uso interno y que no forman parte de la línea de producción de la empresa: material de oficina, material diverso de producción, etc. Aunque también se suele identificar como consumibles, mercancías de la que no queremos tener controlado el stock.
Almacenable: Se trata de productos de los que si desee que Flectra gestione stock y almacén. Son ejemplos típicos las mercancías para ser revendidas y los productos involucrados en fabricación o manipulación (materias primas y productos resultantes). Este tipo de producto va ligado a la aplicación de Almacén (lógicamente, si no se tiene almacén no se podría gestionar el stock de los productos).
Variantes
Ésta opción le permite añadir variantes del producto en función al color y otros atributos que seas elemento diferenciadores de un mismo producto.
Inventario
Operaciones: Donde se puede marcar si el producto está "Bajo pedido" y establecer el Plazo de entrega del producto en días.
Logística: Donde se puede establecer tanto el peso como el volumen que ocupa el producto. Incluye el apartado Responsable, donde marcar el encargado del producto.
Trazabilidad: Permite establecer cómo vamos a seguir los movimientos del producto, si por medio de lotes o que cada uno tenga un número de serie único.
Empaquetado: Nos permite añadir las diferentes maneras que tenemos de empaquetar nuestro producto.
Descripción para pedidos de entrega: Información adicional para las órdenes de entrega.
Descripción para recepciones: Información adicional en los albaranes de entrega.
Descripción para Transferencias Internas: Información adicional en las órdenes de transferencia interna.
Contabilidad
Si está marcada la casilla de Puede ser vendido se desbloquea el apartado Ventas:
- Facturación
1.1 Re-Invoice polity: Permitiendo si no utilizarlo, si a costo o a precio de venta.
1.2 Política de factura: Para establecer si es por cantidades pedidas o por cantidades entregadas.
Opciones: Permite agregar productos opcionales que se pueden vender o comprar con el producto base o como complemento de otro producto.
Precio: Permite agregar tarifas al producto como descuentos por pronto pago.
Descripción para clientes: Contenido adicional que aparecerá reflejado en el pedido de ventas del cliente.
Aviso cuando vende este producto: Recibimos un mensaje cuando se venda nuestro producto.
Si tiene marcada la casilla de Puede ser comprado se desbloquea el apartado Compra:
- Incluye la opción de establecer el impuesto que aplican los proveedores para calcular el coste de adquisición.
Una vez completado todos los campos en Guardar y el producto registrado y listo para su posterior uso.
¿Cómo crear atributos para los productos?
Para crear los atributos para los productos tiene que dirigirse a Ventas >> Configuración >> Atributos.
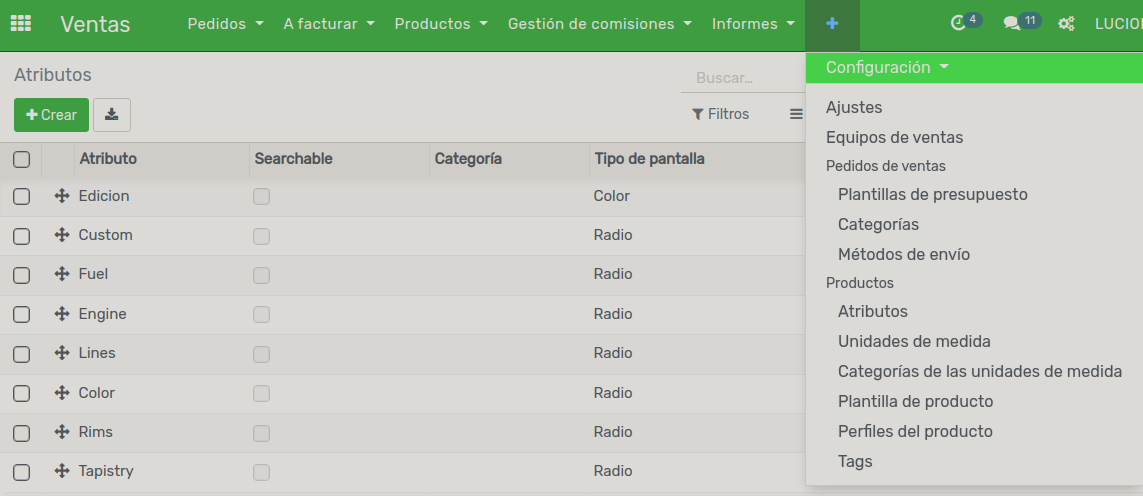
Seleccione el botón de Crear y a continuación ingrese los siguientes datos:
Nombre del atributo: será el nombre que se le asignara al atributo para el producto.
Categoría: seleccione una categoría para reagrupar atributos similares bajo la misma sesión de la página de eCommerce.
Tipo de pantalla: es el tipo de visualización utilizado en el configurador del producto.
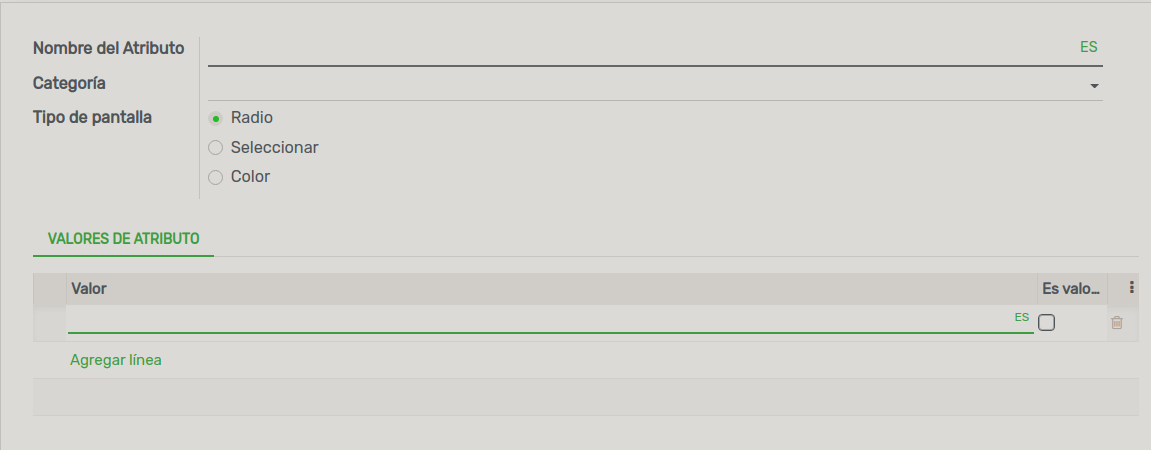
Para agregar los valores de atributo de clic en la opción de Agregar línea
¿Cómo crear una variante de producto?
Las variantes de productos son usadas para administrar productos que tienen diferentes variaciones, como talla, color, etc. Permite administrar el producto a nivel de modelo (para todas las variaciones) y a nivel de variante (atributos específicos)
Como ejemplo, una compañía que vende camisetas puede tener el siguiente producto:
- Camiseta B&C
- Tallas: S, M, L, XL, XXL
- Colores: Azul, Rojo, Blanco, Negro
Antes que pueda usar las variantes de producto, debe primero activar las variantes de producto en los ajustes. Para hacerlo, debe ir la aplicación de Ventas. En el menú Configuración ‣ Ajustes, localice la línea Variantes de Productos, y marque la opción Los productos pueden tener varios atributos, luego de clic en Aplicar.
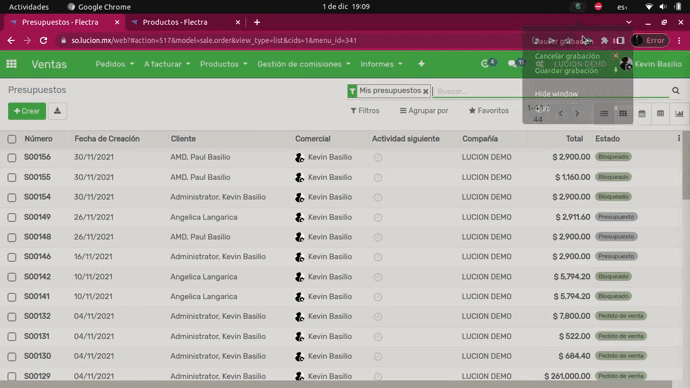

Una vez que ha activado la opción de variante, puede agregar variantes a sus productos. Para hacerlo, vaya al módulo de Venta, Ventas>>Productos. Ahora, de clic en el producto al que desea agregar variantes.
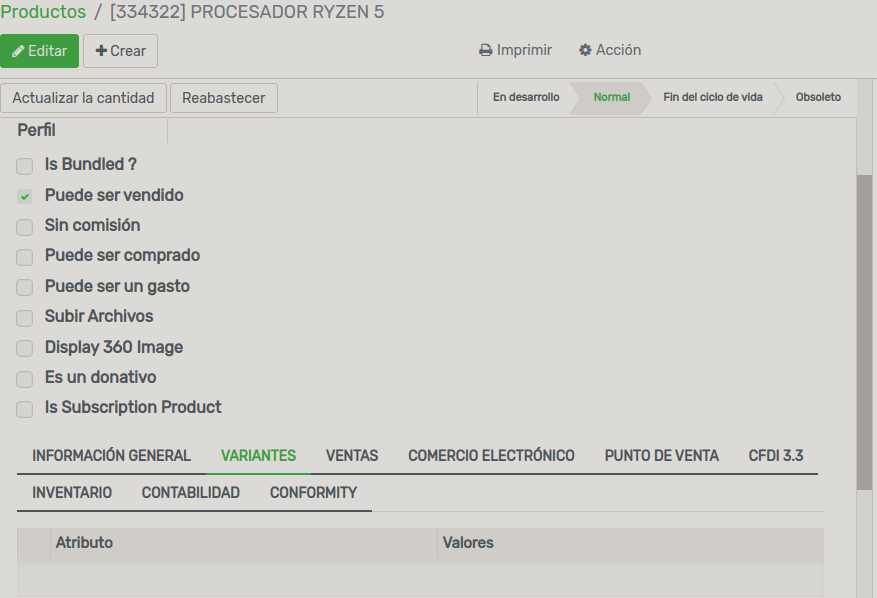
Para agregar nuevas variantes, de clic en la opción de Agregar Línea.
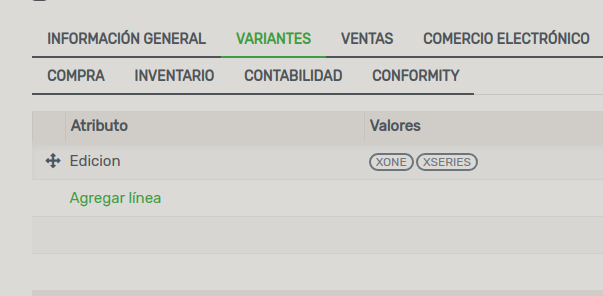
En Atributos, de clic en menú desplegable y seleccione el tipo de variación que desea agregar. Si la variante no existe todavía, puede crearla sobre la marcha dando clic en Crear y editar.
El campo Valor es la descripción del atributo como Verde, Plástico o 32GB. El campo Atributo es el tipo de variante como Color, Material o Memoria.
Cuando haya introducido todas las especificaciones de la variante, haga clic en Guardar.
¿Cuándo debe usar variantes?
Usar variantes tiene los siguientes impactos:
Comercio Electrónico: en su tienda en línea, el cliente solo verá modelos de producto en la página de catálogo. Una vez el visitante da clic en tal producto, el tendrá opciones a elegir entre las variantes (colores, tallas, …)
Producción: usar variantes permite definir solamente una factura de material para un modelo de producto y ligeras variaciones para algunas de las variantes. Ejemplo: en lugar de crear una factura de Material para «Camiseta, Roja, S», puede crear una factura de material para «Camiseta» y agregar algunas líneas que especifican la dimensión S, y otras líneas que especifican el color Rojo.
Precio: el precio por defecto de un producto es calculado usando el precio del modelo del producto y agregando la opción de precio adicional en cada dimensión de la variante. De esta manera, las variantes de precio son más fáciles de mantener desde que Ud. no tiene que configurar el precio para cada variante. Sin embargo, también es posible crear reglas de precio para fijar precios por variantes.
¿Cuándo debe evitar usar variantes?
Usar variantes puede agregar un nivel de complejidad a la forma como use Flectra. Debe considerar usar variantes solo si necesita reducir la complejidad de administrar lotes de productos que son similares.
Como un ejemplo, importar su catálogo de productos inicial es más complejo si usa variantes. No puede solo importar una lista de productos, debe importar los modelos del producto y todas sus variaciones relacionadas.
¿Cómo crear una tarifa?
Configuración y uso de Tarifas
Toda empresa puede tener la necesidad de establecer un precio para un cliente o un producto. Flectra ofrece la función Tarifas para poder adaptar las necesidades, estableciendo precios a productos o a un cliente en particular, de manera que no se tenga que modificar el precio de estos productos de forma manual cada vez que deseemos realizar una oferta.
Configuración
Para poder configurar una tarifa lo primero que tiene hacer es activar la opción llamada Tarifas. Para ello debe dirigirse al módulo Ventas. Una vez en dicho módulo debemos dirigirnos a los ajustes siguiendo la siguiente ruta Configuración >> Ajustes. Cuando se encuentre en la pantalla de ajustes podrá ver la opción Tarifas y activarla.
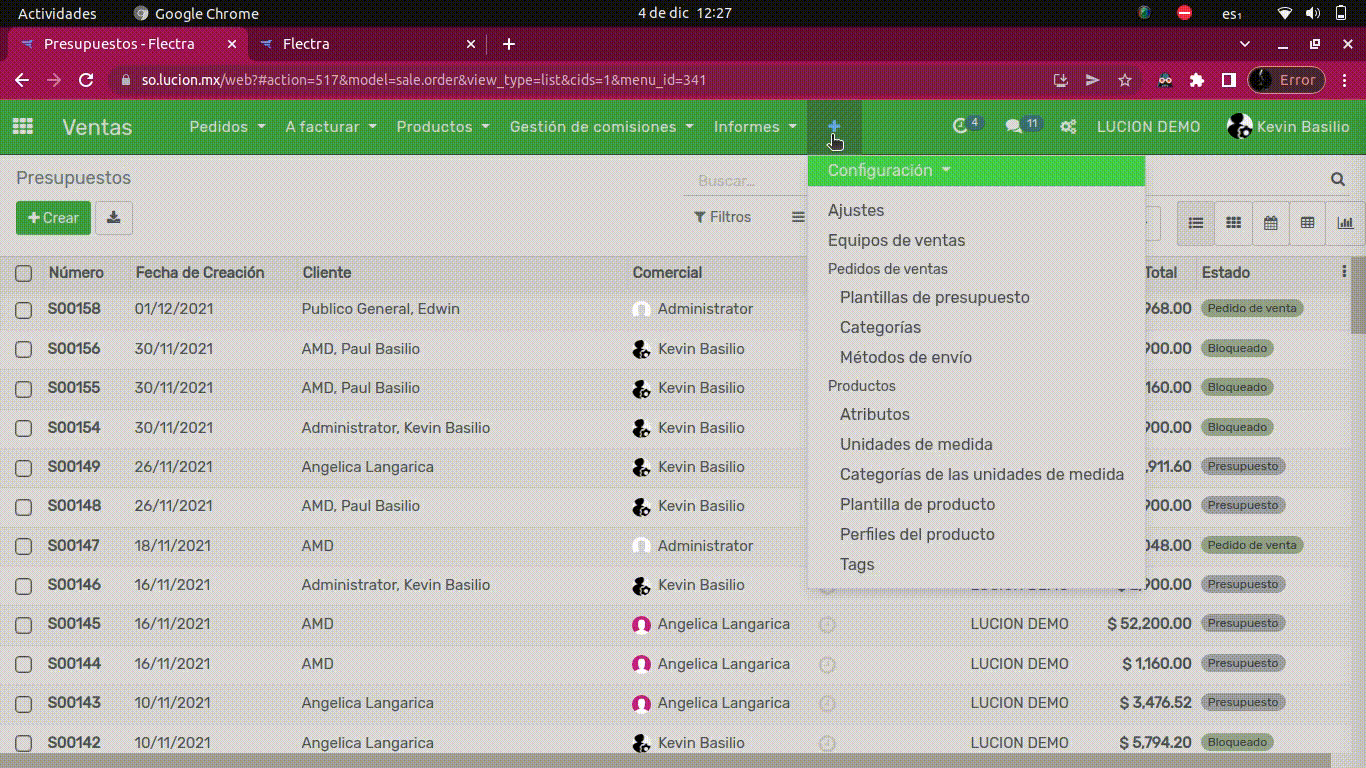
Ya activada la opción dentro del módulo de ventas, en el elemento de menú Productos, se podrá observar una nueva opción llamada Tarifas. Al seleccionar esta última se dirige a una pantalla donde podremos observar las tarifas creadas.
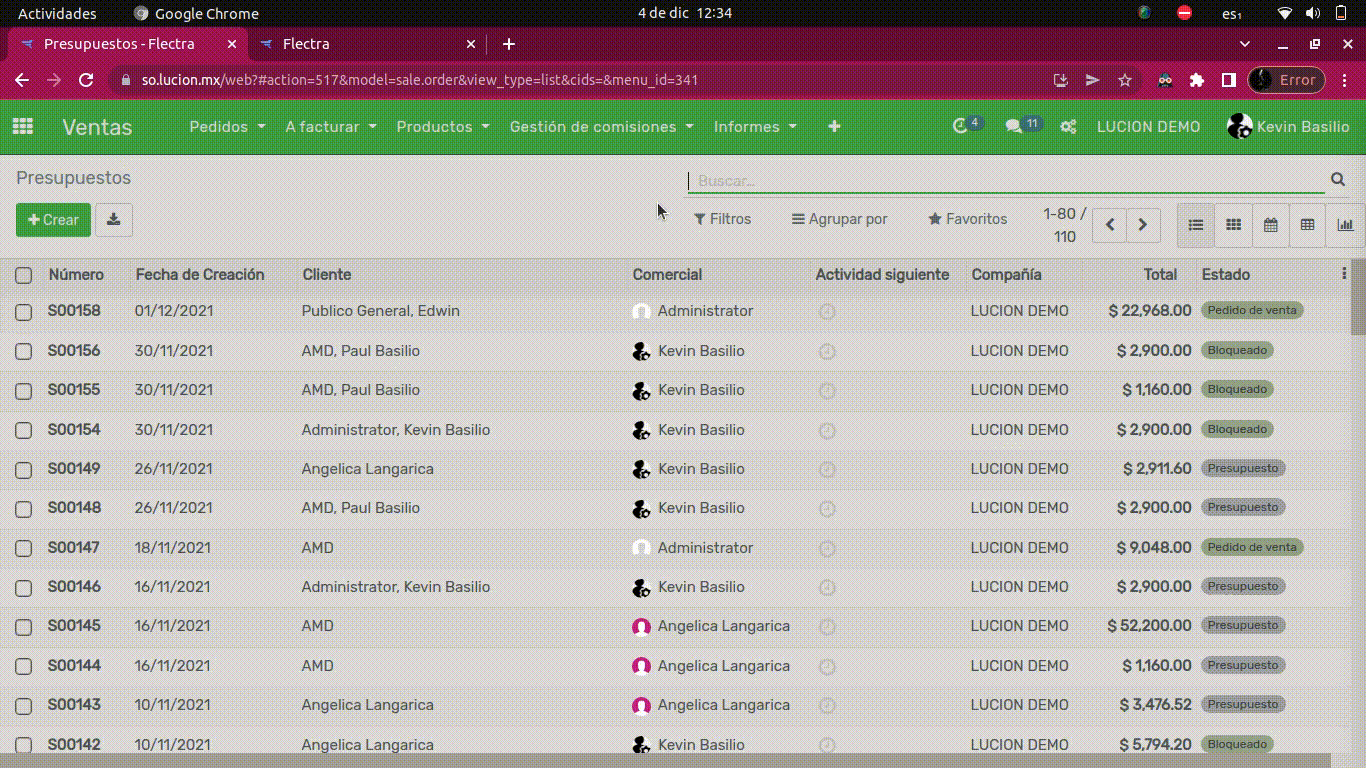
Crear tarifas
Para crear y configurar una tarifa según a la necesidad del cliente, debe seleccionar la opción Crear. Esto lo llevará a una nueva pantalla, donde observara diversos campos para la configuración de la tarifa. A continuación se explicara los campos y cómo afectan a la configuración de la tarifa:
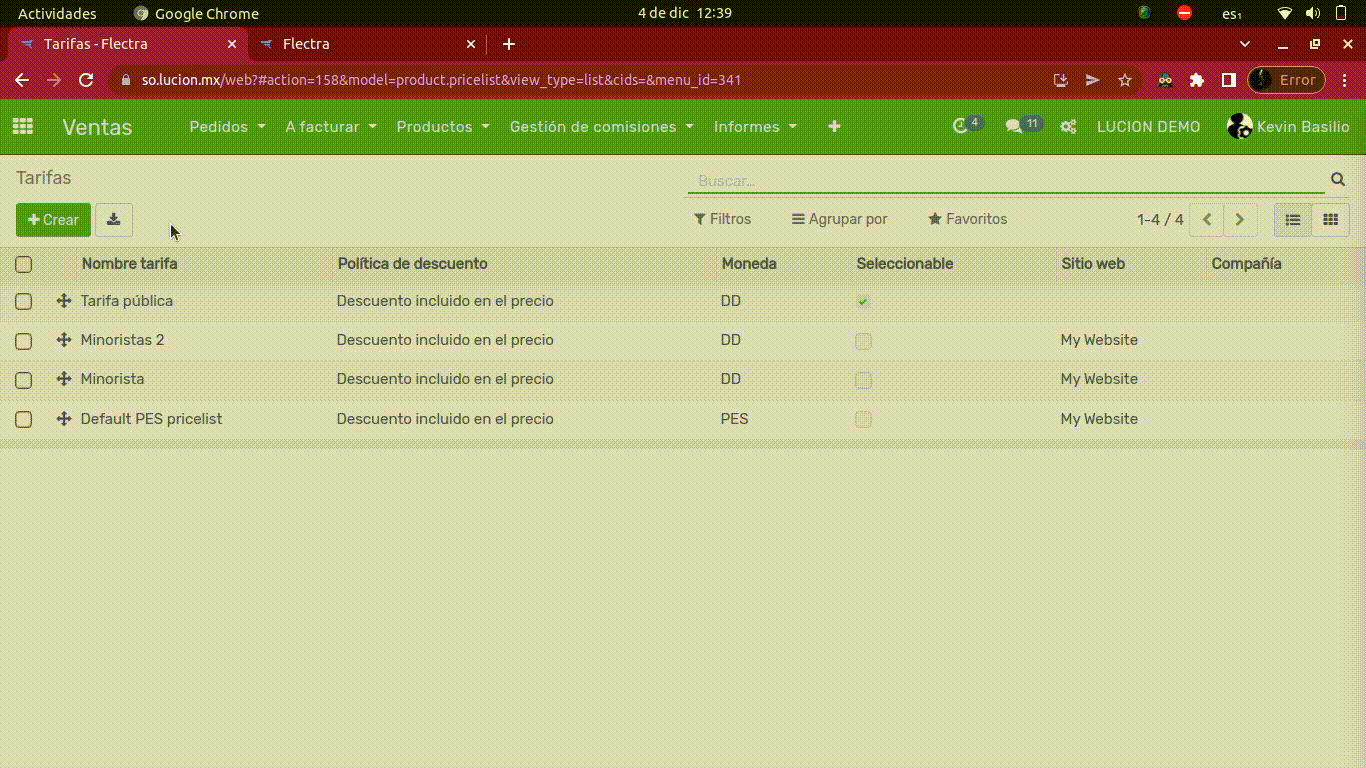
Nombre: En este campo se introducirá el nombre de la tarifa (ejemplo: minoristas).
Moneda: Nos permite establecer la moneda para esta tarifa. Esta opción es útil para complementar con las multi-divisas.
Compañía: Le permitirá seleccionar su compañía.
En la parte inferior se puede observar dos pestañas.
Normas de precio: Aquí podrá introducir los productos y configurar el tipo de descuento o recargo que desee.
Configuración: Se observara que hay un campo llamado Grupos de países. En dicho campo se pueden introducir los países para los que se desea que se pueda aplicar esta tarifa. En caso de no seleccionar ningún país, será aplicable a todos los países.
Configurar un descuento en el precio de un producto
Cuando se selecciona la opción Agregar Línea aparece una ventana emergente. En esta ventana se muestran diversos campos para la configuración de la línea de tarifa. A continuación se explicara y ver cómo afectan a los productos.
Aplicar sobre: En este bloque le permitirá elegir entre diversas opciones para configurar a qué producto afectará esta tarifa.
Todos los productos: Al seleccionar esta opción indica que desee que se aplique a todos los productos.
Categoría de producto: Esta opción afecta a los productos que estén dentro de la categoría de producto seleccionada.
Producto: Al seleccionar esta deberá indicar a qué producto deseamos que se aplique la tarifa.
Variante de producto: En este caso, deberá seleccionar las variantes de los productos (siempre y cuando disponga de ellas).
Seguidamente podrá configurar otros campos:
Cantidad mín.: En este campo se puede establecer un valor que indique que a partir de X cantidad la tarifa será aplicada.
Fecha de inicio: Indicara la fecha donde la tarifa empezará a tener validez.
Fecha final: Se indicará cuando dejará de tener validez la tarifa.
Precio fijo: Indicara que se utilizará un precio fijo.
Porcentaje: Al seleccionar esta opción podrá ver que el campo situado a la derecha de éste cambia por uno llamado Porcentaje. En este segundo campo podrá indicar el valor del porcentaje de descuento que queremos.
Fórmula: Si selecciona esta opción, en la parte inferior aparecerán nuevos campos. Esta opción es la más adecuada para las tarifas que se traten de recargos o donde se quiera cambiar por ejemplo, el precio de venta por el precio de coste para poder calcular la tarifa. Los campos son los siguientes:
Basado en: En este campo podremos seleccionar en qué está basada la fórmula. Las opciones que ofrece son:
New Price: Este campo se completa automáticamente y tan solo varía según la selección del campo anterior Basado en.
Rounding method: El redondeo de los precios dependerá del valor que se establezca en este campo, donde Flectra hará un redondeo múltiplo del valor indicado.
Descuento precio: En este campo se debe añadir el valor del porcentaje para el descuento. Se debe tener en cuenta que si se aplica un valor negativo, por ejemplo -2, hará que se aplique un recargo y no un descuento.
Min. Margin: Importe mínimo del margen sobre el precio base.
Max. Margin: Importe máximo del margen sobre el precio base.
Símbolo +: Aquí podrá añadir un valor que se sumará siguiendo la fórmula mostrada en la imagen. Es un recargo pero con un valor fijo.
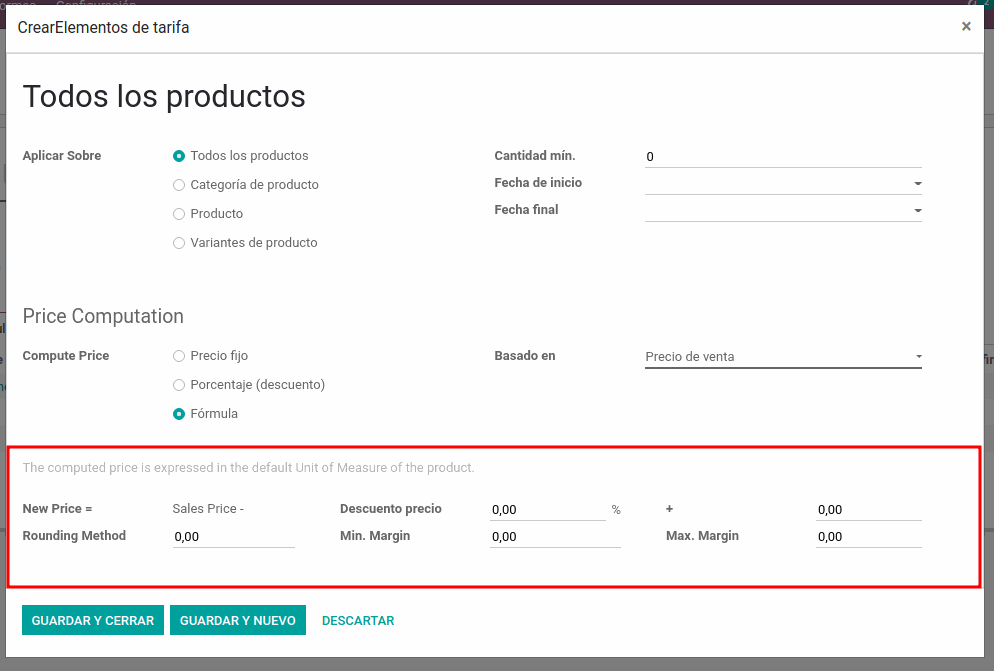
¿Dónde se aplican las tarifas?
Las tarifas las podrá aplicar en diferentes modelos, ya sean presupuestos o directamente en un cliente, todo depende de la necesidad. Aplicar una tarifa a un presupuesto.
Para aplicar una tarifa en un presupuesto lo primero será crear un nuevo presupuesto. Seguidamente en el campo Tarifa que se encuentra en pantalla deberemos seleccionar la tarifa deseada.
Una indicación, si en una tarifa se establece una moneda y dicha tarifa es utilizada en un presupuesto, el presupuesto será en la moneda que tenga establecida la tarifa. Es decir, si creamos una tarifa en dólares, el presupuesto y los documentos derivados de este serán en la divisa de la tarifa.
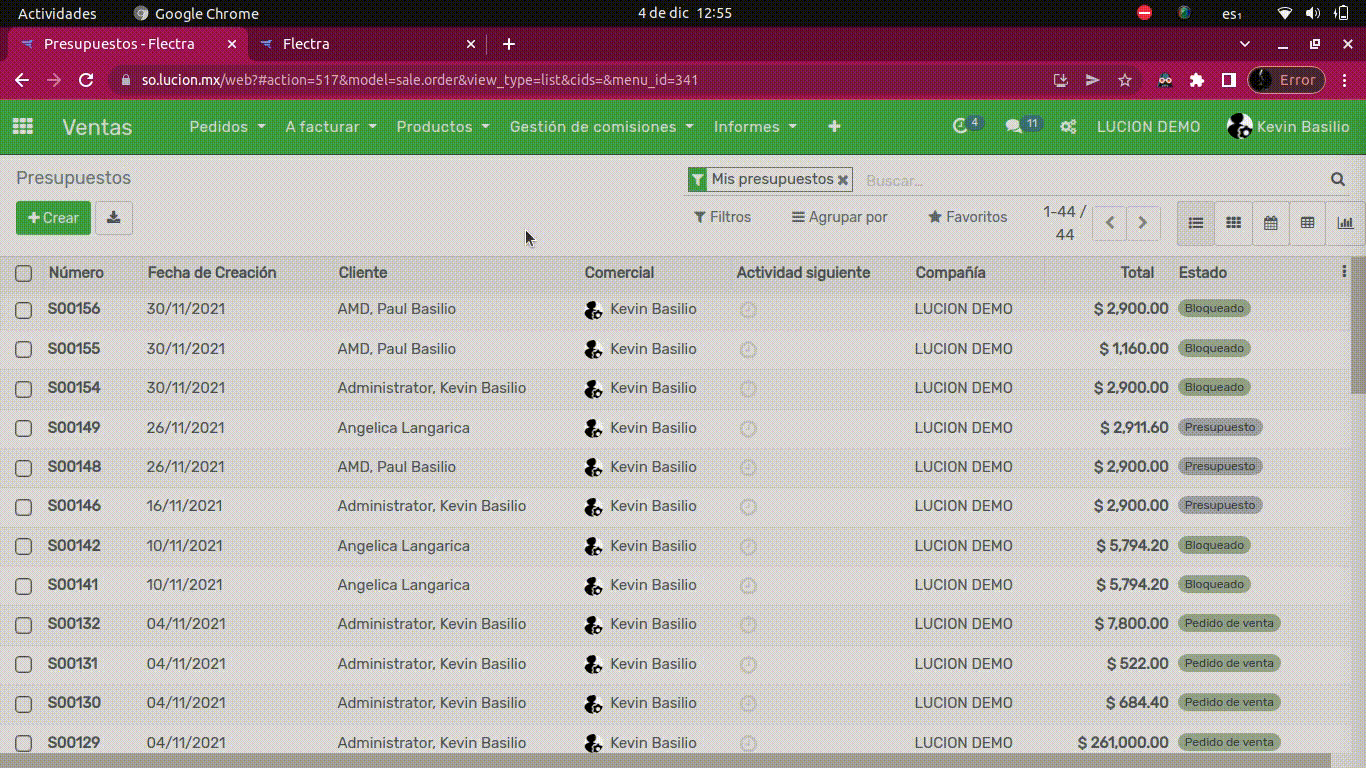
Establecer la tarifa para un cliente
Es posible que desee que un cliente tenga un precio especial, por ejemplo una tarifa para mayoristas, o para un cliente final en particular. Mediante las tarifas podrá hacer que a un cliente cada vez que realice una compra se le aplique un descuento.
Para ello es necesario acceder al módulo Contactos y seleccionar el contacto deseado. Una vez en la ficha del contacto, debemos acceder a la pestaña Compra y Venta, donde podremos encontrar un campo llamado Tarifa. Al establecer la tarifa deseada en ese campo, cada vez que este cliente realice una compra, se le aplicará la tarifa establecida en su ficha.
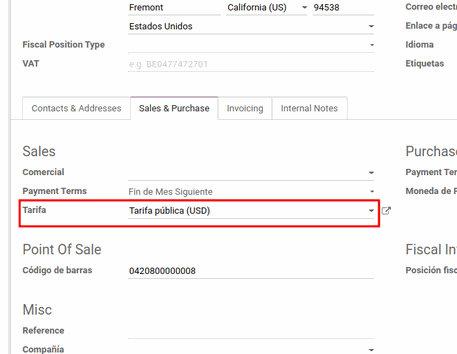
¿Cómo dar de alta un cliente?
Los clientes representan las personas a quienes ofrece los bienes y servicios que tiene su empresa, es por ello que son pieza clave para realizar de manera satisfactoria las ventas, así como todos los procesos involucrados en ellas.
En el módulo de Ventas de Flectra lleve un control de manera automatizada sobres sus ventas así como los aspectos relacionados a ellas, por ejemplo control de inventario, ventas efectuadas, pagos, facturas, etc. A continuación se menciona más a detalle cómo puede dar de alta un nuevo cliente:
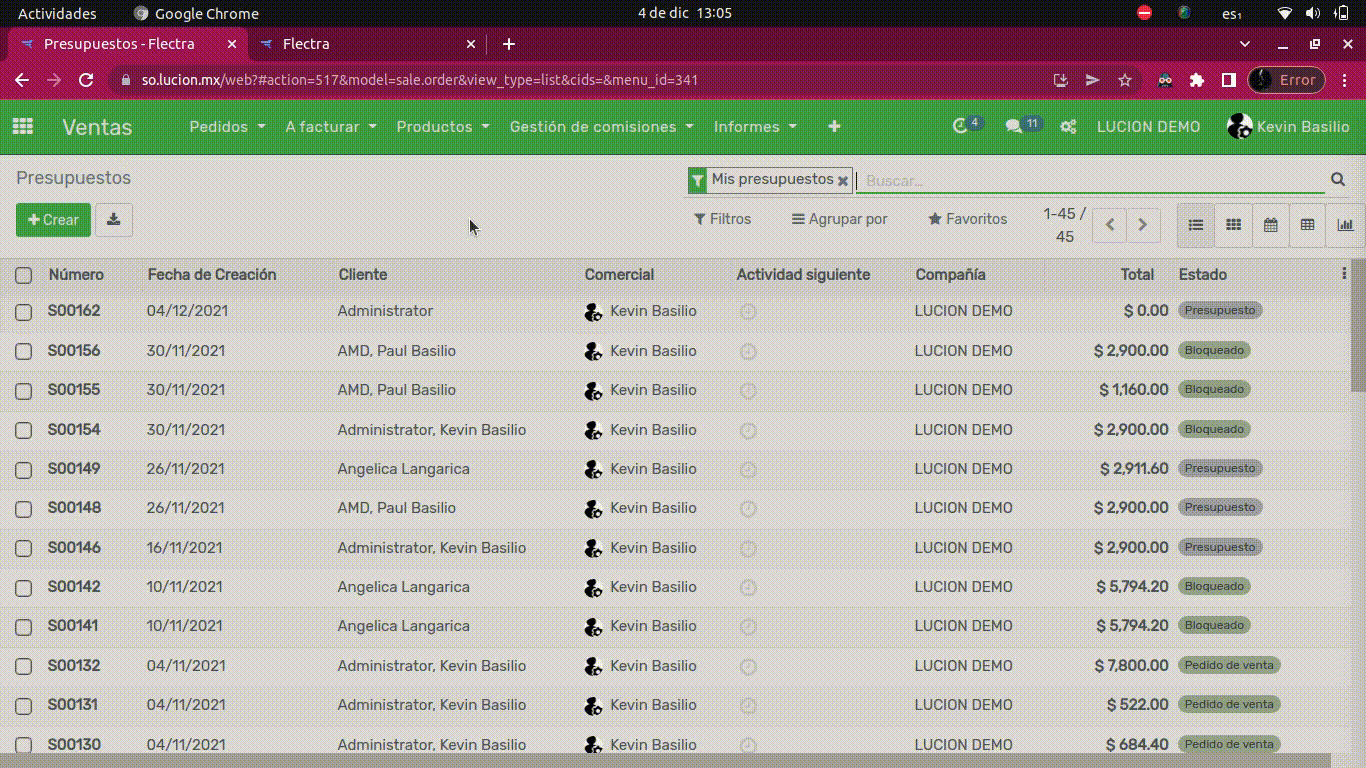
Diríjase en el menú en Pedidos >> Clientes y seleccione la opción Crear.
Seleccione alguna de las opciones Individual o Empresa, dependiendo el tipo de contacto que desee crear.
Ingrese el nombre del cliente.
Determine la empresa relacionada a este cliente (en caso de no tener registrada la empresa, seleccione Buscar más >> Crear.
Registre los datos de domicilio del cliente.
Registre el número de identificación.
Seleccione la fecha de inicio de la relación.
En caso de ser un contacto Individual el puesto de trabajo que le corresponde.
Registre su número telefónico y móvil.
Registre el correo electrónico del cliente.
En caso de contar con un sitio web registre el enlace de acceso a la página web.
Seleccione la fecha de nacimiento.
En caso de ser un contacto Individual seleccione el tipo de título que desea asignarle (en caso de no encontrar el titulo deseado escriba el nombre del título y seleccione Crear y Editar >> Escriba el nombre del título junto con su abreviatura >> Guardar).
Seleccione el idioma, los correos y documentos enviados a este cliente serán traducidos al idioma seleccionado.
Seleccione la categoría a la que pertenece, (en caso de no estar registrada la categoría deseada, selección Buscar más >> Crear >> Asignarle los datos >> Guardar.
Puede agregar una imagen para identificar al cliente, seleccionado el icono para Editar y seleccione una imagen de su equipo.
Contactos y Direcciones
En este apartado tiene la opción de añadir contactos que le pertenece o relacionados y las direcciones. Entre las opciones que ofrece son las siguientes:
Contacto
Dirección de Factura
Dirección de entrega
Otra dirección
Dirección Privada
note
Las direcciones de facturación y entrega son usadas de órdenes de venta. Las direcciones privadas solo son visibles por usuarios autorizados.
Venta y Compra
En el apartado de venta se registran los datos que serán utilizados al momento de realizar una venta.
En la sección Ventas seleccione el usuario interno a cargo de este cliente.
Seleccionar un método de entrega.
Seleccione el equipo de ventas en caso de registra un nuevo equipo escriba el nombre del equipo y elija la opción Crear y Editar >> Registre los campos del equipo >> Guardar.
Elija el plazo de pago que desea manejar al momento de realizar algún pedido o factura.
Seleccione la opción de tarifa, en caso de registrar una nueva tarifa escriba el nombre y seleccione Crear y Editar >> Elija el tipo de moneda >> Agregue las normas de precio >>Configurar su tarifa >> Guardar.
Asignarle un encargado.
En el apartado de Compras configure los siguientes datos:
Los plazos de pago.
El método de pago.
Seleccionar la opción si es un vendedor o no.
Elegir la cantidad de días para el recordatorio de recibo.
Asignar la moneda del proveedor.
Facturación
En esta apartado puede agregar la información de facturación del contacto como son las cuentas bancarias y los asientos contables.
Para agregar una cuenta bancaria para ese contacto seleccione la opción Agregar Línea >> Seleccione el banco >> Ingrese el número de cuenta >> Agregar clave. En caso de registrar un banco elija la opción Buscar Mas >> Crear>> Registre los datos del banco >> Guardar. Para asignarle los datos de asientos contables selecciones cuentas a cobrar y a pagar.
Notas internas
Este apartado tendrá la opción de escribir alguna descripción interna relacionada al cliente.
Asignar socio
Para asignarle los socios a ese contacto haga lo siguiente:
En el apartado de Geolocalización seleccione la fecha y registre la latitud y la longitud.
Seleccione el nivel del socio (Bronce, Playa, Oro y Platino).
Elija la activación de la empresa.
Ingrese el nivel del peso.
Determine la fecha de la última revisión de contacto.
Seleccione la fecha próxima a revisión.
Elija la fecha de asociación.
¿Cómo crear un equipo de ventas?
La formación de los equipos de ventas, es un factor que debe ser tomado en cuenta como base principal en cada empresa, ya que de ello depende el crecimiento de la producción y ventas de las organizaciones, la falta de capacitaciones, motivaciones e incentivos, ambiente laboral y entrenamiento son aspectos importantes los cuales ayudan a que el vendedor se entusiasme, aprenda y adquiera conocimientos acerca de la forma en cómo ganar clientes y desarrollar habilidades para generar más ventas.
En el módulo de ventas, sus equipos de ventas son accesibles desde el menú Tablero. Si se inicia desde una nueva instancia, se encuentra un equipo de ventas instalado por defecto: Ventas Directas.
Se puede iniciar usando ese equipo de ventas predeterminados y editarlo (consulte la sección Crear y organizar sus etapas de la página Establecer y organizar el flujo de ventas) o crear uno nuevo desde cero.
Para crear un nuevo equipo de ventas, ve a la sección Configuración >> Equipo de Ventas y haz clic en Crear.
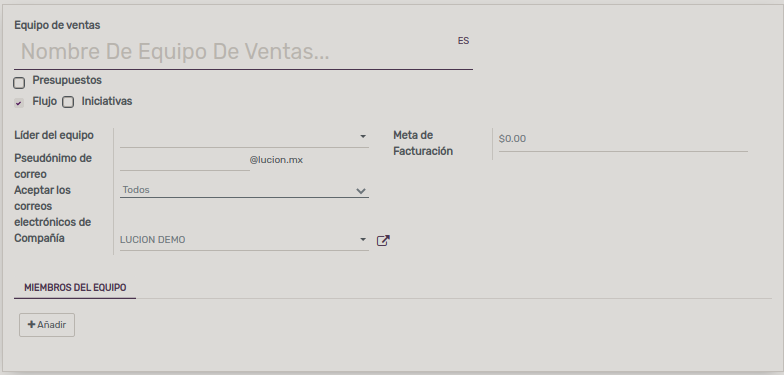
Después introduzca los siguientes datos:
Introduzca el nombre del equipo
Seleccione la casilla de presupuesto si es que enviara presupuestos a sus clientes en vez de confirmarlos inmediatamente.
Flujo: si marca esta casilla podrá administrar un proceso de pre-venta con oportunidades. Además se le habilitaran los siguientes campos:
Pseudónimo de correo: el nombre del seudónimo del correo electrónico, por ejemplo, si es lo que quiere es obtener los correos de trabajosexample.flectrahp.com.
Aceptar los correos: política para publicar un mensaje en el documento utilizando el servidor de correo.
Todo el mundo: todos pueden publicar.
Socios: solo los socios autenticados.
Seguidores: solo los seguidores del documento relacionado.
Compañía: seleccione la compañía que pertenecerá el equipo que se está registrando.
Iniciativas: al marcar esta función le permitirá filtrar y calificar las solicitudes entrantes como propuestos antes de convertirlas en oportunidades y asignarlas a un vendedor.
Meta de facturación: Objetivo de ingresos para el mes actual.
Miembros del equipo: en este apartado usted podrá ingresar los miembros del equipo para asignar automáticamente los sus documentos a este equipo de ventas (solo puede ser miembro de un equipo).
Después de registrar y configurar el equipo de venta seleccione el botón de Guardar en la parte superior.
Para visualizar sus equipos de ventas diríjase al apartado de Pedidos >> Equipos de ventas.
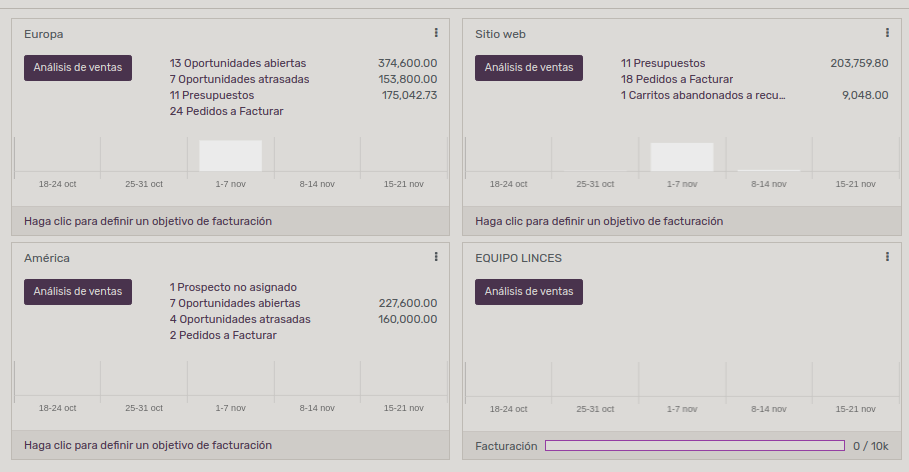
Tendrá la posibilidad de ver el análisis de sus ventas, las oportunidades abiertas, las oportunidades atrasadas, los presupuestos y los pedidos a facturar y a si estar en constante supervisor en sus equipos de ventas y llevar un buen control de ellos.
¿Cómo crear una plantilla de presupuesto?
Cuando comenzamos un nuevo proyecto para nuestros clientes, es indispensable establecer un presupuesto estimado, ya que nuestro trabajo vale dinero, y no vamos a vendernos gratis. En Flectra se nos permite la opción de poder crear sus propias plantillas de presupuestos
Los presupuestos podemos crearlos desde dos módulos diferentes. Estos presupuestos serán exactamente iguales, sólo que a la hora de gestionarlos podrá clasificarlos de manera diferente.
CRM
VENTAS
Para para poder crear presupuestos diríjase a las siguientes rutas Ventas >> Configuración >> Plantilla de presupuestos >> Crear, lo que hará que aparezca una ficha llena de datos a rellenar.
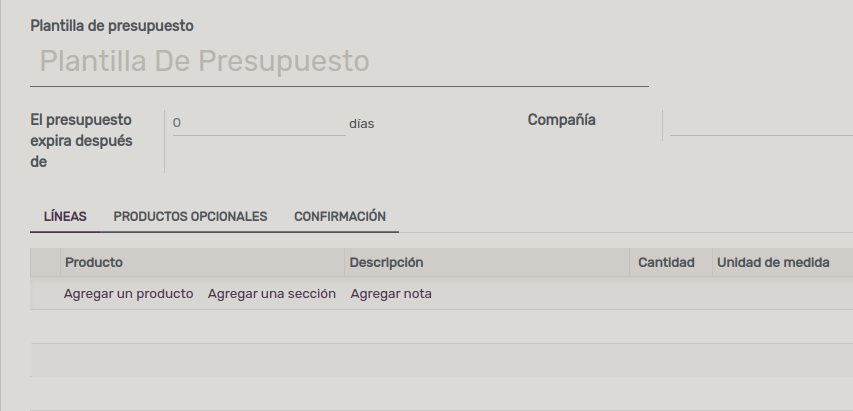
Introducimos el nombre de la plantilla de presupuesto.
Introduzca el número de días de validez del presupuesto.
Seleccione la compañía que pertenece el presupuesto.
En la parte inferior se encuentran los apartados de Líneas/Productos Opcionales/Configuración.
Líneas: le permitirá agregar los productos que pertenecerá en esa plantilla así como su descripción y la cantidad de unidades
Productos Opcionales: le permitirá agregar otros productos opcionales de su almacén para hacer conjunto con el producto principal.
Configuración: podrá seleccionar la opción de firma en línea, el pago en línea y el correo de confirmación.
Después de llenar los datos de la plantilla procesa a guardar los cambios realizados.
Usted podrá diseñar su plantilla de visualización para mostrárselo al cliente a la hora de realizar el pago, añadiendo componentes de acuerdo a sus necesidades y preferencias.
Para realizar dicha configuración seleccione la opción de "Plantilla de Diseño" que se encuentra en la parte superior.
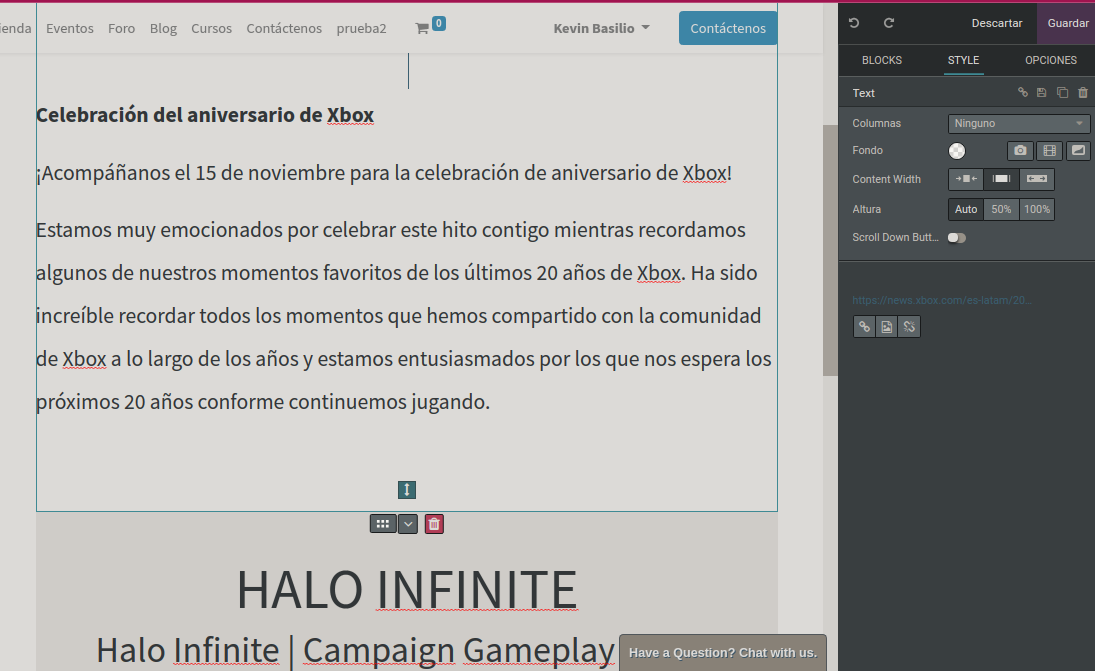
En la parte superior derecha seleccione la opción de editar y seleccione los componentes de su preferencia, para añadirlos solo seleccione uno y arrástrelo a la pantalla principal, los componentes puede ser cuadros de texto, imágenes, vídeos, etc.
¿Cómo crear un método de envió?
Los métodos de envió pueden ser usados para sus órdenes de venta, pero también en su comercio electrónico.
Los métodos de envió le permiten administrar la compañía de transporte, el precio y el destino. Incluso puede integrar Flectra con los transportadores externos para calcular el precio real y los empaques.
Para configurar sus métodos de envió diríjase a Ventas >> Configuración >> Métodos de envió.
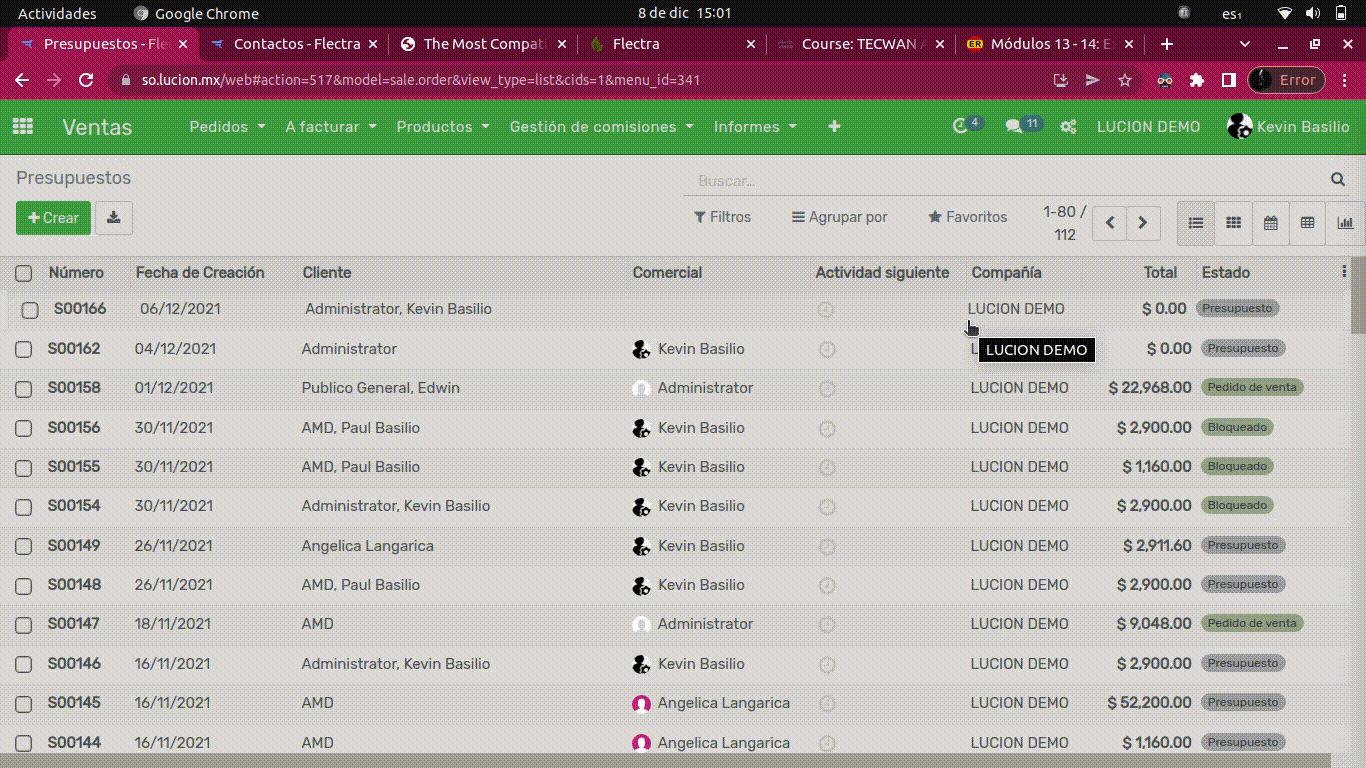
Seleccione la opción de Crear y configurare el precio. Puede ser fijo o basado en reglas.
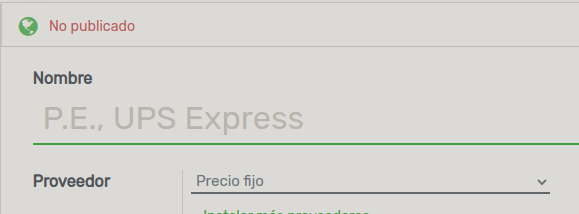
- Si el precio es fijo, marque Precio fijo. Tendrá que definir el precio. Si desea que la entrega sea gratuita por encima de cierto monto, marque la opción Gratis si la orden total es más de cierta cantidad y configure un precio.

- Si el precio varía de acuerdo a las reglas, marque Basado en Reglas. De clic en agregar un ítem en una regla de precio.

- Elija una condición basada ya sea en el peso, el volumen, el precio o la cantidad.
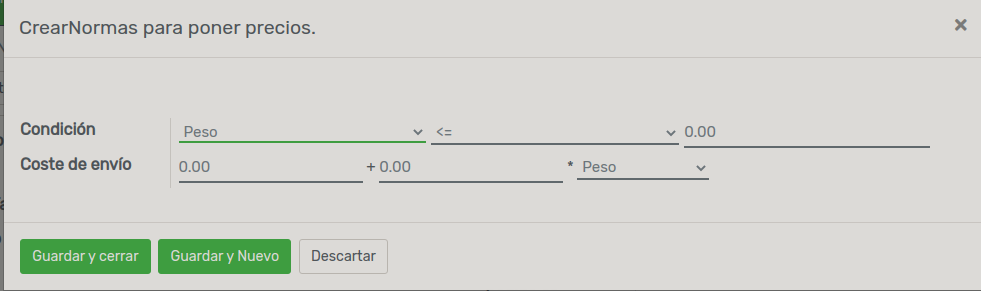
- Finalmente puede limitar el método de entrega a unos pocos destinos. El límite puede ser aplicado a algunos países, estados o incluso códigos zip. Esta función limita la lista de países en su comercio electrónico.
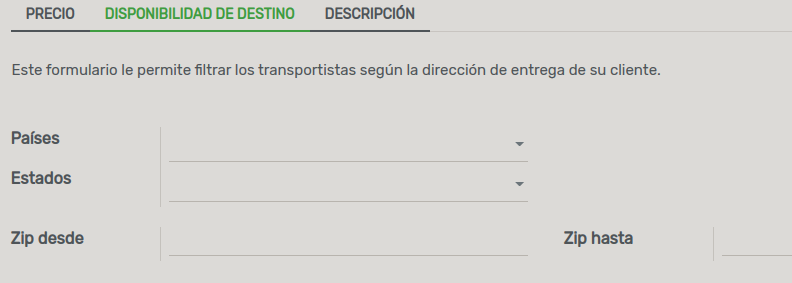
Luego tendrá que configurar el proveedor de transporte, seleccione los que tenga registrados. Seleccione un producto de envió, este producto será el identificador del método de envió. En caso de agregar el margen en la tarifa ingrese el porcentaje del precio de envió.
Si el total del importe del pedido (sin contar el gasto de envió) es igual o superior al valor que usted establezca el envió será gratis para el cliente. Para activar esta función seleccione la casilla Gratuito si el importe del pedido es superior a Importe.
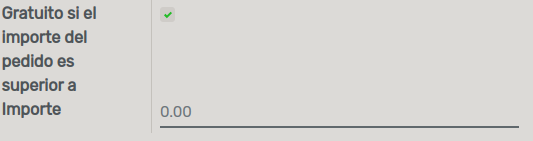
¿Cómo crear un presupuesto de venta?
Las ventas en una empresa deben de pasar por ciertas etapas para completar el proceso que implica la venta de sus productos.
En Flectra las cotizaciones (presupuestos) ayudan a tu empresa a vender tus productos o servicios proponiendo opciones extra, productos adicionales, aplicando técnicas de cierre de contratos, descuentos etc.
Las órdenes de presupuesto le permiten enviar cotizaciones a sus clientes, mediante la app de Ventas de Flectra usted puede realizarlo de manera sencilla y rápida. Convierta las cotizaciones en órdenes de venta y facturas desde la misma pantalla.
Las órdenes de presupuesto en Ventas le permiten enumerar los productos o servicios que un cliente desea adquirir, así como las cantidades y precios correspondientes, establezca cotizaciones más personalizadas configurando aspectos adicionales como descuentos, cargos adicionales como costos de envió, lleve un control sobre sus pedidos de ventas confirmados y el estado en que se encuentran, entre muchas otras opciones que vienen dentro de esta completa app de Ventas.
Para crear una nueva orden de presupuesto diríjase en Ventas >> Pedidos >> Presupuestos>>Crear. A continuación, llene los siguientes campos con los datos correspondientes:
Seleccione los datos correspondientes del cliente al cual va dirigido el presupuesto de venta.
En Expiración, seleccione la fecha límite que el cliente debe confirmar o rechazar el presupuesto.
Seleccione la fecha en que se ha realizado el presupuesto.
Dentro del menú desplegable seleccione alguna tarifa en caso de querer aplicar algún tipo de precio especial sobre algún producto seleccionado.
Establezca el plazo de pago a manejar en el pedido, en caso de seleccionar la opción Pago inmediato o dejar el espacio en blanco se indica que la orden será liquidada en un solo pago inmediato.
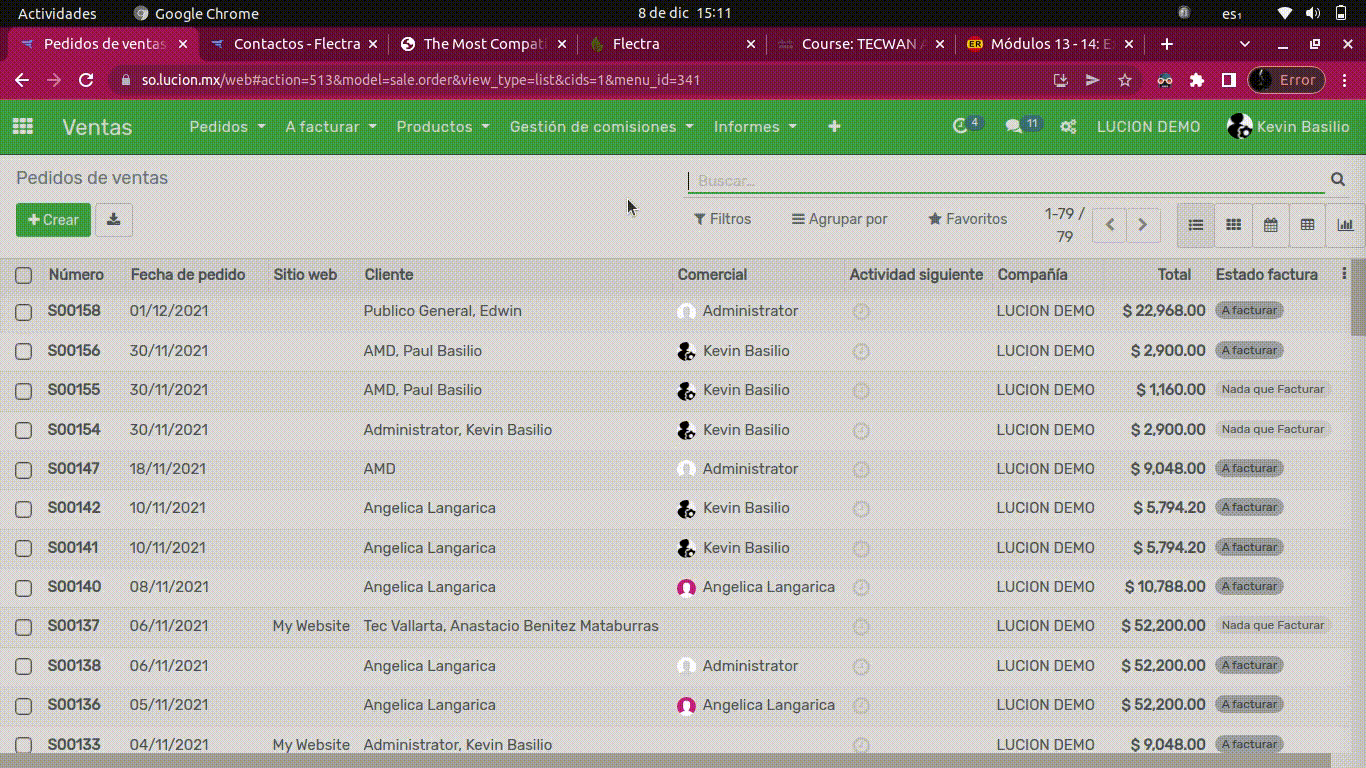
Líneas de pedido
En este apartado se agregan los productos a vender. Para ello seleccione el o los productos, cantidad, precio entre otras más opciones respectivamente.
Productos adicionales
Los productos adicionales son productos opcionales a considerarse dentro del presupuesto.
Otra información
En ese apartado configure los parámetros a manejar en la venta.
¿Cómo crear un pedido de venta?
Los pedidos son los presupuestos de venta que han sido confirmados por los clientes.
Cuando realiza un nuevo presupuesto desde el apartado Pedidos >> Presupuestos y es confirmado, automáticamente se convierte en pedido de venta y se mueve a Pedidos, y viceversa, puede crear el presupuesto en pedidos pero solo podrá encontrar el pedido realizado en Pedidos hasta el momento en que haya sido confirmado.
Diríjase dentro del menú en Pedidos >> Pedidos, en este apartado puede visualizar los pedidos de venta que lleva hasta ese momento. Para crear un nuevo pedido seleccione la opción Crear y haga lo siguiente:
Seleccione los datos correspondientes del cliente al cual va dirigido el pedido de venta.
En Expiración, seleccione la fecha límite que el cliente debe confirmar o rechazar el presupuesto.
Seleccione la fecha en que se ha realizado el presupuesto.
Dentro del menú desplegable seleccione alguna tarifa en caso de querer aplicar algún tipo de precio especial sobre algún producto seleccionado.
Establezca el plazo de pago a manejar en el pedido, en caso de seleccionar la opción Pago inmediato o dejar el espacio en blanco se indica que la orden será liquidada en un solo pago inmediato.
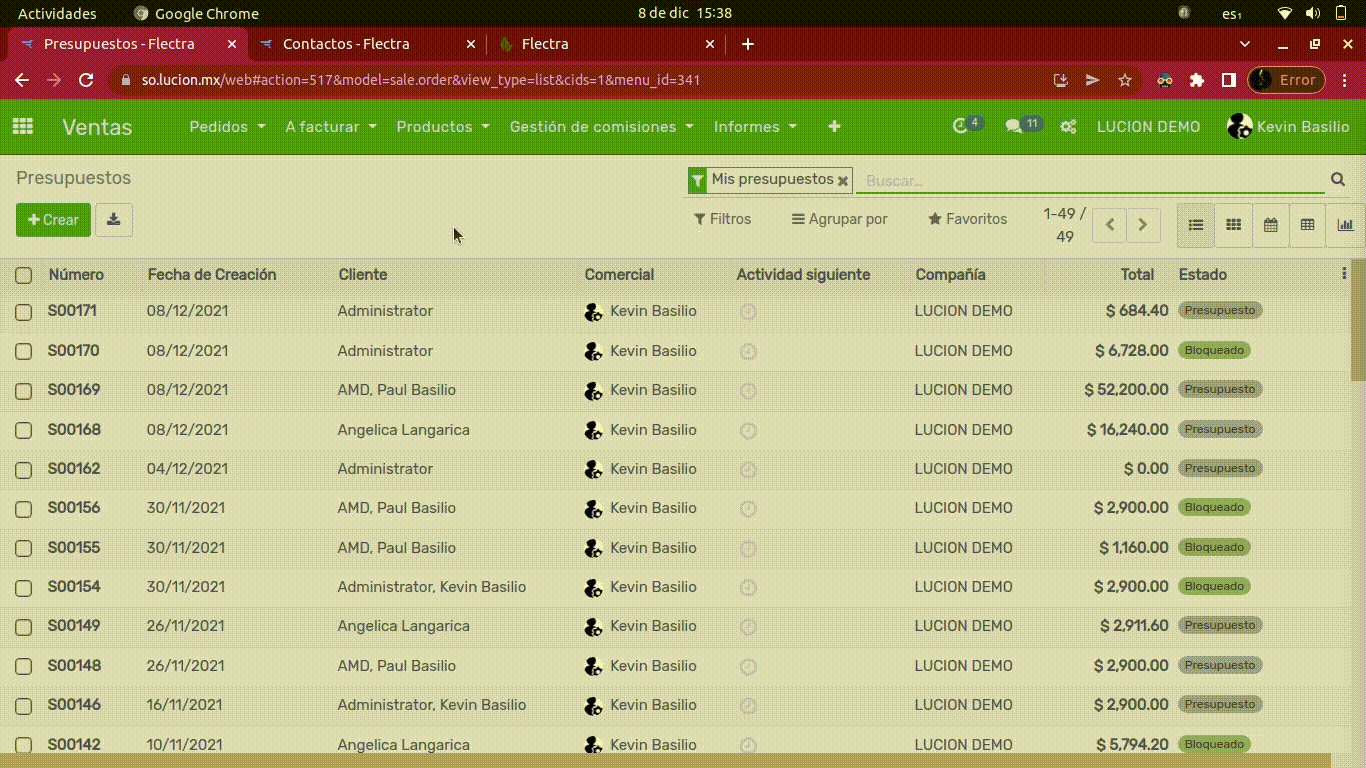
Líneas del pedido
En este apartado se agregan los productos a vender. Para ello seleccione el o los productos, cantidad, precio entre otras más opciones respectivamente.
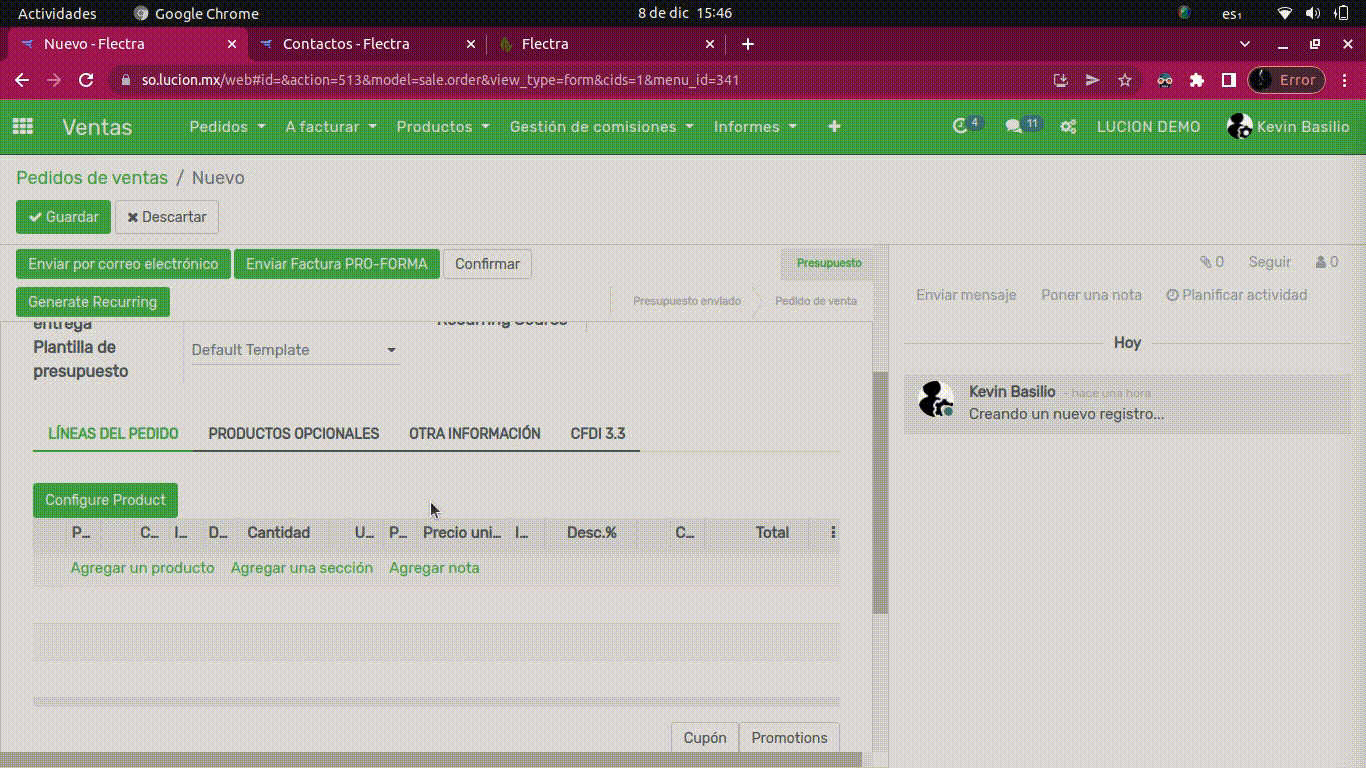
Productos adicionales
Los productos adicionales son productos opcionales a considerarse dentro del presupuesto.
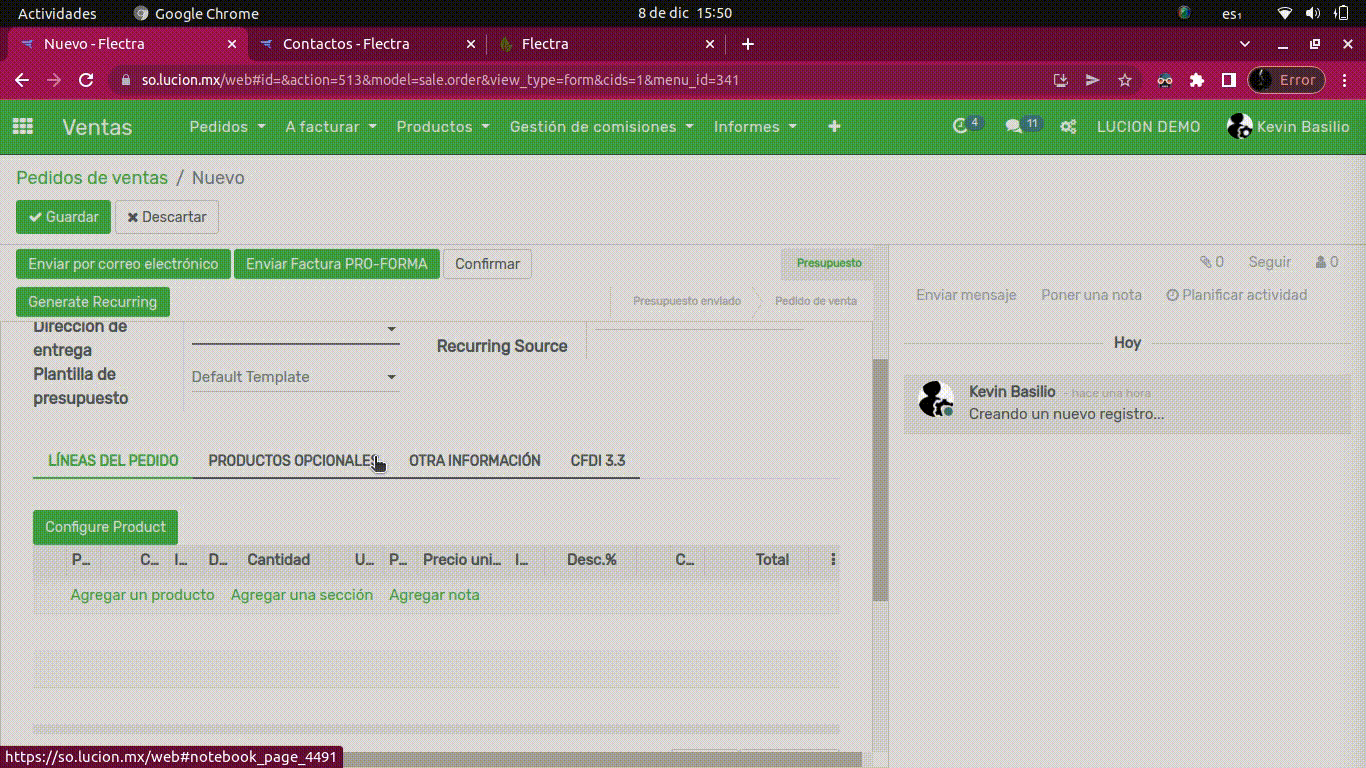
Otra información
En ese apartado configure los parámetros a manejar en la venta.
Una vez que termino de llenar los campos con los datos correspondientes del pedido de venta guarde los cambios, automáticamente se guarda como Presupuesto, para que se convierta en Pedido de venta seleccione la opción Confirmar que se encuentra en la parte superior.
Solicitar un pago inicial
Un pago inicial es un pago parcial realizado por el comprador cuando se concluye un contrato de venta. Esto implica el compromiso total de ambas partes (vendedor y comprador) de honrar el contrato. Con un pago inicial, los compradores muestran su voluntad de adquirir el producto y acuerdan pagar el resto más tarde, mientras que los vendedores están obligados a proporcionar los bienes aceptándolo.
Cuando se confirma un pedido de ventas, tiene la posibilidad de crear una factura. Las facturas se crean automáticamente en borradores para que pueda revisarlas antes de la validación. Para crear una factura, Flectra Sales le ofrece 3 opciones:
Factura regular
Depósito (porcentaje)
Depósito (cantidad fija)
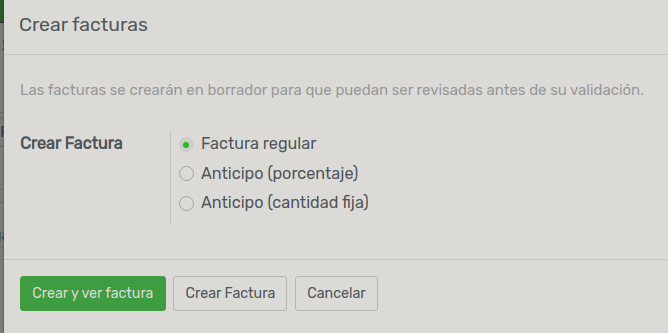
En términos de pago inicial, puede ser una cantidad fija o un porcentaje de la cantidad total. La primera vez que solicite un pago inicial, puede establecer un porcentaje o una cantidad fija de su elección, y seleccionar la cuenta de ingresos e impuestos correctos. Estos ajustes se reutilizarán para futuros pagos iniciales.
Enviar una factura pro-forma
Una factura proforma es una factura abreviada o estimada antes de una entrega de bienes. Señala el tipo y la cantidad de bienes, su valor y otra información importante, como el peso y los cargos de transporte.
Las facturas proforma se utilizan comúnmente como facturas preliminares con una cotización, o para fines aduaneros en la importación. Se diferencian de una factura normal en no ser una demanda o solicitud de pago. Diríjase a Ventas >> Configuración >> Configuración y active la función Factura Pro-Forma.
Al hacer clic en enviar, Flectra enviará un correo electrónico con la factura proforma adjunta.
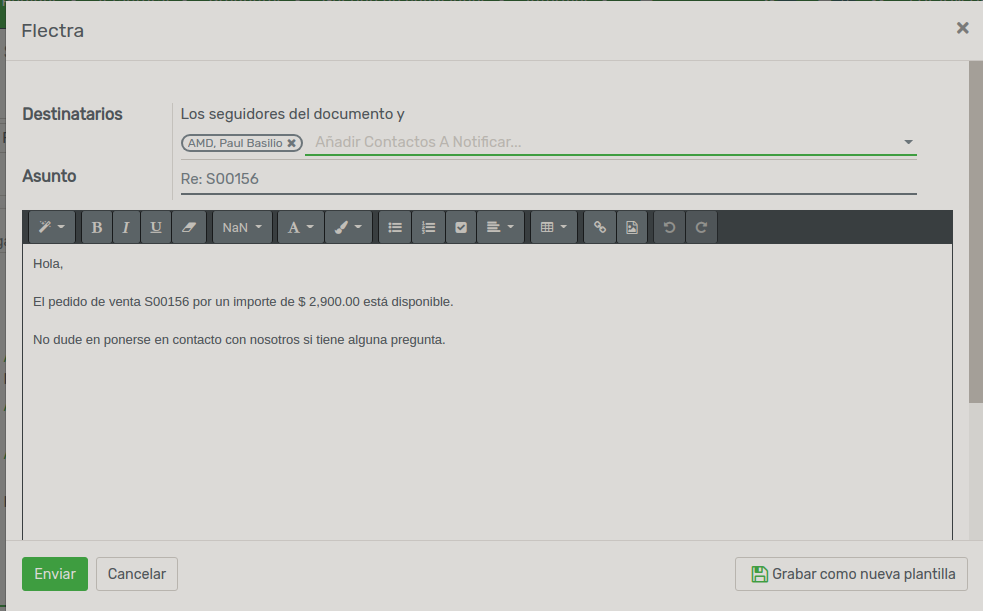
Pedidos a Facturar
Existen diversas formas de facturar los pedidos de venta, una manera sencilla de hacerlo de forma más personalizada por pedido es mediante el app de Ventas, para ello diríjase en Ventas >> A facturar >> Pedidos a facturar.
En este apartado puede visualizar los pedidos de venta que ha realizado, en la columna Estado de factura le muestra el estado de factura del pedido, en este caso el mensaje que muestra es A facturar, ya que son los pedidos que tienen pendiente a generar la factura.
Lo que tiene que hacer para facturar un pedido es seleccionar el pedido que desea generar la factura. En este apartado muestra información acerca del cliente, aspectos sobre la dirección de factura, dirección de entrega, la fecha del pedido, los productos que forman parte del pedido con sus respectivos datos como el nombre, precio, cantidad, en la parte inferior muestra de manera desglosada a detalle el total, entre otros detalles más de la venta.
Después seleccione la opción Crear factura, dependiendo en como el cliente va a realizar el pago Flectra le da distintas opciones de generar la factura:
Si el cliente va a realizar el pago de manera estándar seleccione la opción Factura regular, esta opción le genera una sola factura para liquidar el pago total del pedido de venta y una vez registrado el pago el estado de la factura se mostrara como Pagado.
Si el cliente va realizar el pago por anticipos seleccione la opción Anticipo, pudiendo indicar la cantidad a pagar por porcentaje o por cantidad fija. Esta opción permite que el cliente liquide el total de la factura por pagos, conforme va realizando el pago la factura tendrá el estado como pago Parcial, hasta que liquide el monto total del pago se mostrara como Pagado.
Las facturas se crean en Borrador para que puedan ser revisadas antes de su validación, una ves son aprobadas. Seleccione la opción Crear y ver factura para confirmar la factura una vez que el estado de la factura cambia a Publicado puede proceder a enviar por correo electrónico la factura al cliente para liquidar el pago total de la factura.
¿Cómo se agrega un proceso de envió en una venta?
Orden de venta
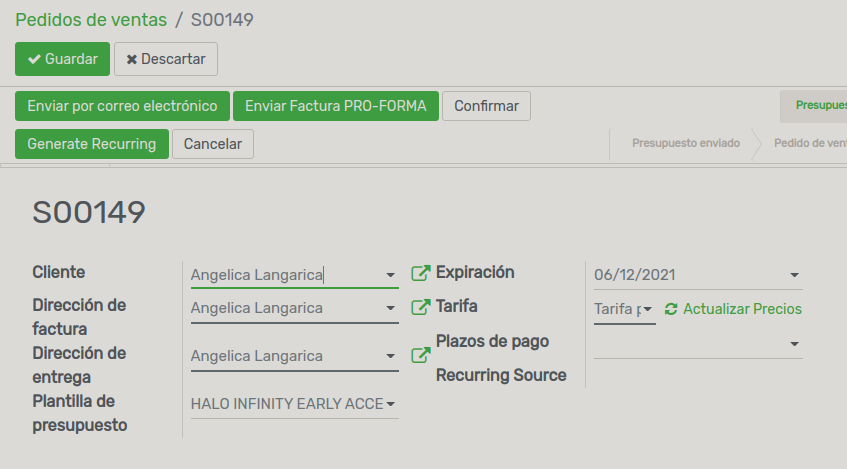
Elija alguno de ellos y seleccione la opción de Añadir.
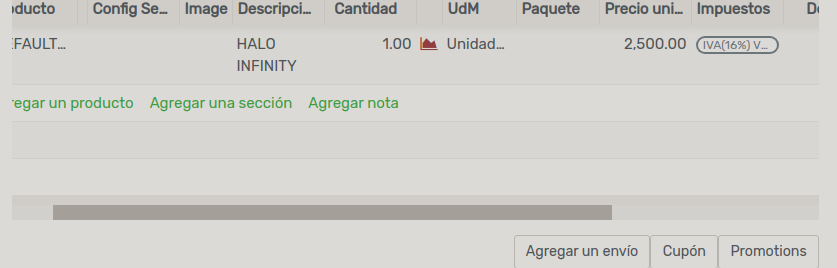
Después de haber seleccionado el producto para el pedido, proceda agregar un método de envió en orden de venta. Para eso seleccione el botón de Agregar un envió.
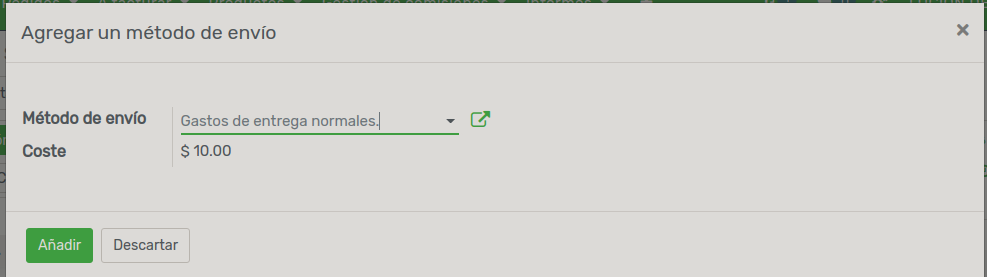
Ajustes
Flectra permite desde una única interfaz trabajar en diferentes sectores, como por ejemplo los departamentos de ventas y compras, la facturación y pedidos, las cuentas, el contacto con clientes, la logística de almacén, entre otras muchas secciones. También se pueden obtener simplemente instalando una serie de módulos desde el mismo Flectra.
Para configurar los ajustes de las opciones de ventas en Flectra con los siguientes pasos:
El primer paso es acceder al sistema. Para ello contamos con un usuario habilitado con credenciales de Administrador para ingresar con nuestra contraseña.
Una vez que hemos accedido acceda al módulo de Ventas y diríjase al apartado de Configuración y seleccione Ajustes.
El primer punto para configurar es Catálogo de producto. Las opciones son: Variantes, Entrada de la cuadrícula de variante, Entregar contenido por correo electrónico, Configurado de productos, Unidades de medida y Empaquetaduras del producto.
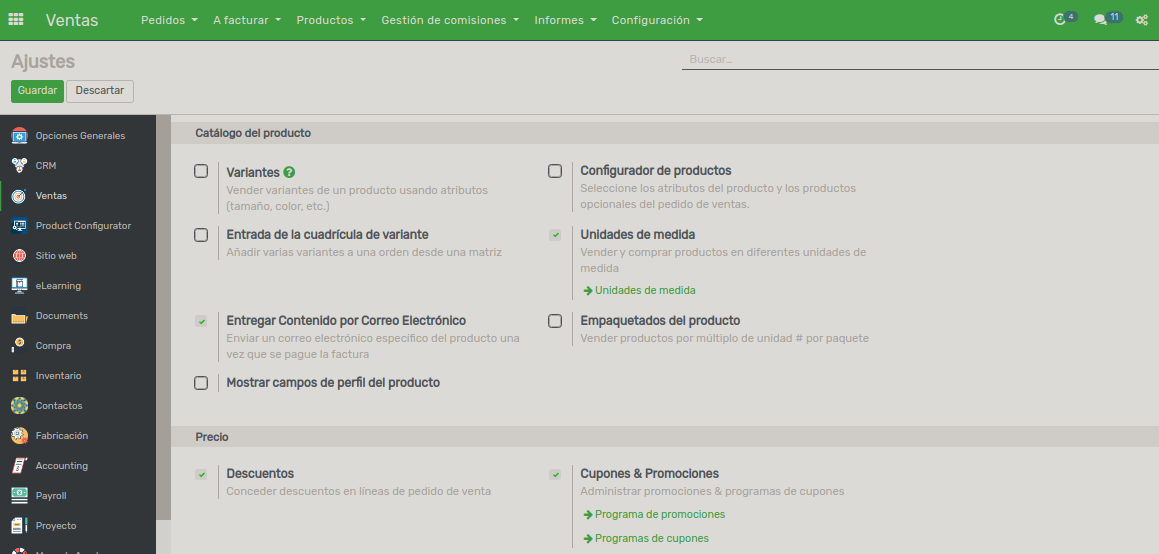
Variantes: si marca la casilla podrá vender las variantes de los productos usando sus atributos como el tamaño, el color etc.
Entrada de la cuadrícula de variante: si marca la casilla podrá añadir varias variantes a una orden desde una matriz
Entregar contenido por correo electrónico: si marca la casilla tendrá la posibilidad de enviar un correo electrónico específico del producto una vez que se pague la factura.
Configurado de productos: esta opción le permite seleccionar los atributos del producto y los productos opcionales del pedido de ventas. Unidades de medida: al seleccionar la casilla podrá vender y comprar los productos en diferentes unidades de medida.
Empaquetado de producto: permite vender productos por múltiplo de unidad por paquete.
Descuentos: al seleccionar la casilla concede los descuentos en línea de pedido de venta.
Tarifas: al seleccionar esta opción se le habilitan los precios múltiples de producto:
Múltiples precios por producto: lista de precios con reglas con precios fijos por producto
Reglas de precio avanzadas (descuentos, fórmulas): permite reglas de precios avanzadas para las listas de precio.
Margen: al seleccionar esta opción le permitirá mostrar los márgenes. El margen se calcula con la suma de los precios de la venta del producto menos el costo establecido en su forma detallada.
Cupones y Promociones: al seleccionar esta opción le permite sus promociones y sus programas de cupones.
Cuenta cliente: le permite escoger por dos opciones para que sus clientes inicien sesión para ver sus documentos: Por invitación/Registro Libre.
En segundo lugar se configura los presupuestos y pedidos.
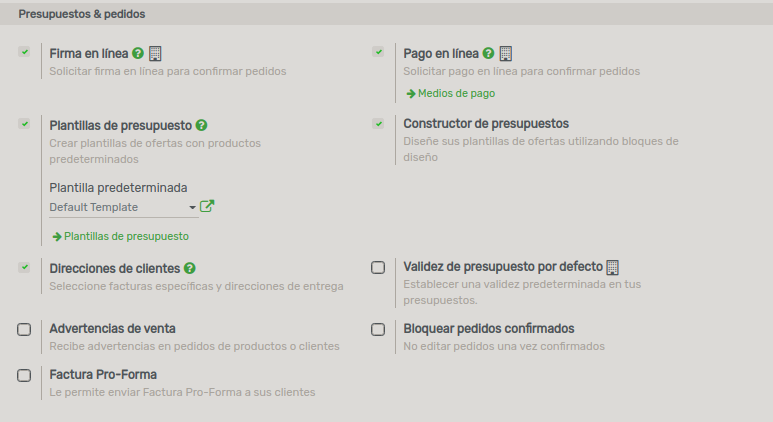
Ventas Firma en línea: al seleccionar esta casilla le permitirá solicitar firma en línea para confirmar pedidos.
Plantillas de presupuesto: le permite crear plantillas de ofertas con productos predeterminados.
Direcciones de clientes: al seleccionar esta casilla le permitirá seleccionar facturas específicas y direcciones de entrega.
Advertencias de venta: al seleccionar esta función recibirá advertencias en pedidos de productos o de sus clientes.
Factura Pro-Forma: si selecciona esta casilla le permitirá enviar facturas pro-forma a sus clientes.
Pago en línea: al seleccionar esta función se le permitirá solicitar sus pagos para confirmar los pedidos.
Constructores de presupuestos: al activar esta función le permitirá diseñar sus plantillas de ofertas utilizando bloques de diseño.
Validez de presupuesto por defecto: le permitirá una validez predeterminada en sus presupuestos
Bloquear pedidos confirmados: al activar esta funcionalidad le permitir no editar los pedidos una vez confirmados.
Los últimos puntos a configurar son los siguientes:
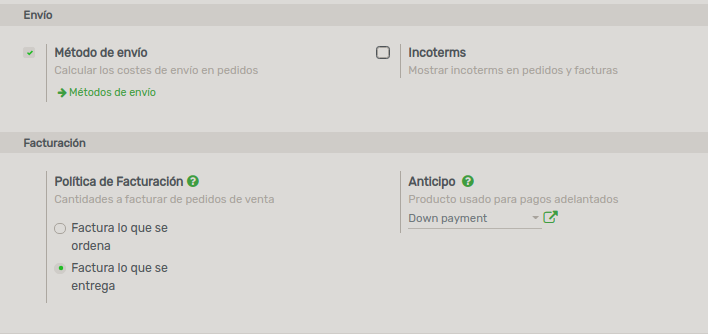
Política de factura: esta opción le permitirá establecer una política de facturación del producto ya sea Factura lo que se ordena/Factura lo que se entrega
Anticipo: al seleccionar esta opción le permite que sus clientes hagan pagos por adelantado.
Factura electrónica: al habilitar esta opción le permitirá generar la factura automáticamente cuando se confirme el pago en línea.
Método de envió: al marcar esta casilla le permite calcular los costos de pedido en envíos.
Inconterms: al marcar esta opción le permite mostrar inconterms en pedidos y facturas.