Miembros
Funcionalidad del Módulo Miembros
En la mayoría de las organizaciones o empresas cuentan con grupos de miembros, estos miembros pueden ser contactos, clientes e incluso los mismos empleados de una empresa. Sin embargo su gran diferenciador es que estas personas cuentan con algunos privilegios que les fueron asignados. Por ejemplo en caso de los clientes, un miembro se puede ver reflejado como un cliente exclusivo por haber adquirido una meta de compra, una membresía, un producto exclusivo entre otros. En caso de los contactos y empleados se pueden convertir en miembros de una empresa por haber contribuido su trabajo en un punto importante e incluso ese contacto pertenecer a otra empresa diferente se asociarse con otra automáticamente se convierte en un miembro de esa empresa.
En este módulo tiene la misma funcionalidad que el módulo de empleado a diferencia que en este se puede dar de alta un contacto de tipo miembro, donde usted podrá administrar de una manera más efectiva sus miembros, incluso tiene la funcionalidad de crear afiliaciones con los productos que desee afiliar a los miembros obtenidos.
¿Cómo crear un producto de afiliación?
Los productos para afiliaciones nos sirven para ofertarlos a nuestros miembros y así poder obtener una ganancia por la venta de los mismos.
Para crear un nuevo producto de afiliación diríjase en Miembros, en el menú apartado Configuración >> Productos para afiliaciones.
Seleccione la opción Crear.
Ingrese el nombre del producto de afiliación.
Ingrese la referencia interna.
Seleccione la categoría del producto.
Para que el producto este visible en el sitio web habilite el botón, Visible en el sitio web actual.
Seleccione el rango de fechas de inicio a fin, en que desea que la afiliación se encuentre activa.
Ingrese el precio al que vende el producto a los clientes.
En Cuenta de ingresos llena automáticamente por el valor predeterminado de la categoría del producto seleccionado.
Seleccione si desea que se le agregue un impuesto por defecto en la venta del producto.
Si lo desea tiene la opción de añadir descripciones en la parte inferior, estas notas solo serán visualizadas de manera interna.
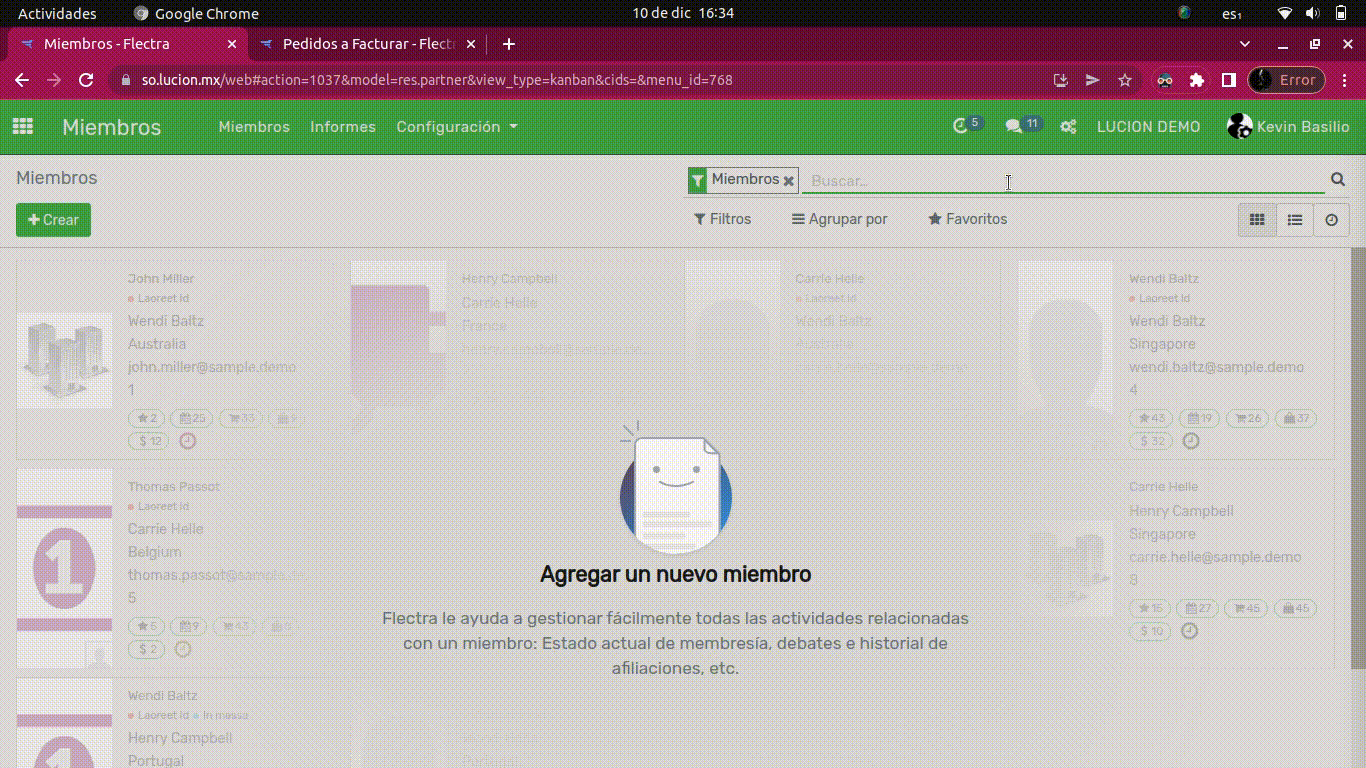
¿Cómo crear un nuevo miembro?
Con el conjunto de funciones integrado, Flectra le permite hacer un clic en los contactos de conversión en los miembros, el seguimiento del valor real esperado y la creación de estadísticas sobre las tasas de conversión de los empleados. Sin embargo también puede dar de alta un nuevo miembro para eso diríjase al módulo de Miembros. En la parte superior seleccione el botón Crear.
Para registrar el nuevo contacto como miembro haga lo siguiente:
Seleccione alguna de las opciones Individual o Empresa, dependiendo el tipo de contacto que desee crear.
Ingrese el nombre del contacto.
Asignarle una clave de identificación
Determine la empresa relacionada con el contacto (en caso de no tener registrada la empresa, seleccione Buscar más >> Crear registre los datos >> Guardar.
Registre los datos de domicilio del contacto.
Registre el número de identificación del contacto.
Seleccione la fecha de inicio de la relación.
En caso de ser un contacto Individual el puesto de trabajo que le corresponde.
Registre sus números telefónicos.
En caso de contar con un sitio web registre su enlace de página web.
Seleccione la fecha de nacimiento del contacto. En caso de ser un contacto Individual seleccione el tipo de título que le corresponde (en caso de no tener el titulo correspondiente escriba el nombre del título y seleccione Crear y Editar >> Escriba el nombre del título junto con su abreviatura >>Guardar.
Seleccione el idioma.
Seleccione la categoría a la que pertenece el contacto, (en caso de no tener registrada la categoría selección Buscar más >> Crear >> Asignarle los datos >> Guardar.
Es recomendado que para identificar al contacto fácilmente asigne una imagen, seleccionado el icono para Editar y seleccione una imagen de su equipo.
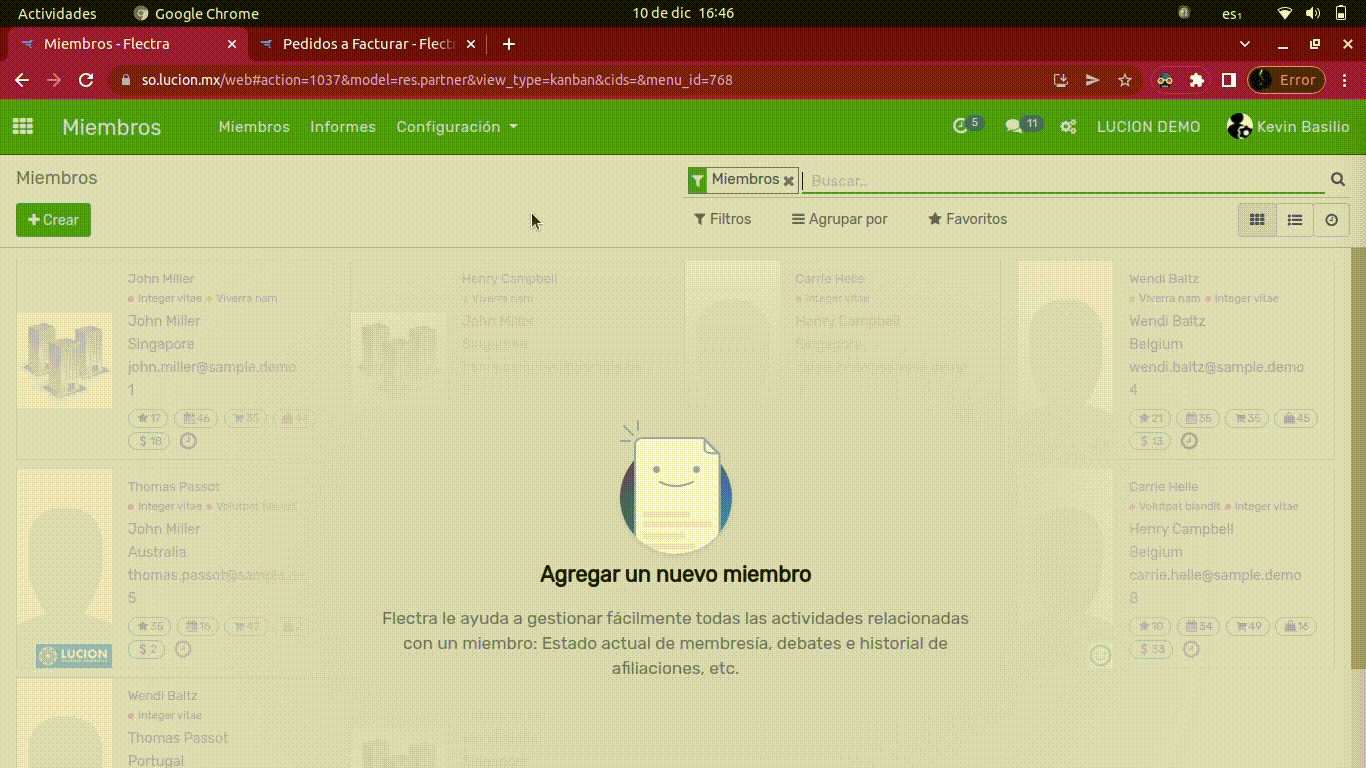
Añadir Contactos y Direcciones
En este apartado tiene la opción de añadir los contactos que le pertenece al miembro y las direcciones. Entre las opciones que ofrece son las siguientes:
Contacto
Dirección de Factura
Dirección de entrega
Otra dirección
Dirección Privada
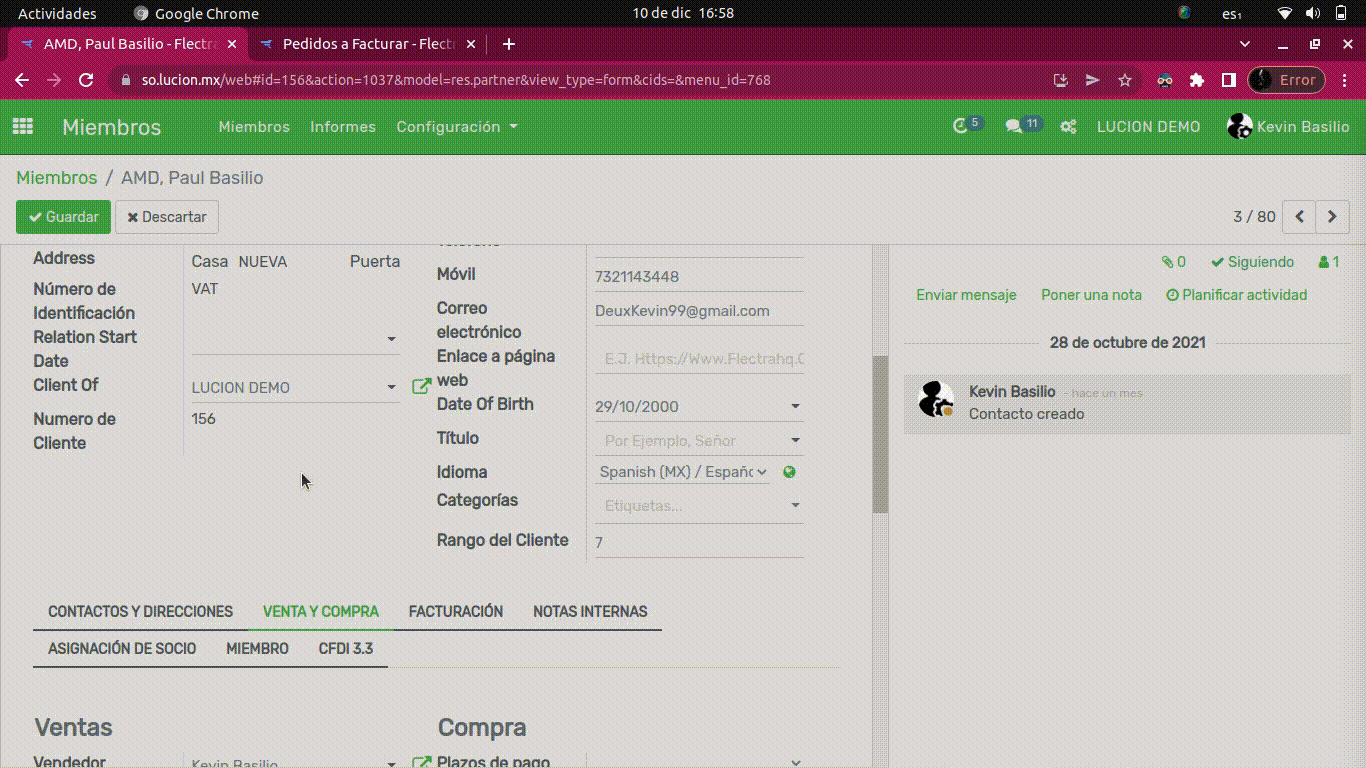
note
Las direcciones de facturación y entrega son usadas de órdenes de venta. Las direcciones privadas solo son visibles por usuarios autorizados.
Ventas y Compras
En el apartado de venta registraran los datos que serán utilizados al momento de realizar una compra o venta.
En la sección Ventas seleccione el usuario encargado, en caso de que no esté en lista de contactos seleccione Buscar Mas >> Crear >> Escriba el nombre >> Otorgarle un correo electrónico >> Asignarle los permisos de acceso >> Guardar.
Seleccionar un método de entrega, en caso de agregar un nuevo método seleccione el icono de enlace externo Registrar sus datos del método >> Guardar.
Seleccione el equipo de ventas en caso de registra un nuevo equipo escriba el nombre del equipo y elija la opción Crear y Editar >> Registre los campos del equipo >> Guardar.
Elija el plazo de pago que desea manejar al momento de realizar algún pedido o factura.
Seleccione la opción de tarifa, en caso de registrar una nueva tarifa escriba el nombre y seleccione Crear y Editar >> Elija el tipo de moneda>>Agregue las normas de precio >> Configurar su tarifa >> Guardar.
Asignarle un encargado.
En el apartado de Compras se mostrara y tendrá la posibilidad de registras los siguientes datos.
Los plazos de pago.
El método de pago.
Seleccionar la opción si es un vendedor o no.
Elegir la cantidad de días para el recordatorio de recibo.
Asignar la moneda del proveedor.
En el apartado Punto de venta tiene la posibilidad de registrar un código de barras y puede elegir la posición fiscal.
Facturación
En esta apartado puede agregar la información de facturación del contacto como son las cuentas bancarias y los asientos contables. Para agregar una cuenta bancaria para ese contacto seleccione la opción Agregar Línea >> Seleccione el banco >> Ingrese el número de cuenta >> Agregue la clave.
En caso de registrar un banco elija la opción Buscar Mas >> Crear >> Registre los datos del banco >> Guardar. Para asignarle los datos de asientos contables selecciones cuentas a cobrar y a pagar.
Notas internas
Este apartado tendrá la opción de escribir alguna nota al contacto.
CDFI 3.3
En este apartado tiene la posibilidad de dar de alta los datos de una factura electrónica que es expedida por una persona física o moral. Seleccione el uso del CFDI y registre los detalles de extranjero.
¿Cómo asignar un socio?
Para asignarle los socios a ese contacto haga lo siguiente:
En el apartado de Geolocalización seleccione la fecha y registre la latitud y la longitud.
Seleccione el nivel del socio (Bronce, Playa, Oro y Platino).
Elija la activación de la empresa.
Ingrese el nivel del peso.
Determine la fecha de la última revisión de contacto.
Seleccione la fecha próxima a revisión.
Elija la fecha de asociación.
Tipo de miembro
En el apartado de miembro tendrá la posibilidad de elegir la opción de miembro gratuito o no. En caso de ser miembro gratuito seleccione el miembro asociado a ese contacto.
Consulta de informes de miembros
Los informes de miembros ayudan a tener una un análisis sobre el estado de los miembros que se encuentran afiliados a un producto o servicio ofrecido a los empleados o clientes de tu negocio.
Para generar un informe diríjase en el menú en Informes.
Seleccione en Medidas, el tipo de medida de la cual desea obtener información.
La información que se muestra en el informe está organizada a manera de gráfica. A la derecha de la opción Medidas, seleccione el tipo de grafica en que desea visualizar la información, existen diferentes tipos de gráficas, como lo son: grafica de barras, grafica de líneas y circular.
A la derecha de los botones de las gráficas seleccione el orden de presentación de dicha información, Descendente o Ascendente.
En el apartado Filtros, seleccione alguno de los filtros que se muestran para visualizar la información de manera más específica con respecto al filtro seleccionado.
En Agrupar por, seleccione alguna opción si desea agrupar la información.
En Favoritos, usted puede seleccionar si desea personalizar la presentación de la información por algún método.
Otra forma de visualizar el contenido del informe es en modo Pivote, para ello seleccione el icono de grafica que se encuentra a derecha de la opción Favoritos. En pivote la información se encuentra organizado a modo de tabla, usted puede agregar o quitar los campos que desea visualizar en dicha tabla para obtener un informe más detallado y especifico.