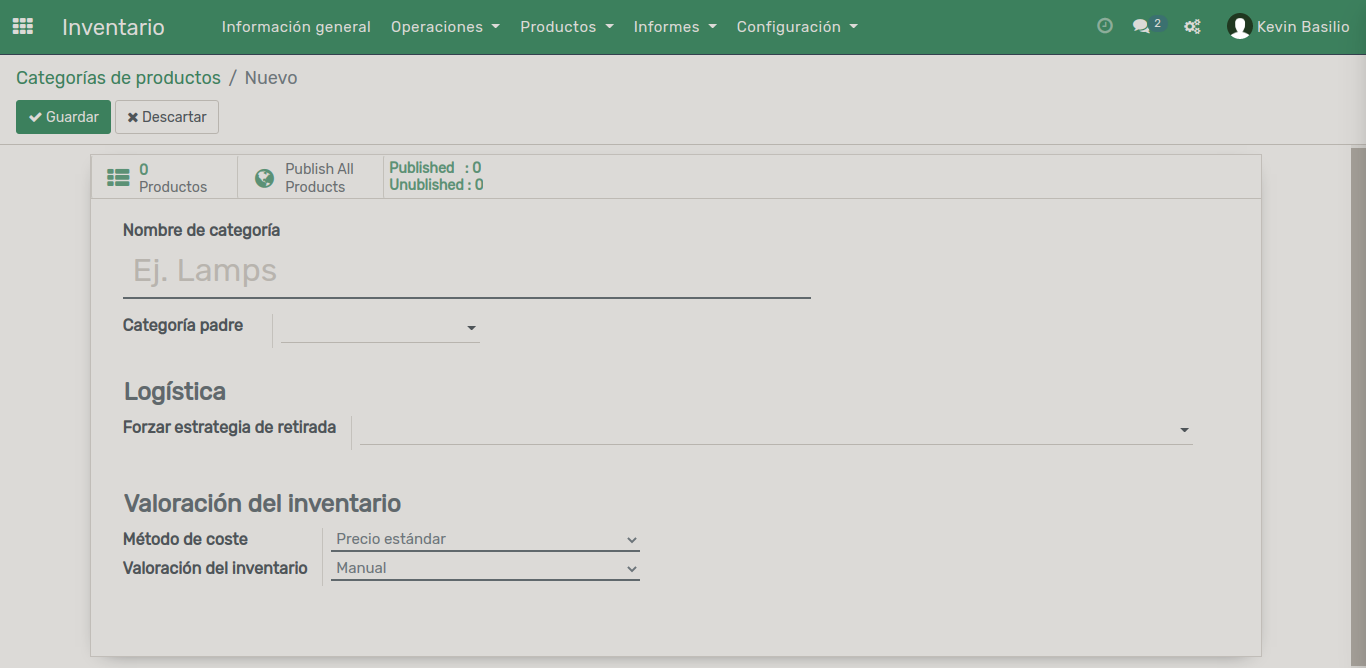Inventario
Funcionalidad del Módulo Inventario
Inventario es una útil aplicación de gestión de almacenes, con una aplicación avanzada de escáner de códigos de barras. Aprenda a administrar los plazos de entrega, automatizar las reposiciones y configurar rutas avanzadas como drop-shipping, cross-docks, etc.
Información General
Recibir productos en stock
El primer paso para utilizar la aplicación de inventario es dar de alta productos en su base de datos a través de la funcionalidad productos. Haga clic en el botón Crear e introduzca el nombre de su producto.
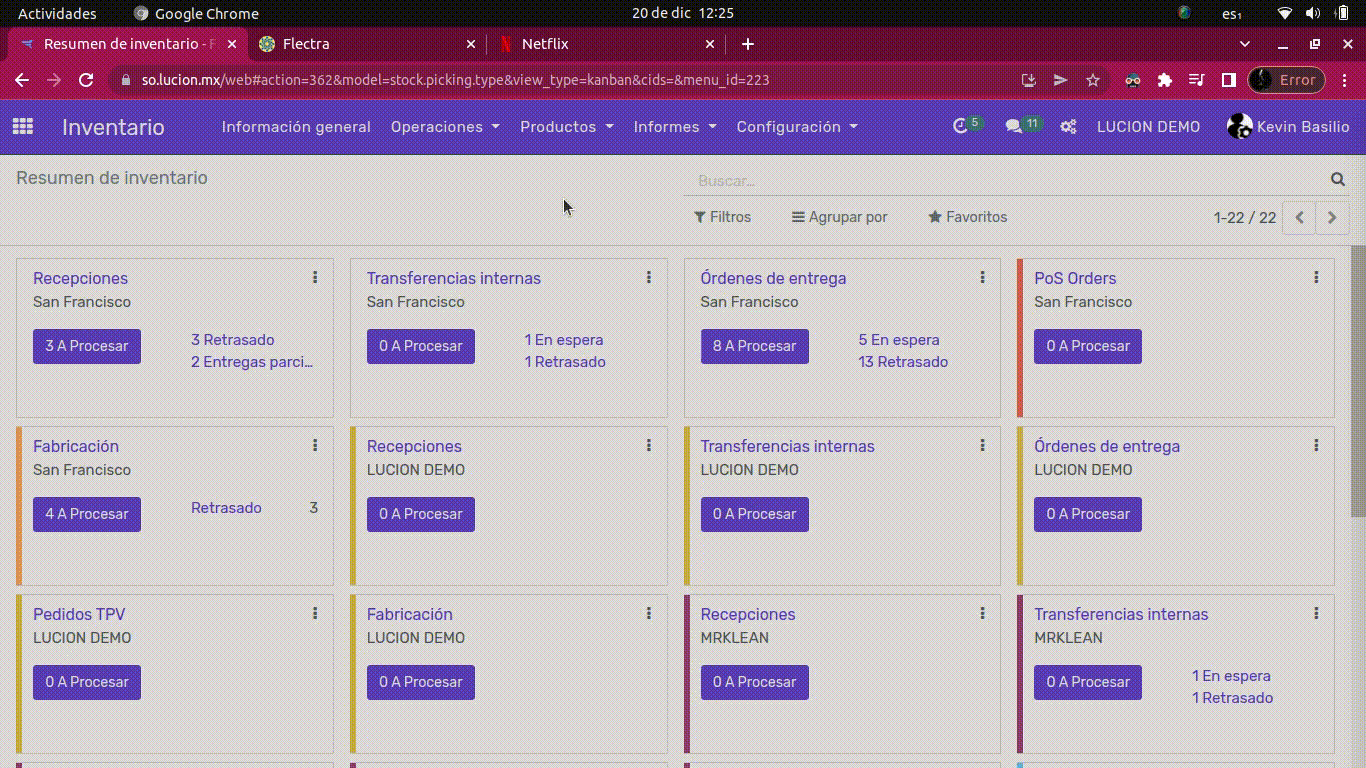
Es importante resaltar si el producto que estamos dando de alta pertenezca a un rol para establecer sus características y el buen uso para las operaciones en los demás módulos. Para esto tenemos las siguientes opciones:
- Is Bundled ?: si el producto va ser empaquetado.
- Puede ser vendido: si el producto estará disponible en venta.
- Sin comisión: el producto no contara con comisión.
- Puede ser comprado: el producto podrá ser comprado a un proveedor.
- Puede ser un gasto: el producto será un gasto.
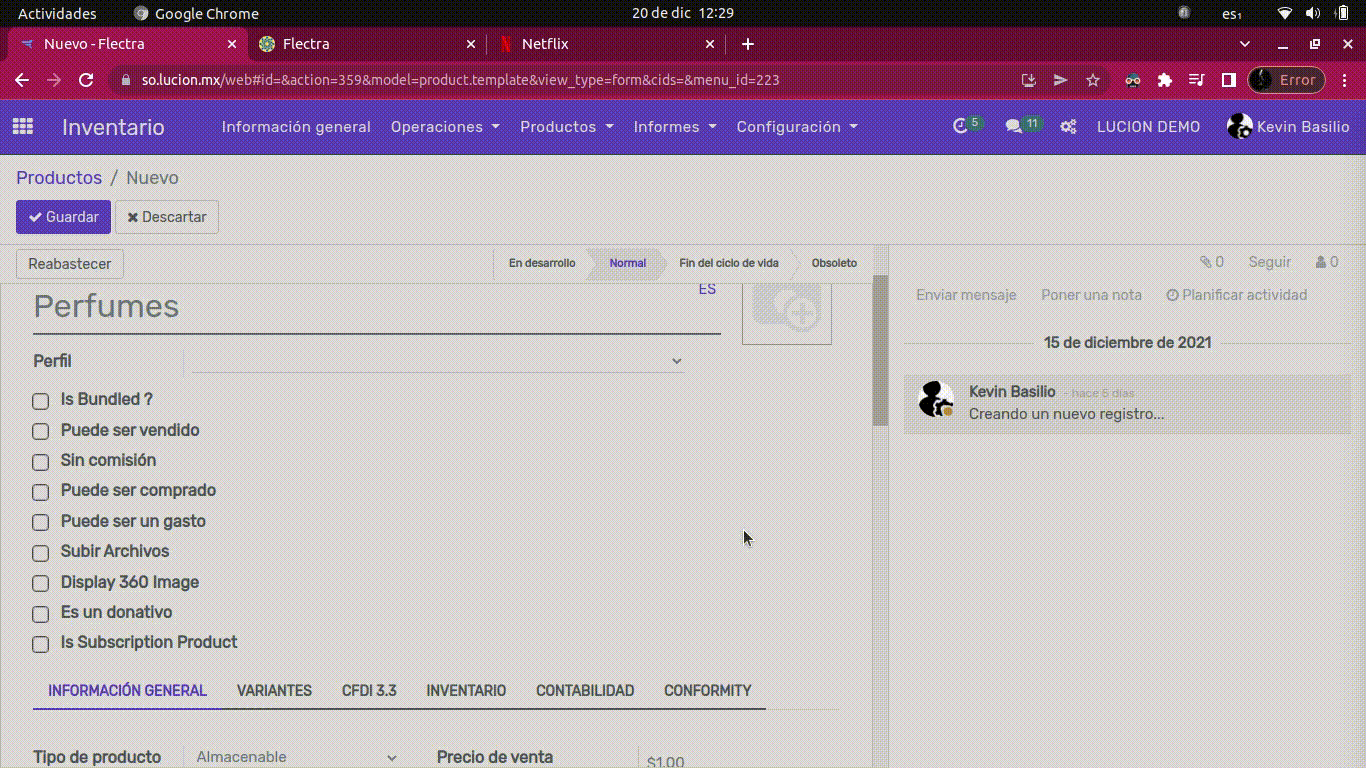
En caso de que establezca el producto como almacenable, realizará un seguimiento del stock de este producto y sabrá cuántas unidades están en stock y cuál es el número previsto de unidades. Si desea incluir un producto en los recibos / entregas pero no necesita realizar un seguimiento de su stock, puede configurarlo como consumible.
Una vez que tenga los productos existentes, puede decidir crear un recibo para ingresar los productos de su proveedor en stock. El proceso para hacerlo se describe en las siguientes pantallas de impresión.
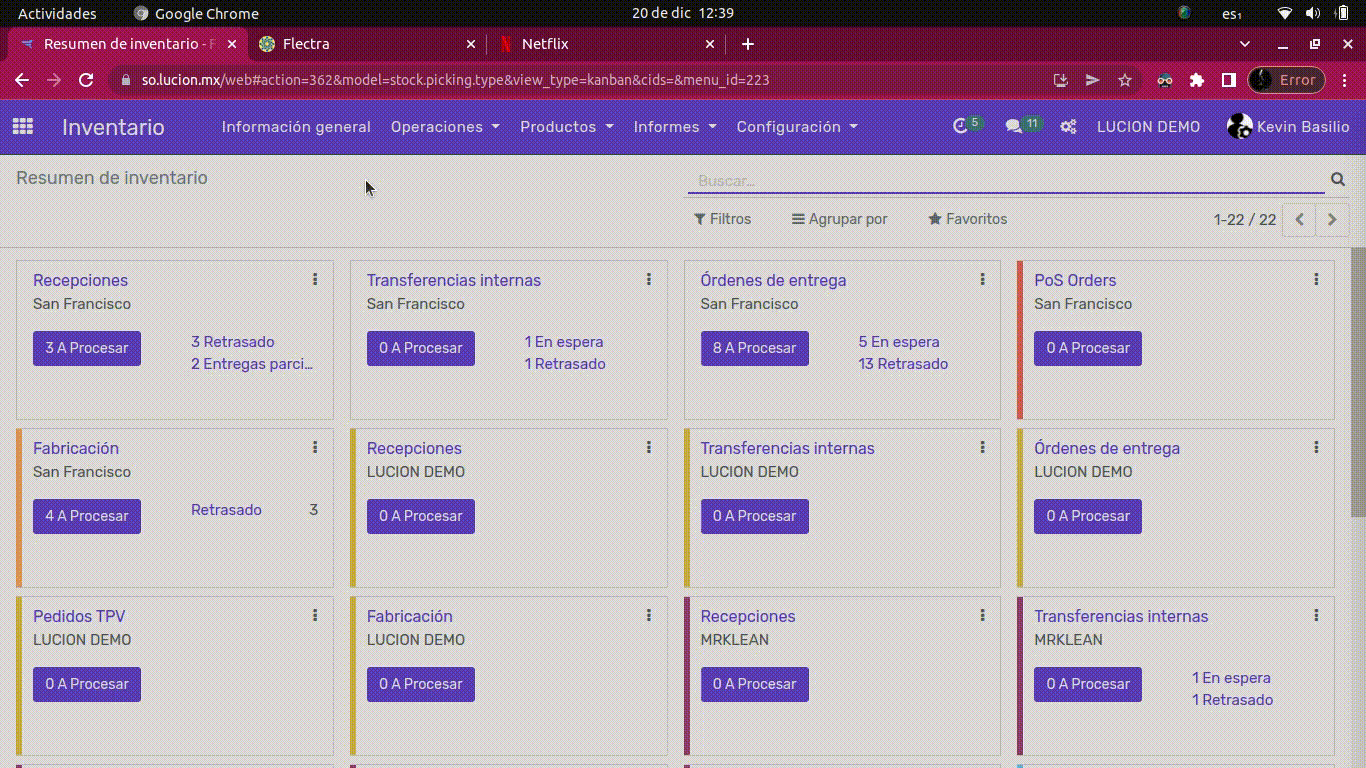
En el documento de recepción, puede seleccionar la cantidad de los diferentes productos que recibe y el proveedor de quien los recibió. Cuando se complete el recibo, puede presionar Validar y los productos ingresarán a su stock.
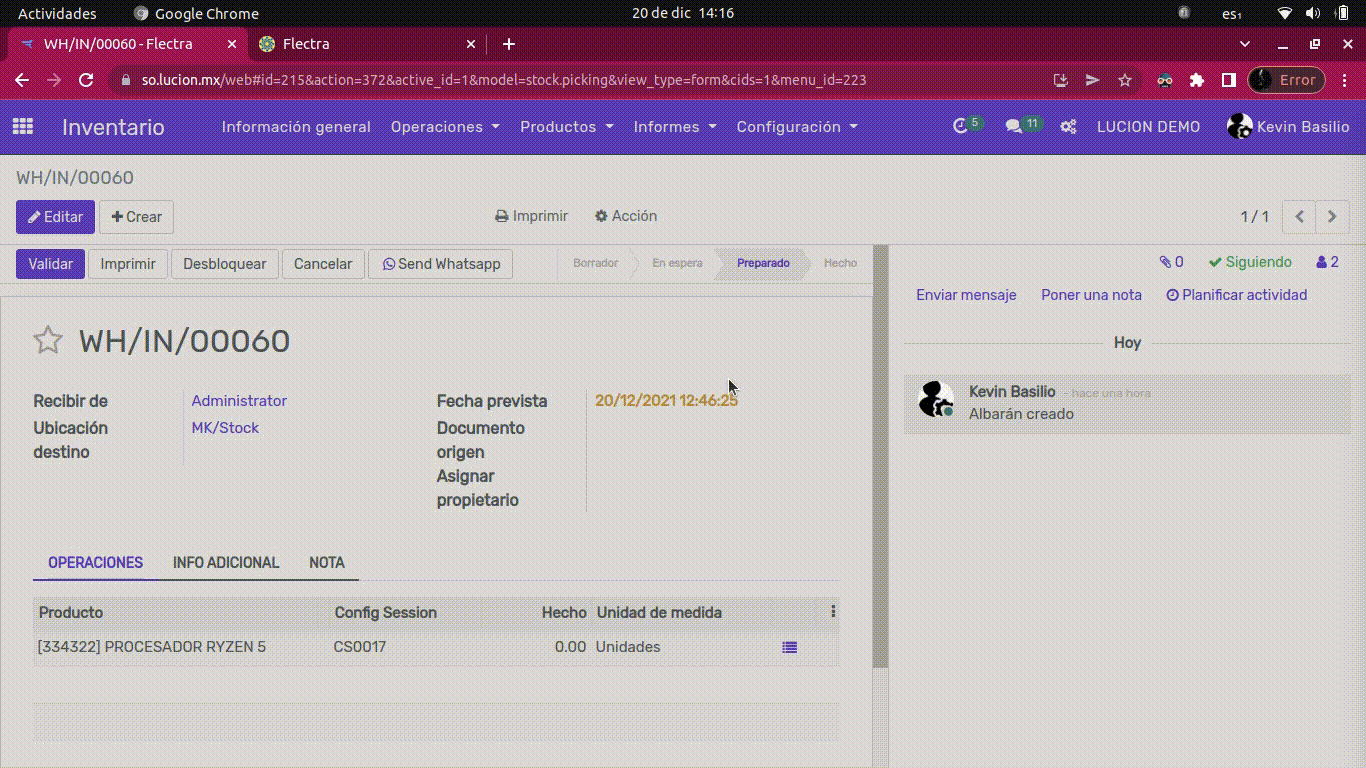
En caso de que tenga un recibo que esté planificado pero que no deba validarse de inmediato, puede crear un recibo planificado con una fecha programada en el futuro. Puede indicar la demanda inicial de cada producto, correspondiente a lo que se ha pedido a su proveedor. Una vez que se completa el documento, puede presionar "Marcar como hacer" para considerarlo en sus pronósticos de productos.
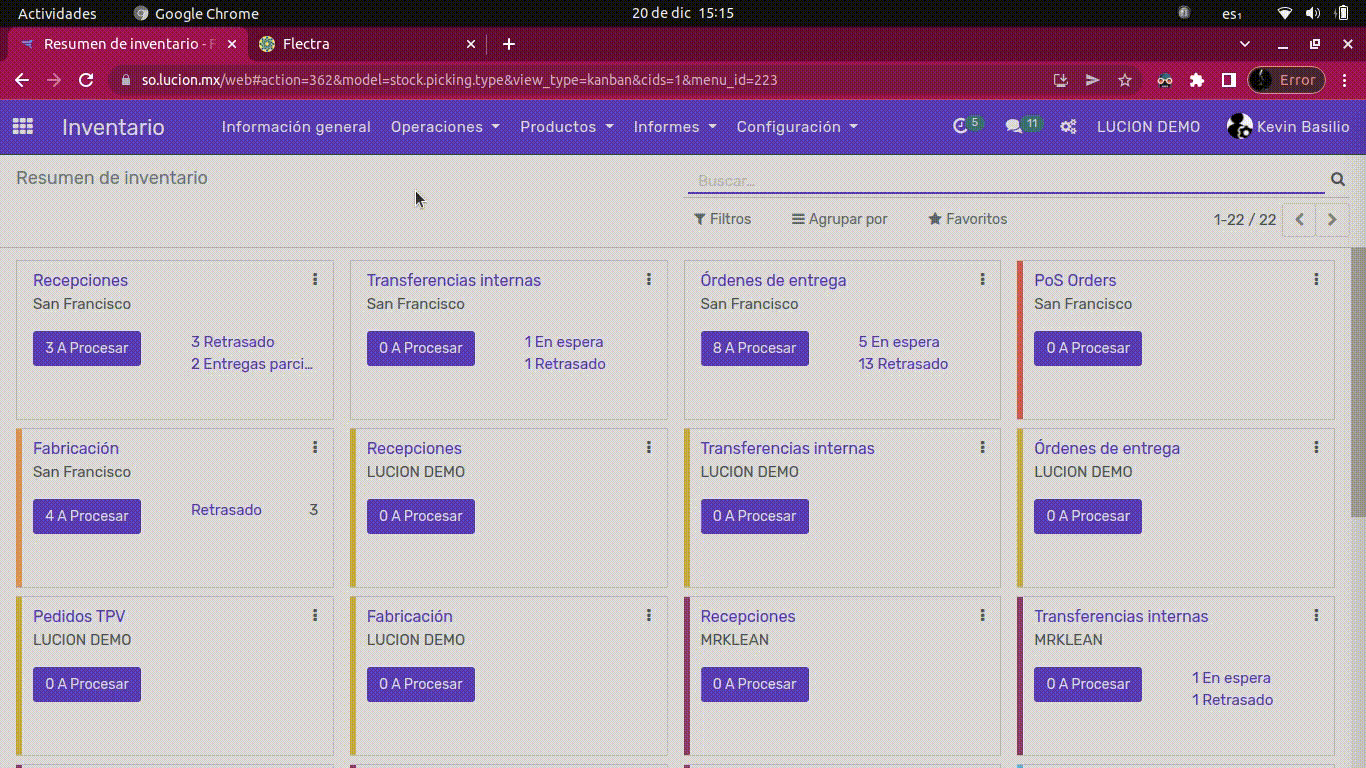
¿Cómo entregar productos desde stock?
Una vez que tenga productos existentes, puede decidir, crear una entrega para traspasar los productos a sus clientes. El proceso para hacerlo se describe en las siguientes pantallas de impresión.
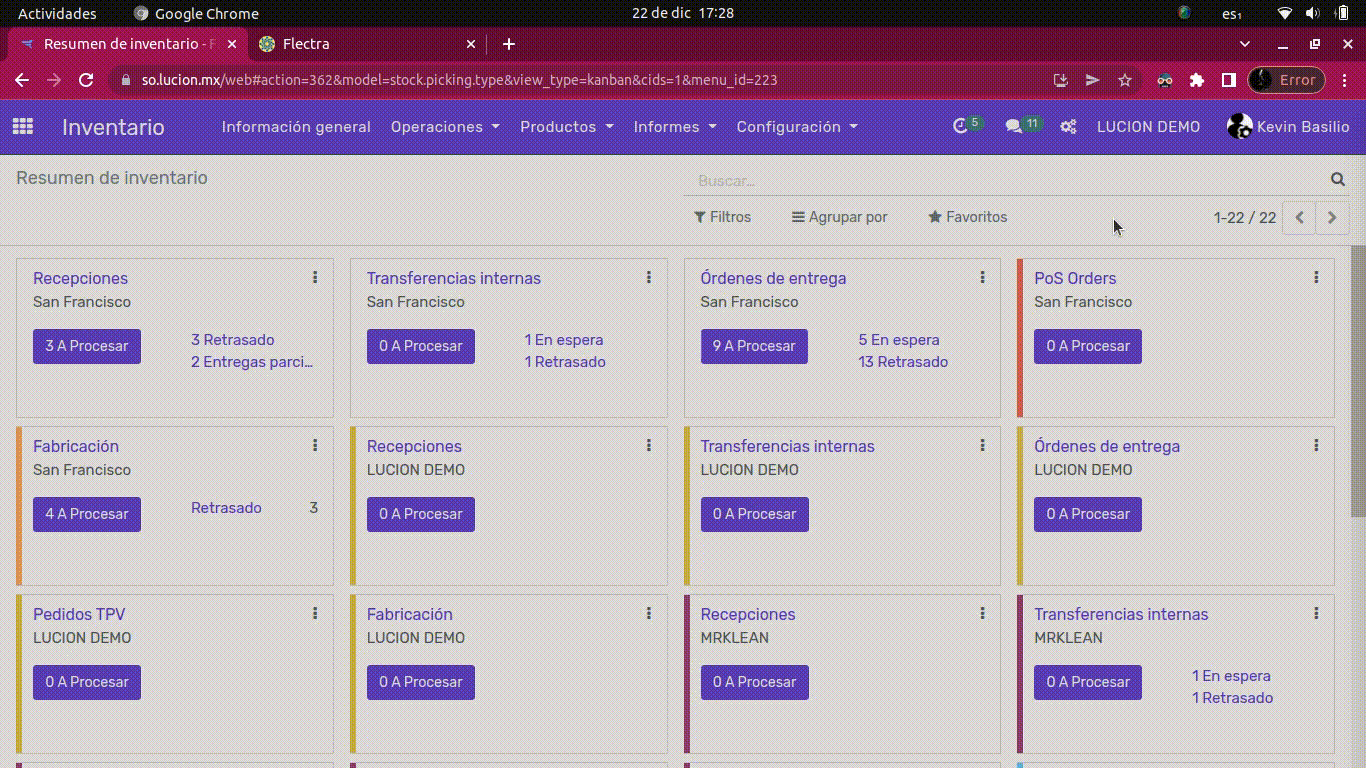
En el pedido de entrega se puede especificar a quién se le entregarán los productos junto con los diferentes productos y sus respectivas cantidades. Cuando se complete la entrega, puede presionar Validar y los productos se agotarán.
Ajuste de inventario para varios productos
Una vez que haya creado todos sus productos almacenables, puede crear un ajuste de inventario para determinar su nivel de stock actual en Flectra. Por lo tanto, debe ir a Operaciones >> Ajustes de inventario y crear uno nuevo.
Debe ingresar un título para su ajuste de inventario y luego puede decidir si desea proceder al ajuste de inventario de todos los productos o solo de algunos de ellos. Para un primer ajuste de inventario, le sugiero que deje vacío el campo Productos. A continuación, puede iniciar el inventario.
Si ya tiene algunos productos en stock, Flectra agregará las líneas con la cantidad teórica actualmente en stock. También puede agregar nuevas líneas con sus otros productos.
Flectra resaltará en rojo las líneas para las cuales hay una diferencia entre la cantidad teórica disponible, que es calculada automáticamente por el sistema, y la cantidad contada que ingresó manualmente. Una vez que se hayan ingresado todos los productos necesarios, puede presionar Validar Inventario y se actualizarán las cantidades disponibles de sus diferentes productos.
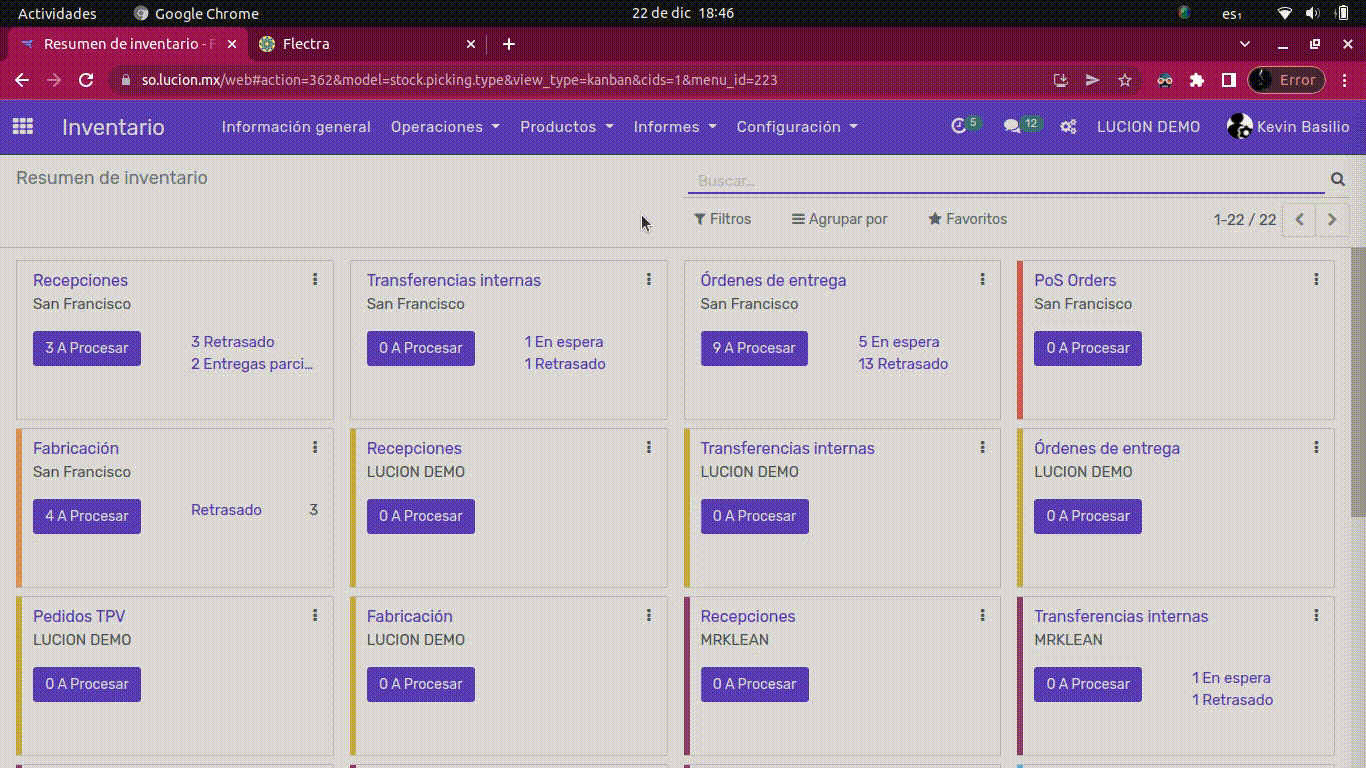
Ajuste de inventario para un producto
En cada producto almacenable, tiene acceso al botón actualizar cantidad.
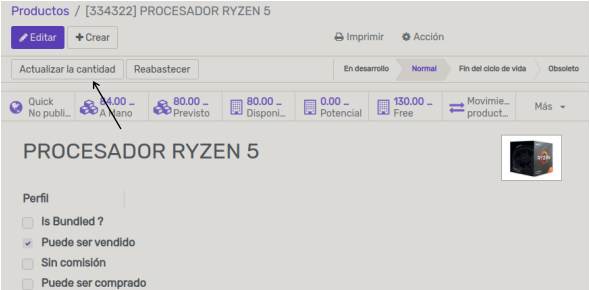
Al hacer clic en este botón, verá el stock actual que tiene para este producto. Puede editar las líneas existentes o crear nuevas para agregar existencias de su producto en diferentes ubicaciones y / o agregar nuevos números de serie / lote.
Una vez que regrese a su producto, verá que la cantidad disponible se actualizó teniendo en cuenta su modificación.
De forma predeterminada, la cantidad disponible en el formulario de producto le mostrará la cantidad de productos que forman parte de la ubicación de la vista de su almacén, es decir, que forman parte de una sub-ubicación de tipo interno de este almacén. Significa que si tiene algún producto en una ubicación que no está debajo de la ubicación del almacén principal, no aparecerá en el botón de estadísticas de existencias disponibles.
::: note
Si trabaja con variantes de producto, la cantidad disponible le mostrará la cantidad total en stock para la plantilla de producto, teniendo en cuenta las diferentes variantes.
:::
¿Cuándo debe usar paquetes, unidades de medida o empaques especiales?
Unidades
Las unidades de medida especifican la unidad utilizada para manipular un producto. En Flectra, tiene la posibilidad de especificar la unidad de medida en la que gestionas tu stock y la que se utiliza a la hora de comprar el producto a tu proveedor.
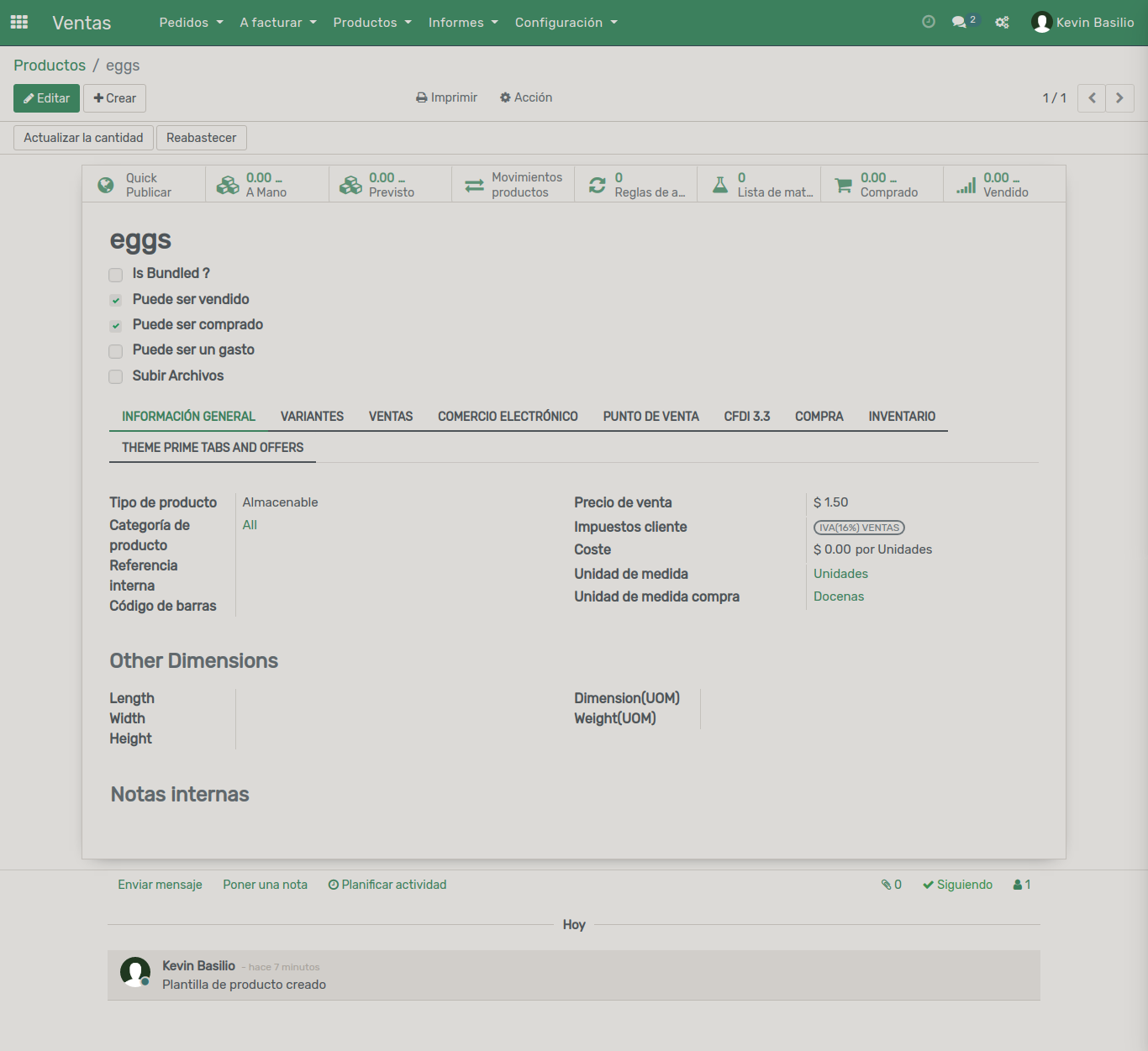
La conversión entre las diferentes unidades de medida se realiza automáticamente. La única condición es que todas las unidades tengan que estar en la misma categoría (Unidad, Peso, Volumen, Longitud,...)
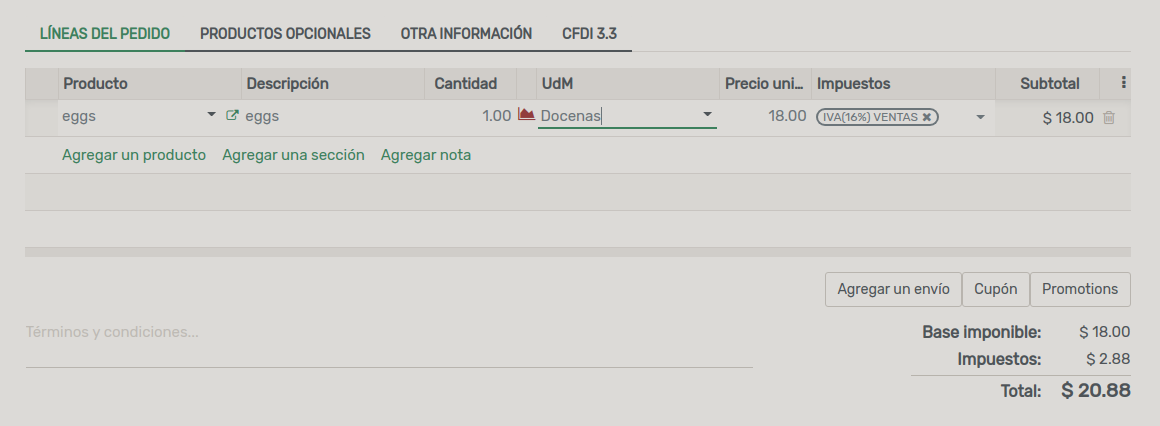
Paquetes
El paquete es el contenedor físico en el que se colocan uno o varios productos de una recolección. Por ejemplo, cuando entrega un producto, puede decidir separar la cantidad en dos paquetes diferentes. A continuación, le permite tener un informe con la cantidad de productos para cada paquete. Para separar una entrega en diferentes paquetes, deberá establecer la cantidad hecha en la cantidad de paquete deseada y luego hacer clic en «PONER EN PAQUETE», haga esto para cada paquete.
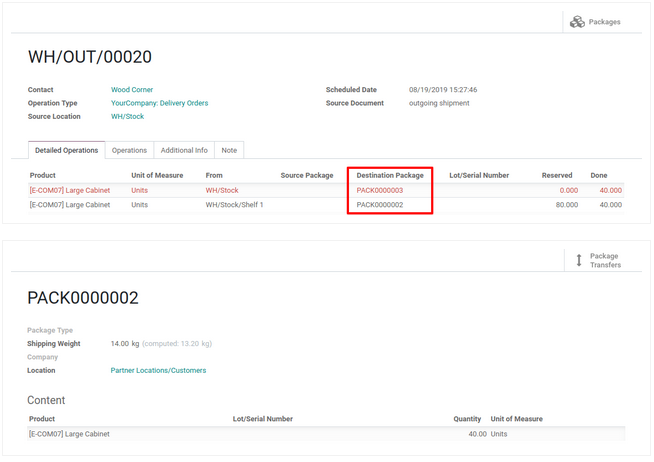
Empaquetado
El embalaje es el envase físico que protege su producto. Si está vendiendo computadoras, el empaque contiene la computadora con el aviso y el enchufe de alimentación. En Flectra, los envases se utilizan con fines indicativos en los pedidos de venta. Se pueden especificar en el formulario del producto, en la pestaña inventario.
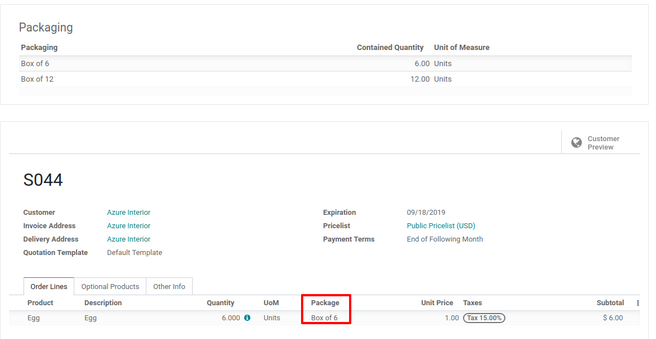
¿Cuál es la diferencia entre depósitos y ubicaciones?
En Flectra, una Bodega es el edificio/lugar real en el cual sus ítems son almacenados. Puede configurar múltiples bodegas y crear movimientos entre bodegas.
Una ubicación, es un espacio específico dentro de su almacén. Se puede considerar como una sub-localización de su almacén, como un estante, un piso, un pasillo, etc. Por lo tanto, una ubicación es parte de un solo almacén y no es posible vincular una ubicación a varios almacenes. Puede configurar tantas ubicaciones como necesite en un almacén.
Las Ubicaciones físicas son ubicaciones internas parte de las bodegas de las cuales Ud. es el propietario. Estas pueden ser el área de cargue y descargue de sy bodega, una estantería o un departamento, etc.
Las Ubicaciones de Empresa son espacios dentro de la bodega de un proveedor o cliente. Estos funcionan de la misma manera que las ubicaciones Físicas con la única diferencia que Ud. no es el propietario de la bodega.
Las Ubicaciones Virtuales son lugares que no existen, pero en los cuales los productos pueden ser colocados cuando no están físicos aún (o nunca) en un inventario. Se vuelven útiles cuando quiere colocar productos perdidos fuera de existencias (en la Pérdida de Inventario), o cuando quiere tener en cuenta productos que van camino a su bodega (Adquisiciones).
En Flectra, las ubicaciones son jerárquicamente estructuradas. Puede estructurar sus ubicaciones como un árbol, en una relación dependiente padre-hijo. Esto le da niveles más detallados de análisis de sus operaciones de inventario y la organización de sus bodegas.
¿Cómo crear un nuevo almacén?
Para crear un nuevo almacén, debe activar la configuración de Multi-Warehouse. Tenga en cuenta que la configuración de ubicaciones múltiples se activará automáticamente al mismo tiempo.
Para hacerlo, vaya a la aplicación inventario Configuración >> Configuración.
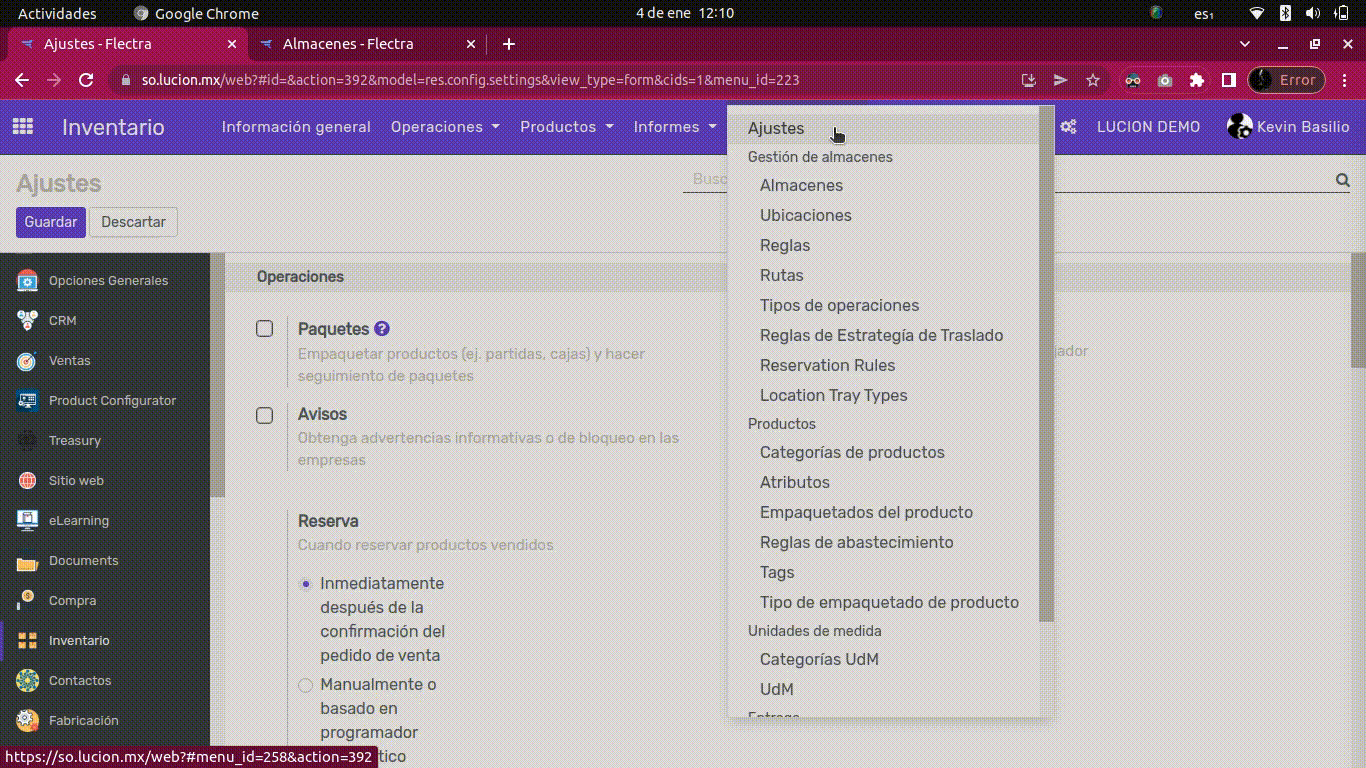
A continuación, en Inventario Configuración >>Almacenes>> Crear, para añadir un nuevo almacén.
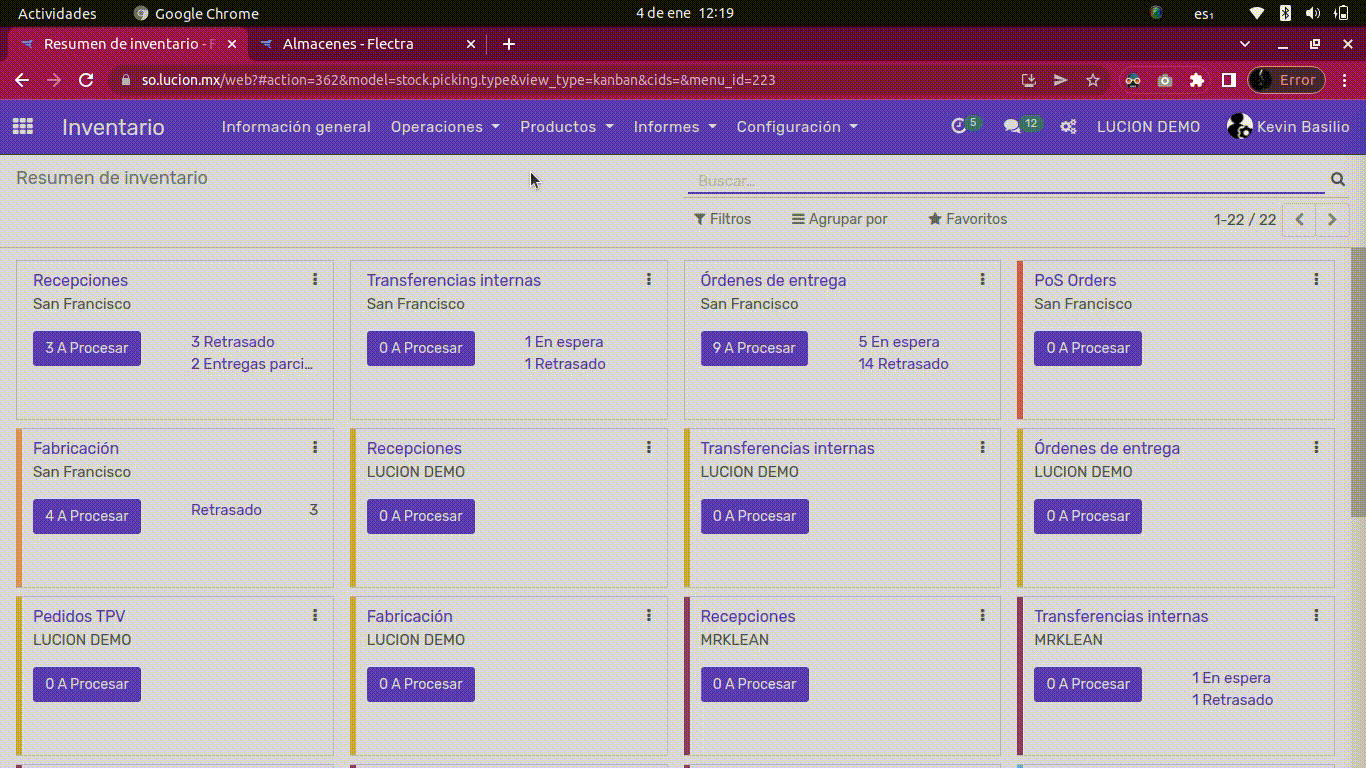
Podrá ingresar el nombre de su almacén. También debe elegir un nombre corto para su almacén que tenga 5 caracteres de largo y se use en los diferentes documentos del almacén.
En el campo Dirección, puede seleccionar una empresa existente o crear una sobre la marcha. Por lo tanto, la dirección de su almacén será la misma que la de la empresa que seleccionó. También puede dejar este campo vacío y editarlo después.
Después de la creación de su nuevo almacén, puede volver al Panel de control y verá los nuevos tipos de operación creados automáticamente por Flectra debido a la creación de un nuevo almacén.
¿Cómo crear una nueva ubicación?
En la aplicación Inventario, diríjase en Configuración >> Ubicaciones>> Crear para crear una nueva ubicación.
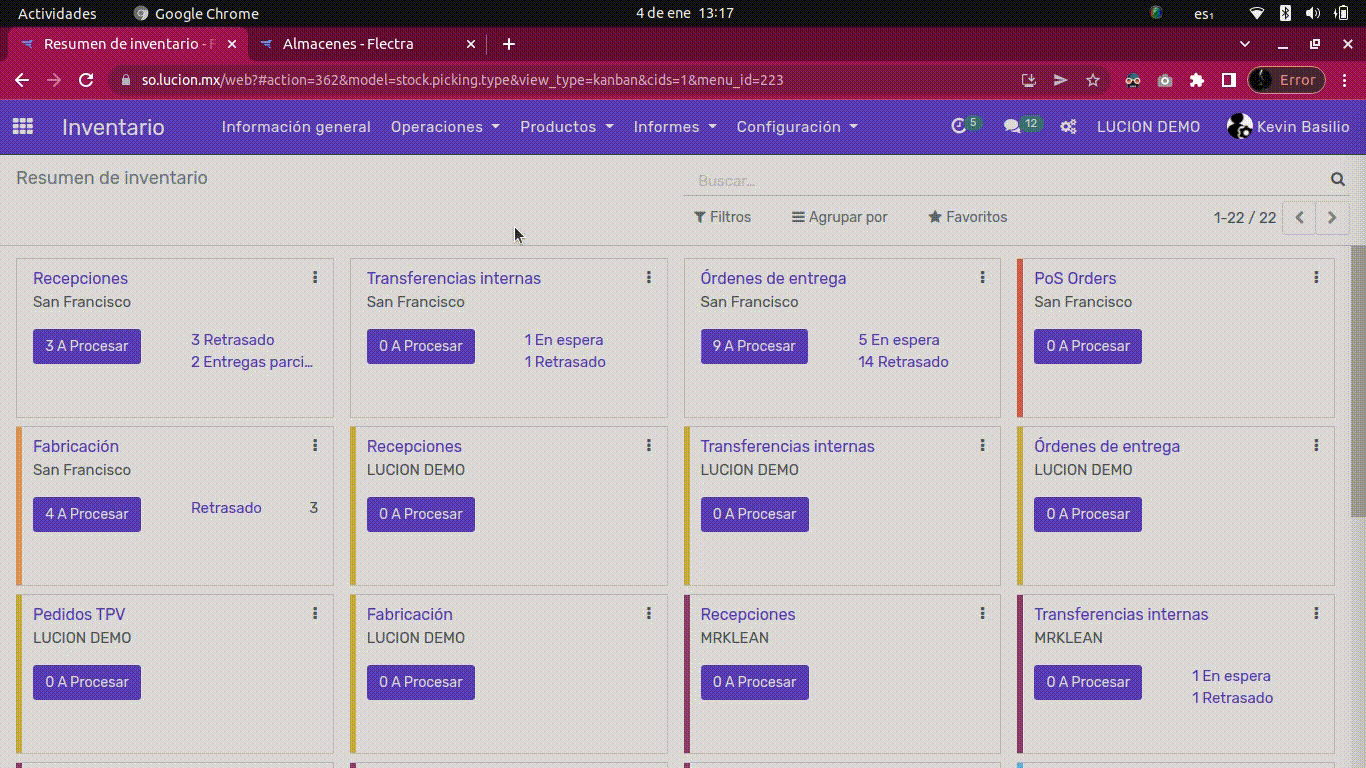
Escriba el nombre de la ubicación en el campo Nombre de ubicación y seleccione la Ubicación principal en la lista. La ubicación principal puede ser una ubicación física, de asociación o virtual, y puede agregar tantas sububicaciones como sea necesario a una ubicación.
::: note
Una bodega también corresponde a una ubicación. Como las ubicaciones son jerárquicas, Flectra creará la ubicación matriz de la bodega, conteniendo todas las sub-ubicaciones en ella.
:::
Transferencias
Para poder hacer una transferencia, ya sea de materias primas, productos fabricados o productos finales, lo que debe hacer es el siguiente procedimiento.
Se dirige a la siguiente ruta: Inventario >> Operaciones >> Transferencia >> Crear.
Se mostrará una ficha con los siguientes campos para completar:
Empresa: Seleccione la empresa que va a proveer, ya sea externa o interna (por movimientos de inventario).
Tipo de operación: Seleccione la operación que está realizando (Recepción, Transferencia, Orden de entrega…).
Ubicación de origen: Seleccione el almacén de su proveedor
Ubicación destino: Seleccione el almacén donde desee que llegue la mercancía
Fecha prevista: Marque una fecha prevista para la operación.
Documento origen: Referencia al documento del que parte (este campo es opcional).
Operaciones: Se nos mostrará una tabla que contiene el producto solicitado, la cantidad demandada, la destinada a reserva, las unidades recibidas y la unidad de medida.
Información adicional: Podrá seleccionar la política de entrega que tenga ya definida y la prioridad de la operación.
Seleccione la opción de Guardar y se habrá generado un Borrador.
A continuación seleccione la opción Marcar Por realizar y la ficha pasará de Borrador a En espera.
Una vez confirmada, de clic en el botón Comprobar disponibilidad y su orden pasará a estado Preparado.
Se le habilitarán nuevas opciones los cuales son:
Validar: La orden pasa de "Preparado" a "Hecho".
Imprimir: Imprime la orden de picking en un documento PDF.
Cancelar: Permite cancelar la orden.
Anular reserva: Permite anular la orden para poder revisar la disponibilidad de las mercancías.
Desechar: Permite establecer una cantidad del producto demandado para ser desechada.
Desbloquear: Permite desbloquear la orden. Si selecciona esta opción, le aparecerá el botón de Bloquear. Si lo selecciona, la orden volverá al estado anterior.
Una vez validada la orden, se le habilitarán nuevos botones para imprimir, devolver, desechar y desbloquear.
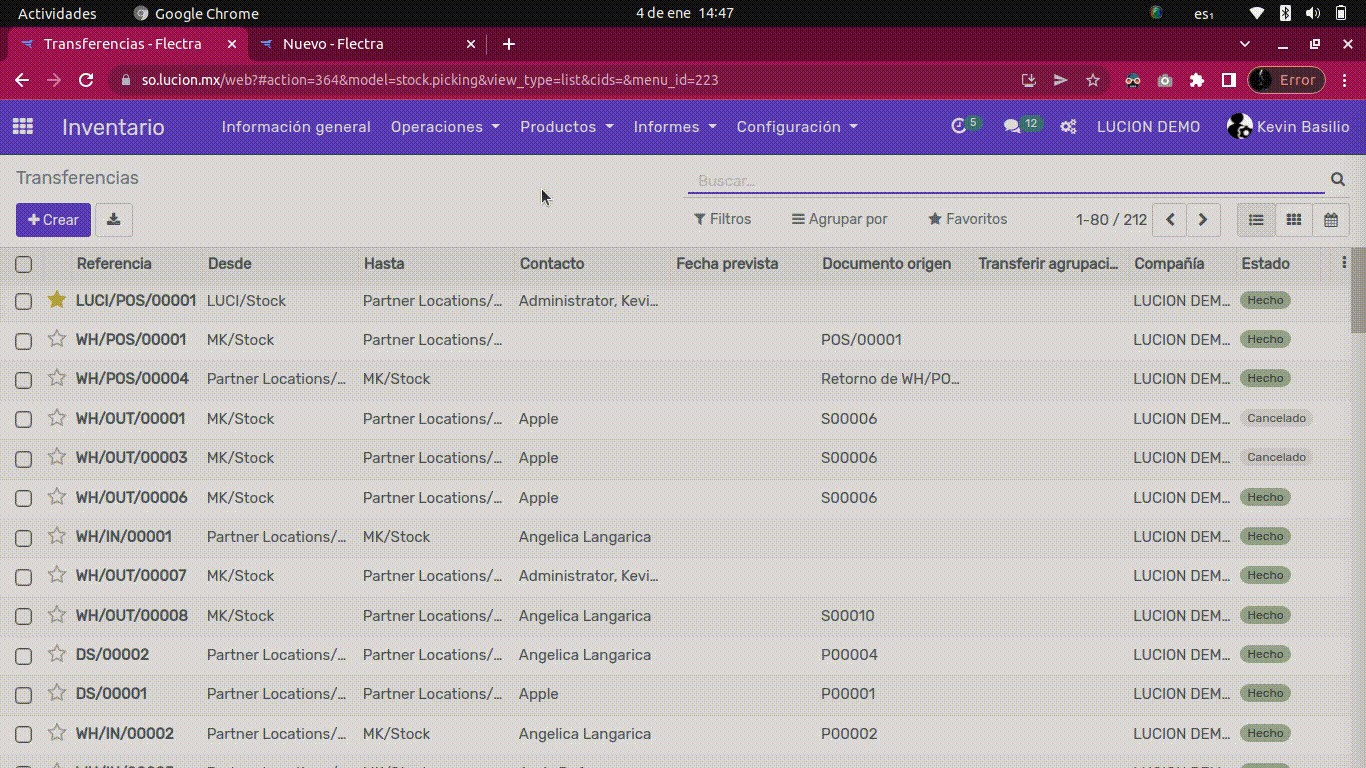
Transferencias inmediatas
Para realizar una transferencia inmediata tiene que dirigirse en el tablero del módulo de Inventario, seleccionamos Transferencia inmediata en el menú desplegable de Transferencias internas del almacén.
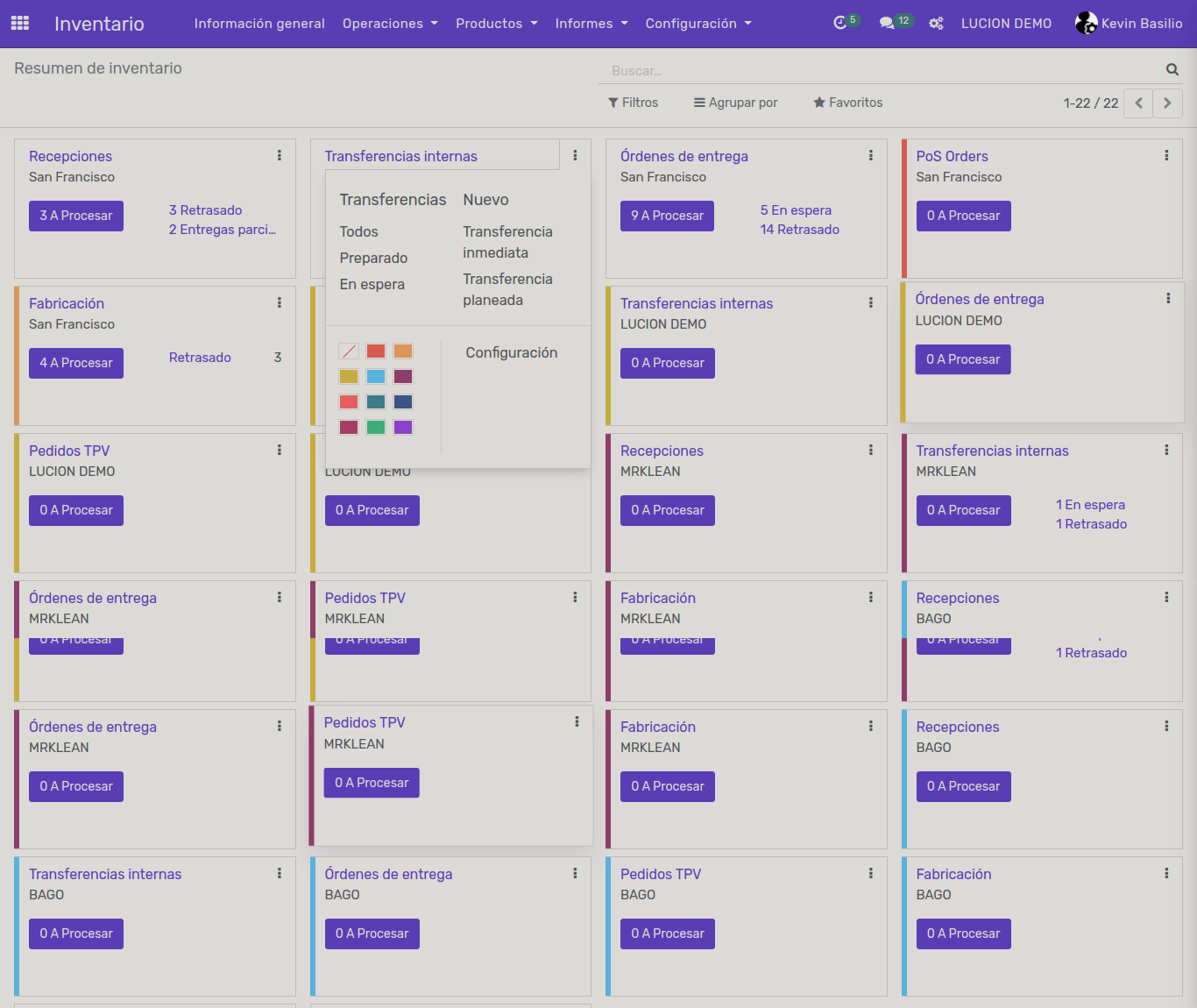
Seleccione el nombre del contacto, deje las ubicaciones de origen por defecto y elija la ubicación de destino que desee, posteriormente seleccione el producto y valide la operación.
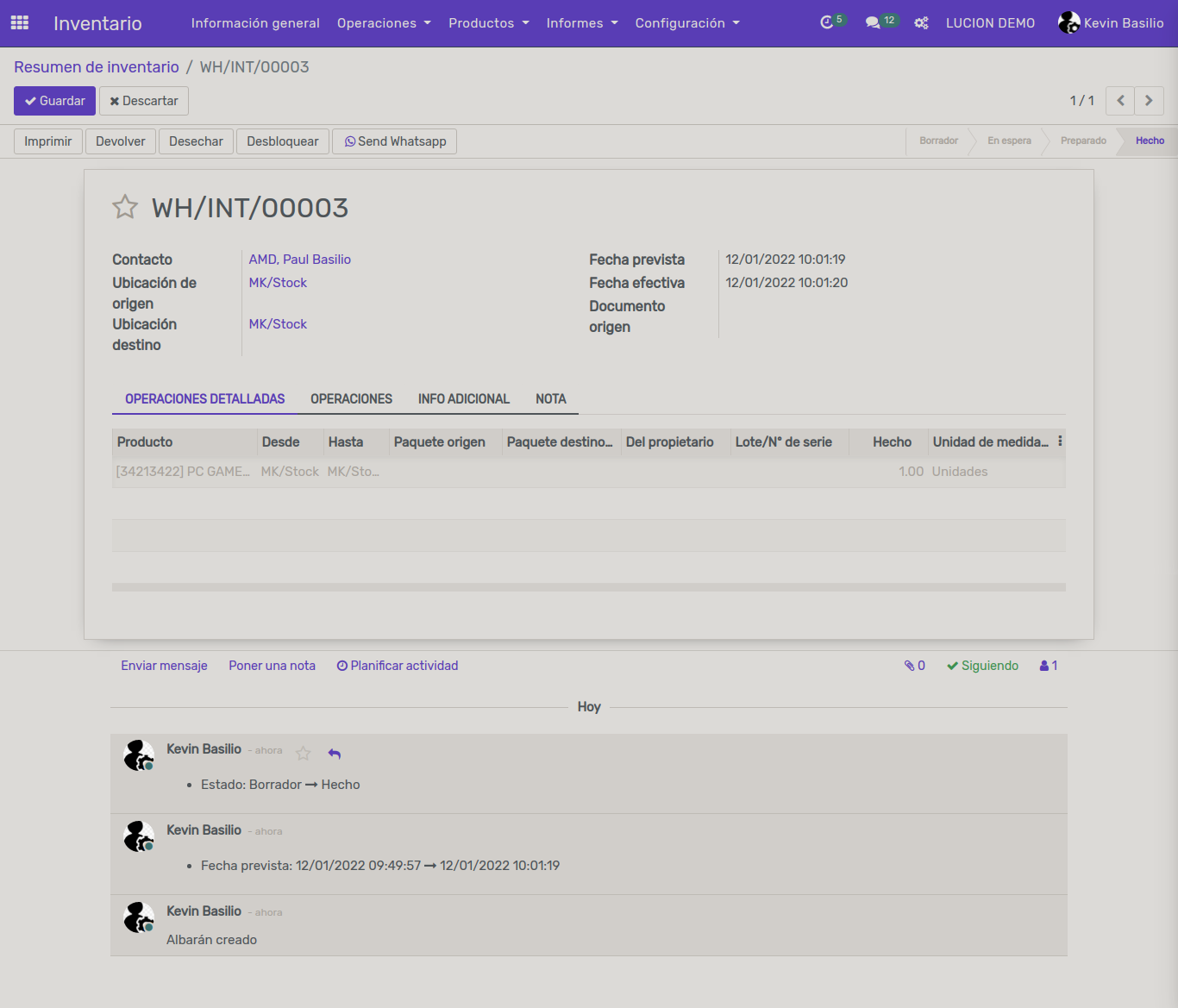
¿Cómo dar de alta tipos de operaciones?
La opción de configuración “Tipos de operaciones” muestra las tipos de operaciones que están actualmente configuradas.
- Recepciones: para recibir los productos que compramos a nuestros proveedores.
- Órdenes de entrega: para realizar la entrega de pedidos a nuestros clientes.
- Pos Órdenes: para realizar la entrega de pedido mediante el punto de venta.
- Fabricación: para realizar la entrega de pedidos de productos fabricados.
Sin embargo también le permite crear su tipo de operación, para eso necesita dirigirse a la siguiente ruta Inventario >> Configuración >> Tipos de Operación >> Crear
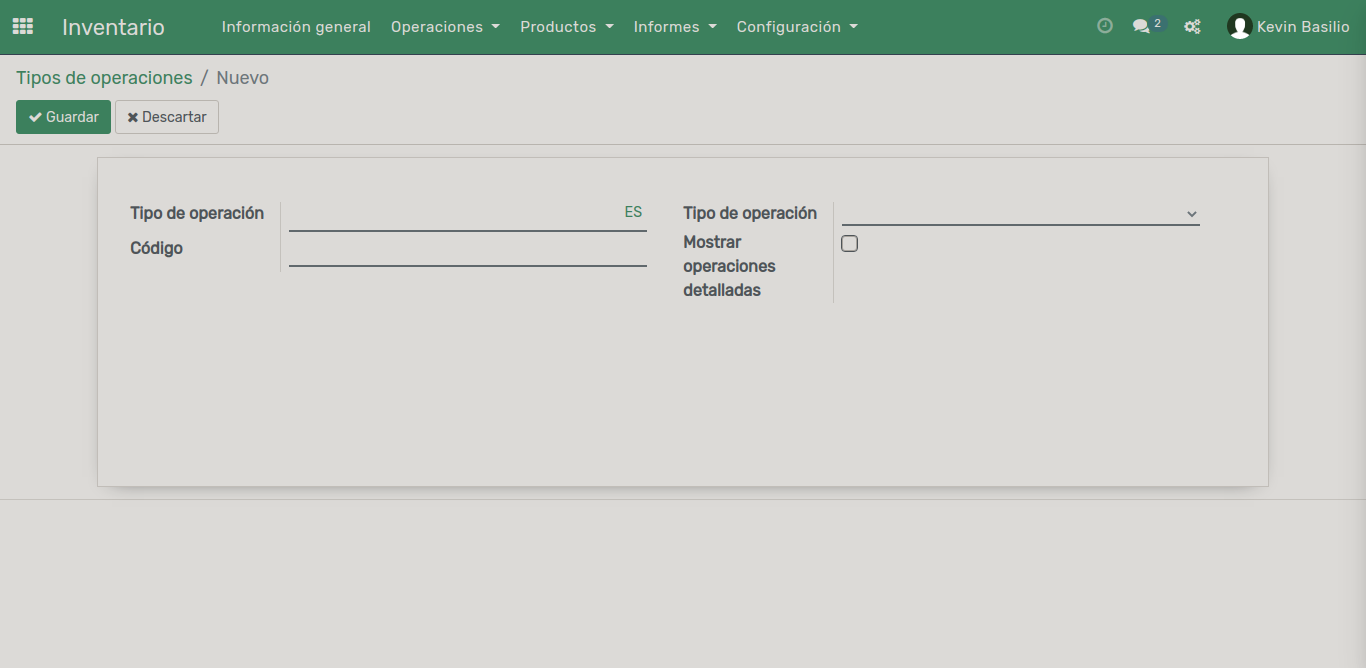
Como se muestra en la captura de arriba, ingrese los siguientes datos:
- Nombre del tipo de operación
- El código o abreviación de la operación.
- El tipo de operación que pertenecerá (Recepción/Entrega/Transferencia interna/Fabricación/Pos orden).
Después de configurar los datos proceda a guardarlo.
Reglas de abastecimiento
Flectra permite automatizar muchas de las actividades que se realizan de forma periódica/habitual en un ERP. Las reglas de abastecimiento se encargan de revisar si las existencias de un producto de su almacén cuentan con pocas existencias. En otras palabras, usted puede establecer en los productos un límite mínimo de stock y si este lo sobrepasa el sistema le avisa que debe comprar productos para evitar agotar las existencias de determinado producto. Flectra revisará los niveles de existencias del almacén, y lanzará la solicitud de abastecimiento para la cantidad de producto que corresponda.
En la configuración hace uso de las rutas logísticas para los abastecimientos. Para esta entrada, utilizaremos la ruta estándar (comprar), que es la disponible por defecto en productos que pueden ser comprados.

A continuación configure las reglas de abastecimiento ingresando a la siguiente ruta Inventario >> Configuración >> Productos >> Reglas de abastecimiento>>Crear.
Seleccione el nombre del producto que se establecerá la regla de abastecimiento.
Elija la ubicación del almacén.
Regla:
Cantidad mínima: Cuando las existencias virtuales (stock + en previsión de llegada) estén por debajo de la cantidad mínima, Flectra lanzará el abastecimiento para llevar las existencias virtuales a la cantidad máxima.
Cantidad máxima: Cantidad objetivo a la que deben llegar los niveles de stock para este producto. El sistema solicitará abastecer tantas unidades como sea necesario para elevar las existencias virtuales a la cantidad indicada en este campo.
Múltiplo de la cantidad: La cantidad será redondeada a este múltiplo en el caso de que se indique. Si indicamos 0, se usará la cantidad exacta.
Una vez guardada la regla, veremos que se muestra un resumen de los niveles de stock mínimo y máximo establecidos en la ficha de producto:

::: note
Hay que tener en cuenta que si el producto contiene variantes, debe establecerse una regla para cada variante. Podemos duplicar la regla y cambiar la variante en cuestión.
:::
Métodos de envió
Ofrecer varios métodos de entrega tiene su propia ventaja en los negocios. Cada uno de los métodos de envío es único y tiene sus propias funciones. Ofrecer el método de entrega correcto le ayuda a usted y al cliente a realizar un gran negocio y también ayuda a aumentar la satisfacción y los ingresos del cliente.
Para configurar los métodos de entrega para sus clientes, vaya al menú Configuración >> Ajustes. Haga clic en las opciones de envío que desea activar desde aquí y guarde el método que ha elegido haciendo clic en el botón Guardar como en la captura de pantalla que se muestra arriba.
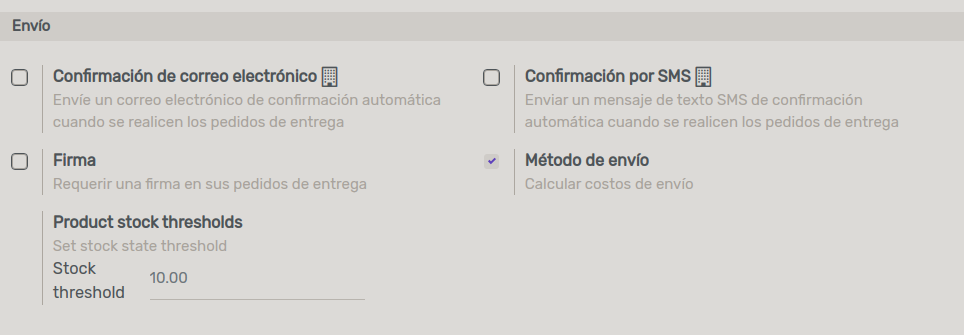
Para administrar los métodos de envío seleccionados, vaya a la pestaña de Configuración y haga clic en los métodos de envío como se muestra en la captura de pantalla que se muestra a continuación.
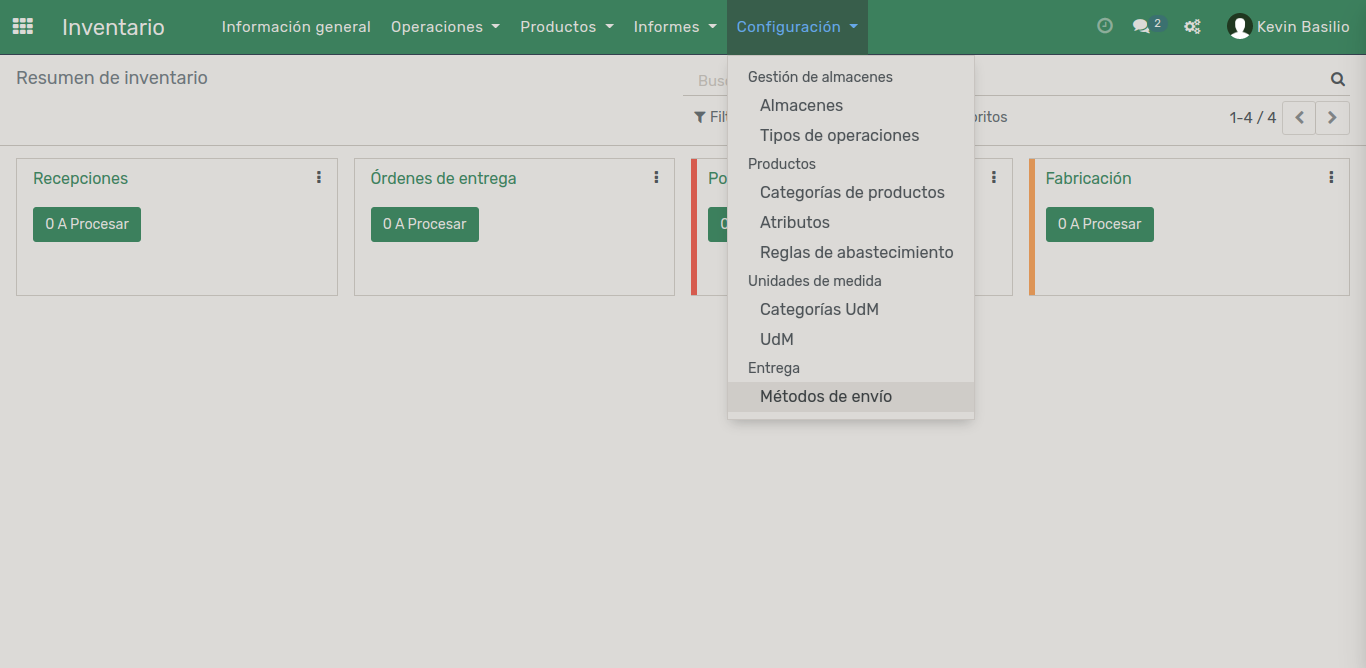
Se abrirá una página con la lista de métodos de envío como se muestra en la captura de pantalla que se muestra a continuación.
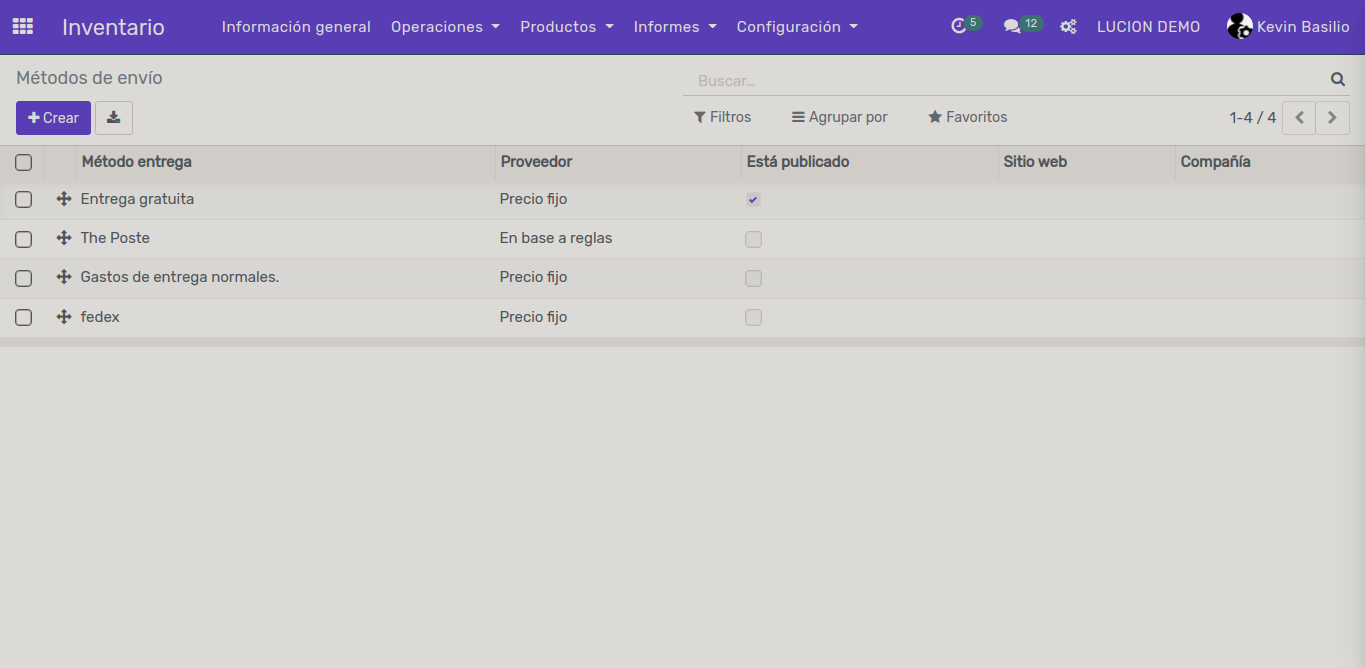
Puede ver todos los métodos de envío que ha creado. Tiene la opción de filtrarlos y organizarlos de la forma que desee. Puede ver si el método de envío está publicado en algún sitio web particular suyo. Consulte el lado derecho de la captura de pantalla anterior para ver esto.
Para crear un nuevo método de envío, haga clic en el botón Crear como se muestra en la captura de pantalla anterior y Flectra lo llevará a un espacio de configuración como se muestra en la captura de pantalla que se muestra a continuación.
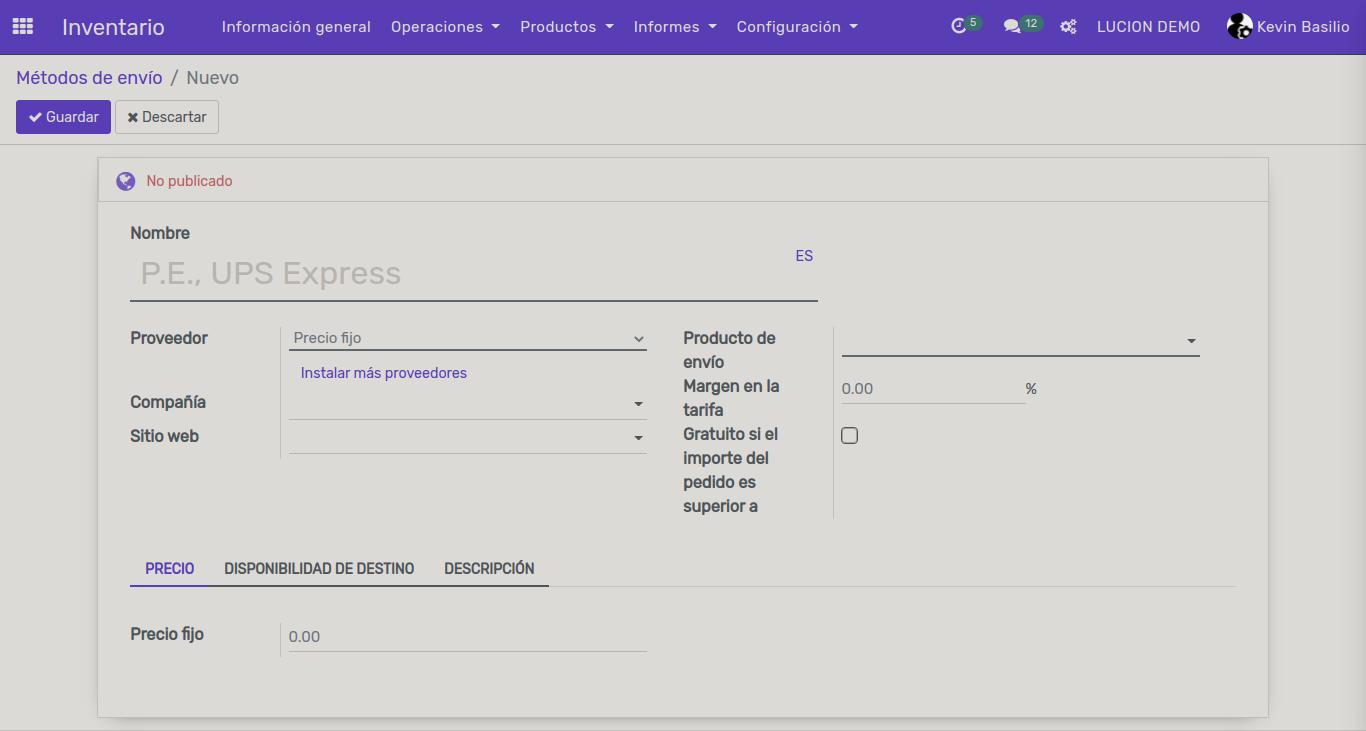
Ingrese los detalles del método de envío. Puede configurar el método de envío con respecto a las políticas de su empresa.
Para editar y configurar un método de envío ya existente, debe hacer clic en el método de envío de la lista para obtener más información y configuraciones, como se muestra en la captura de pantalla que se muestra a continuación.
Puede ver y configurar los ajustes y los detalles del método de envío haciendo clic en el botón Editar como se muestra en la captura de pantalla anterior. El botón de edición le permitirá configurar el método de envío como se muestra en la captura de pantalla que se muestra a continuación.
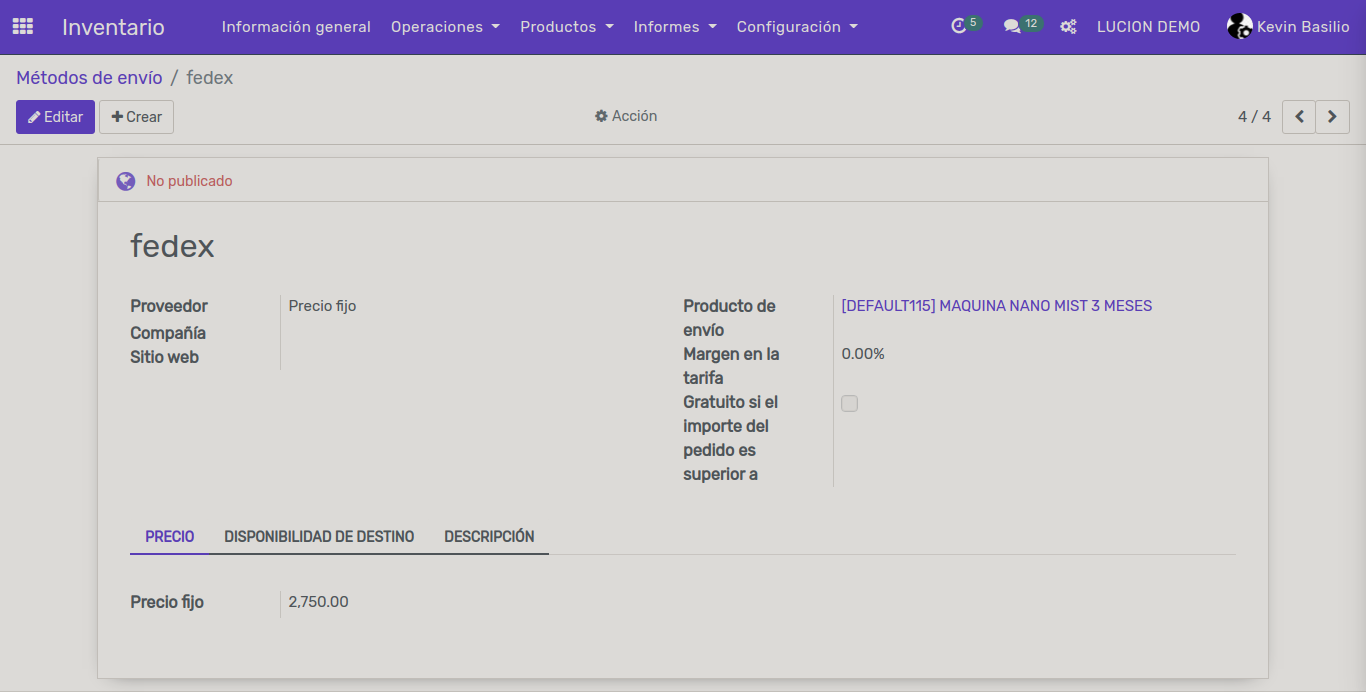
¿Cómo dar de alta un producto?
Para dar de alta un nuevo producto desde la app Inventario seleccione en el sub-menu el apartado de productos y de clic en el botón Crear.
En la parte superior de la ficha, a mano izquierda se encuentra un recuadro que permite la opción de añadir una foto al producto.
Continuamos hacia la derecha y tenemos el apartado Nombre del producto, donde añadiremos el nombre del bien o servicio ofertado, y debajo del nombre 2 casillas para marcar:
- La 1ª de Puede ser vendido, y la 2ª de Puede ser comprado.
Estas 2 opciones son necesarias para distinguir si se trata de un producto que usted puede vender o se trata de un producto que usted puede comprar. Estas opciones activan varios menús de los que hablaremos más adelante.
A mano derecha tenemos diferentes campos en forma de cuadrados con iconos en su interior que añaden información adicional como:
A mano: Muestra la cantidad de productos de los que disponemos a mano.
Previsto: Muestra la cantidad de productos que tenemos en espera de recibir.
Movimiento del Producto: Muestra un listado con los movimientos logísticos que hacen nuestros productos a lo largo de la actividad.
Reglas de Abastecimiento: Permite ver las diferentes maneras y condiciones que fijamos para abastecernos.
Rutas: Refleja las rutas que va a seguir nuestro producto desde que sale del almacén hasta que llega al punto de venta.
Unidades (Vendido): La cantidad de productos que hemos vendido.
Activo: Permite ver el producto en la lista de productos. Si pinchamos se nos marcará como Archivado y el producto no aparecerá en la lista, pero no ha sido eliminado.
Lista de materiales: Permite ver la lista de productos categorizados como materiales para su fabricación.
Información general
Tipo de producto Ofrece diferentes opciones para clasificar nuestro producto como Consumible, Servicio y Producto almacenable.
Categorías: Con una pantalla desplegable proporciona las opciones de seleccionar una categoría o crear 1 desde 0. Estas categorías permiten agrupar productos diferentes.
Referencia interna: Nº de referencia para nosotros.
Código de barras.
Precio de venta: El precio al que se venderá el producto (en €) a los clientes.
Impuesto: Tipo de impuesto al que va sujeto el producto que vendemos.
Costo: Lo que cuesta adquirir el producto (en €) a nuestros proveedores.
Compañía: Añade la empresa que adquiere el producto para su posterior venta.
Unidad de medida: Establece si nuestro producto depende de unidades como los litros, centímetros, unidades… para su posterior venta.
Unidad de medida compra: Establece si el producto depende de unidades como los litros, centímetros, unidades… para que lo podamos adquirir.
Notas internas: Información que podemos rellenar a la que sólo nosotros podremos acceder.
note
Al igual que en la vida real, se diferencia entre productos y servicio. Hasta aquí casi cualquier ERP tiene esta posibilidad. Pero (según qué módulos tenga instalado) tiene la posibilidad de escoger entre productos almacenables o consumibles.
Categorías de producto
Las categorías permiten clasificar los bienes de forma que se puedan agrupar productos similares en los listados, lo cual sería ideal para tener un mejor control en el inventario en nuestra tienda o empresa.
Las categorías nos ayudan a valuar mejor los inventarios de la empresa, para lo cual se pueden seleccionar en Flectra diferentes métodos de valuación o costeo de estos por categoría. De la misma forma las categorías también nos sirven para agrupar los productos y posteriormente seleccionar las cuentas contables este grupo de productos específicos.
Para dar de alta una categoría de producto debe seguir los siguientes pasos:
Seleccione el módulo de inventario.
Seleccione el menú Configuración >> Categoría de productos.

En la siguiente pantalla seleccione el botón de crear.
A continuación agregue los siguientes datos:
Nombre de la categoría: Añadiremos el nombre del bien o servicio.
Categoría padre: Determina si un producto puede vender o comprar ya que hay productos que a pesar de que compramos no podemos vender no se trata de productos relacionados con el giro de la empresa (Artículos de limpieza, cafetería, higiene, etc).