Compra
Funcionalidad Módulo de Compra
La compra es un proceso que involucra la adquisición de bienes, servicios, materias primas y repuestas de proveedores para una organización. Generalmente, la gestión de compras es una de las secciones más importantes de una organización. Se debe prestar la máxima atención al proceso de compra en una empresa, si hay un problema en el departamento de compras, surgirán problemas en la sección de producción, sección de ventas y, en última instancia, reducirán el rendimiento de la organización. Por tanto, un mecanismo de gestión de compras eficaz es inevitable en cualquier organización.
El módulo de gestión de compras de Flectra proporciona funcionalidades completas, que se encargan de operaciones como la gestión de proveedores, facturas de proveedores, aumento de existencias, controles de calidad y todos los aspectos de las operaciones de compra que se tratan en su empresa. La gestión de compras de Flectra puede aportar una metodología operativa estable y fluida a la empresa que se ocupa de las cotizaciones de compra, pedidos, operaciones de cupones, gestión de MRP, solicitudes y muchos más aspectos. La principal ventaja del módulo de compra es que está relacionada con otros módulos de Flectra, lo que permite una metodología operativa combinada que le permite disfrutar de todos los aspectos de la operación de la empresa que están involucrados con los aspectos de compra, como ventas, inventario, reparaciones, fabricación, contabilidad, etc.
El módulo de compra opera en la terminología operativa paso a paso como: inicialmente permitir a los usuarios convocar presupuestos para el suministro de productos y materia prima a los proveedores disponibles. Se envía la solicitud de presupuesto. Una vez acordada y validada la solicitud de presupuesto, se transforma en una orden de compra. En la confirmación de la orden de compra se validan los envíos entrantes. En función del envío se generan las facturas del proveedor y se realiza el pago.
Estos son algunos de los beneficios del Módulo de Compra:
Ayuda en la automatización de todos los procesos relacionados con la compra.
Gestiona pedidos
Genera rápidamente una solicitud de presupuesto.
Proceso de facturación sencillo.
Gestión de pagos y facturas.
Realiza un seguimiento del inventario de productos y las compras.
¿Cómo crear una solicitud de presupuesto?
Una solicitud de presupuesto se utiliza cuando desea comprar productos y le gustaría cotizar a sus proveedores un presupuesto para adquirir dichos productos o servicios. En Flectra, la solicitud de presupuesto se utiliza para enviar una lista de productos deseados a su proveedor. Una vez que el proveedor ha respondido a su solicitud, puede optar por seguir adelante con la oferta y la compra o rechazar la oferta.
Para crear una solicitud de presupuesto en el menú de compras diríjase en Pedidos>>Solicitudes de presupuesto>>Crear.
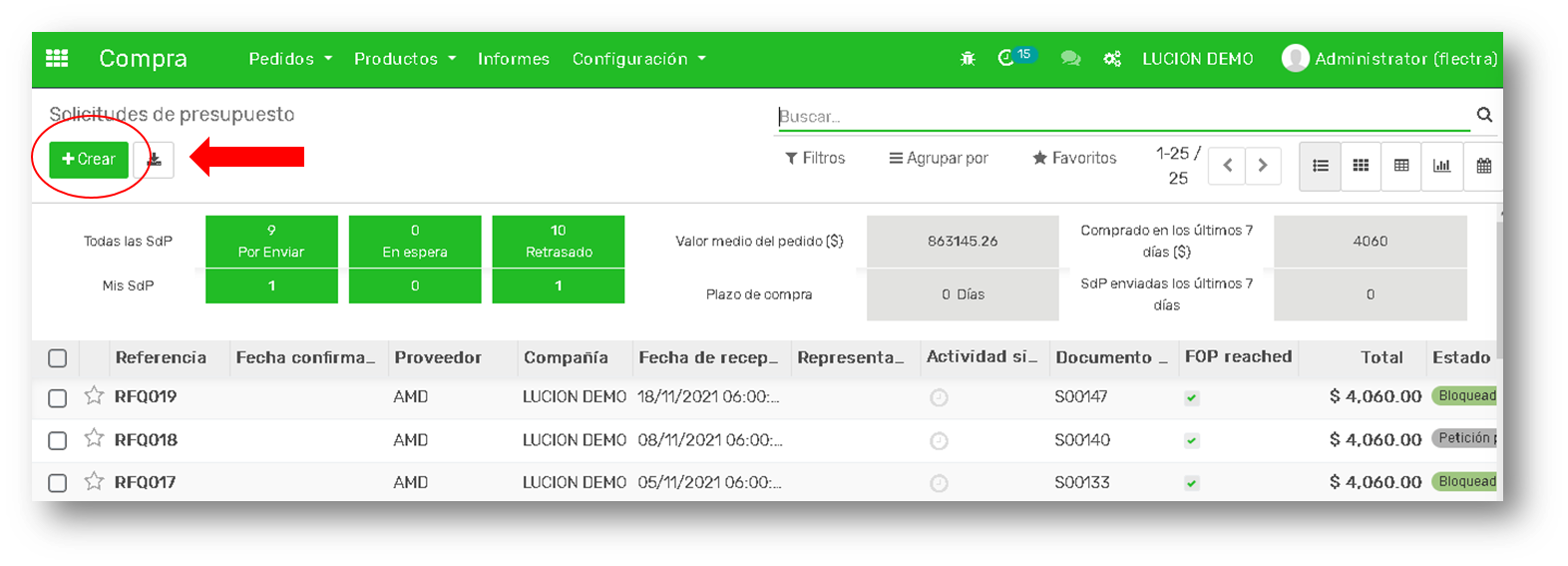
A continuación llene los siguientes campos:
Proveedor: Seleccione el proveedor, puede encontrarlo por su nombre, referencia interna, correo electrónico, NIF.
Referencia de proveedor: referencia del pedido o la oferta enviada por el proveedor, puede ser utilizada al momento de recibir los productos.
Acuerdo de compra: representan los acuerdos establecidos para esa compra.
Moneda: tipo de moneda que desea manejar en el presupuesto.
Fecha límite de pedido: representa la fecha límite en que la solicitud de presupuesto debe validarse y convertirse en un pedido de compra.
Fecha de recepción: fecha prometida del proveedor, esta fecha se utiliza para determinar la llegada prevista del producto.
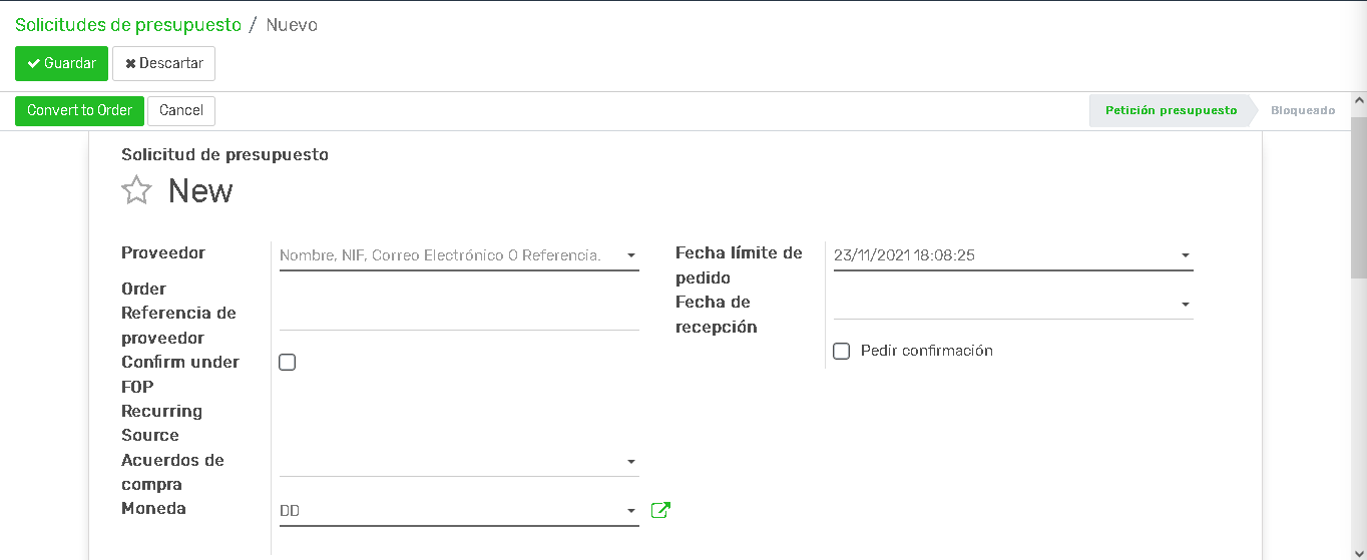
note
Los campos obligatorios están marcados con una línea negra en la parte inferior de cada espacio, y no pueden ser dejados en blanco, lo demás son campos opcionales, aunque lo recomendable es completar cada formulario con la mayor cantidad de información posible para tener mayores detalles registrados de cada aspecto.
Productos
En el apartado de Productos agregue el listado de productos que desea adquirir, para ello haga clic en Agregar un elemento.
- Seleccione el producto que desea ordenar.
- Especifique la Cantidad insertando el número y la selección de la unidad de medida.
- En el campo Precio por unidad, especifique el precio que le gustaría ofrecer por su compra o deje el precio que viene asignado al producto.
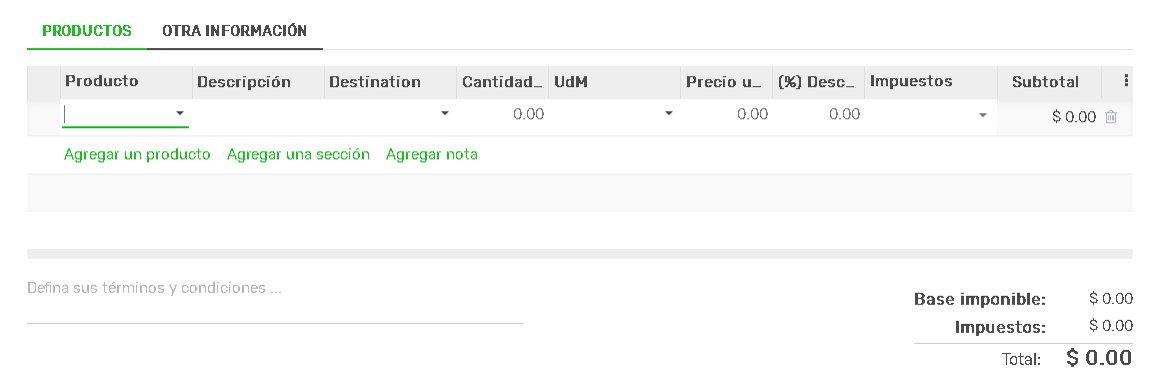
Una vez guardada la solicitud de presupuesto, en la parte superior seleccione la opción Convertir Orden. Luego de eso puede enviar por correo electrónico para mandar la orden al proveedor indicado y así obtener una respuesta para procesar la solicitud y convertirla en pedido de compra.
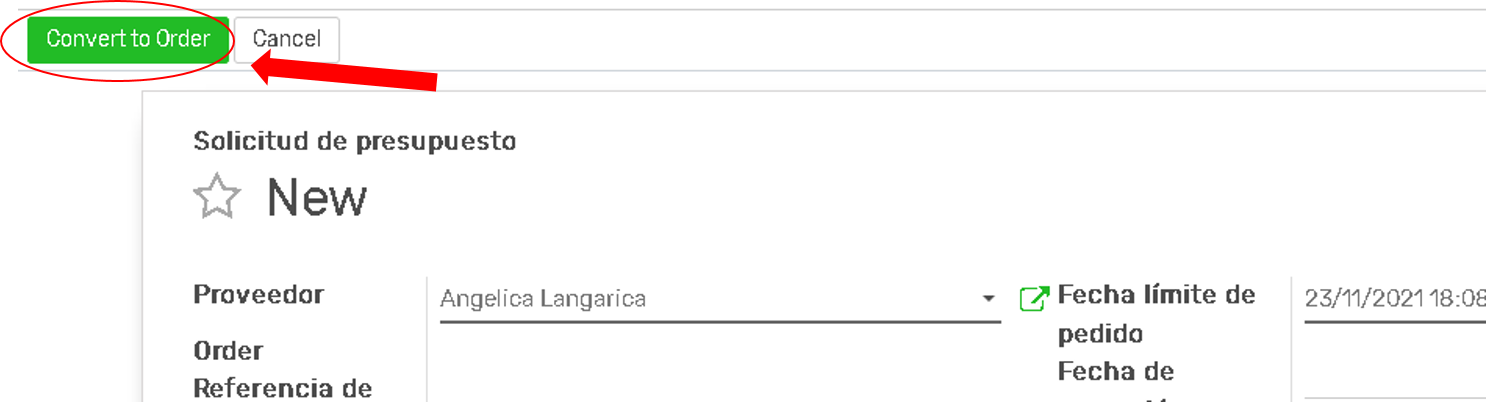
¿Cómo crear un pedido de compra?
Las solicitudes de presupuesto son documentos que se enviarán a sus proveedores para solicitar precios de diferentes productos que considere comprar. Una vez que se haya llegado a un acuerdo con el proveedor, se confirmarán y se convertirán en pedidos de compra. En Flectra las compras se procesan siguiendo el siguiente algoritmo: Se hace la solicitud de presupuesto con los productos que desea cotizar para su compra a sus respectivos proveedores y una vez confirmada la orden de presupuesto se convierte en un pedido de compra. Para visualizar los pedidos de compra diríjase en el menú en Pedidos>>Pedidos de compra.
Para crear un nuevo pedido de compra seleccione la opción Crear y deposite los siguientes datos:
Dentro del menú desplegable seleccione el proveedor.
Referencia del proveedor: Es la referencia del pedido de compra asignado por el proveedor. Se utiliza como identificador en el momento de recibir los productos.
Seleccione Acuerdo de compra, en caso de tener.
Seleccione el tipo de moneda que desea manejar.
Seleccione la Fecha límite de pedido, esta corresponde a la fecha en que la solicitud del presupuesto debe validarse y convertirse en un pedido de compra.
Seleccione la Fecha de recepción prevista para la llegada de los productos.
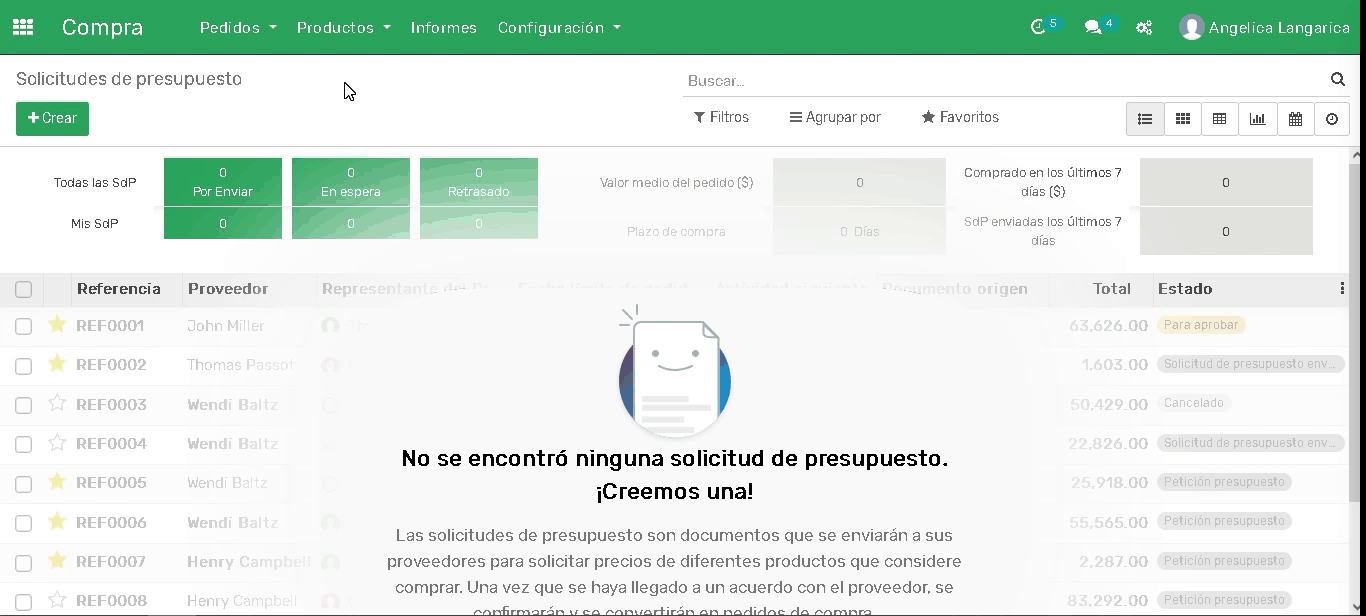
note
Los campos obligatorios están marcados con una línea negra en la parte inferior de cada espacio, y no pueden ser dejados en blanco, lo demás son campos opcionales, aunque lo recomendable es completar cada formulario con la mayor cantidad de información posible para tener mayores detalles registrados de cada aspecto.
Productos
En el apartado inferior de Productos debe seleccionar los productos le interesa comprar. A continuación haga lo siguiente:
Agregue los productos que desea comprar.
Ingrese la cantidad que sea adquirir en cada producto seleccionado.
En caso de que el producto cuente con un proveedor predefinido el campo de Precio unitario se genera automáticamente o deje el espacio en blanco y espere respuesta de su proveedor.
Si algún producto seleccionado tiene establecido algún tipo de impuesto se genera automáticamente, en caso contrario usted puede agregarlo o quitarlo.
Como se muestra en la parte inferior se desglosa detalladamente el monto total de la compra.
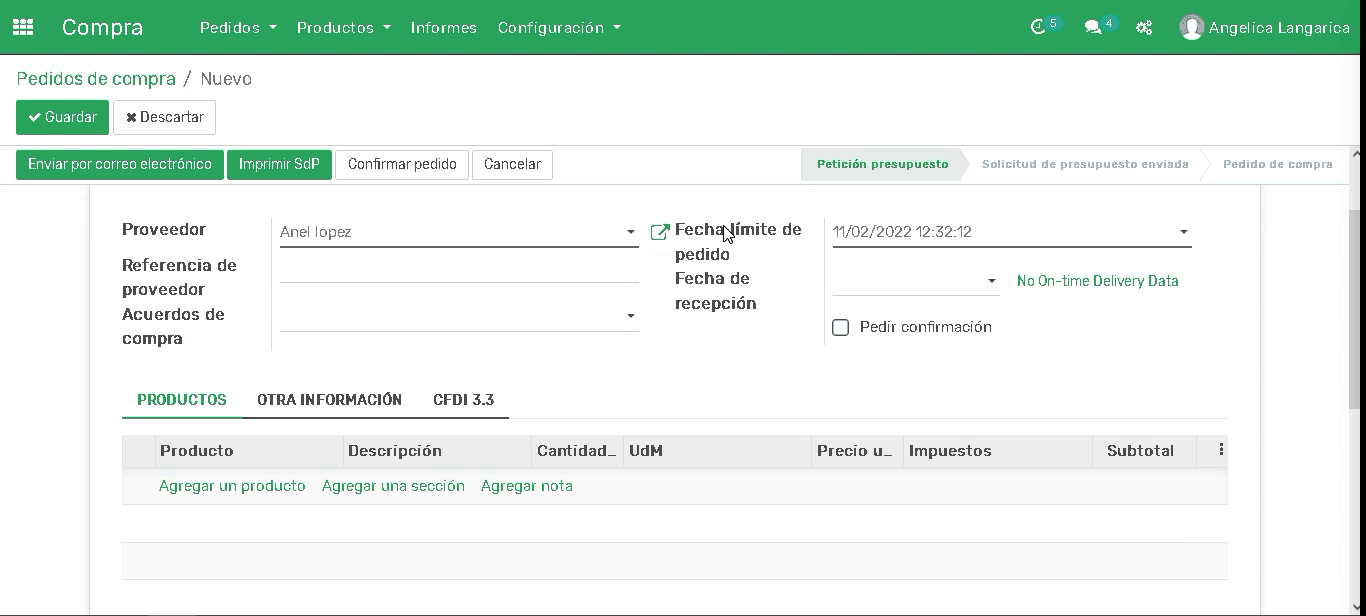
Una vez completados todos los campos necesarios guarde los cambios, y automáticamente su estado aparece como Petición de presupuesto.
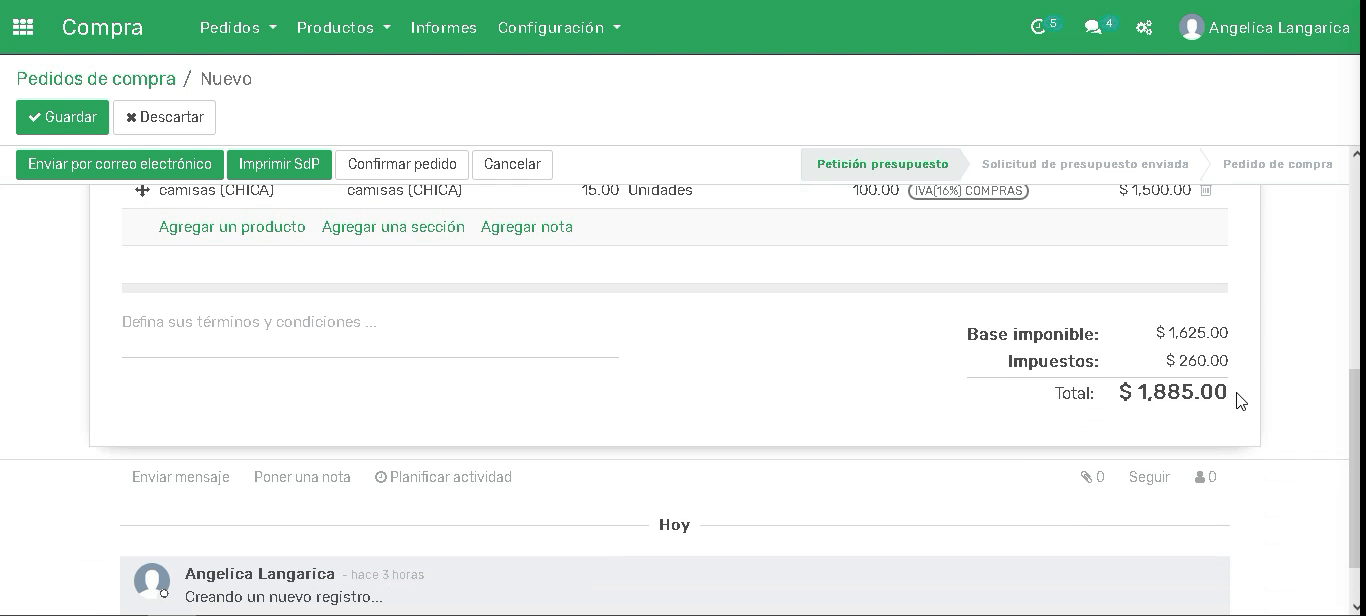
Después la solicitud de presupuesto debe ser enviada por correo al proveedor y su estado cambia a Solicitud de presupuesto enviada.
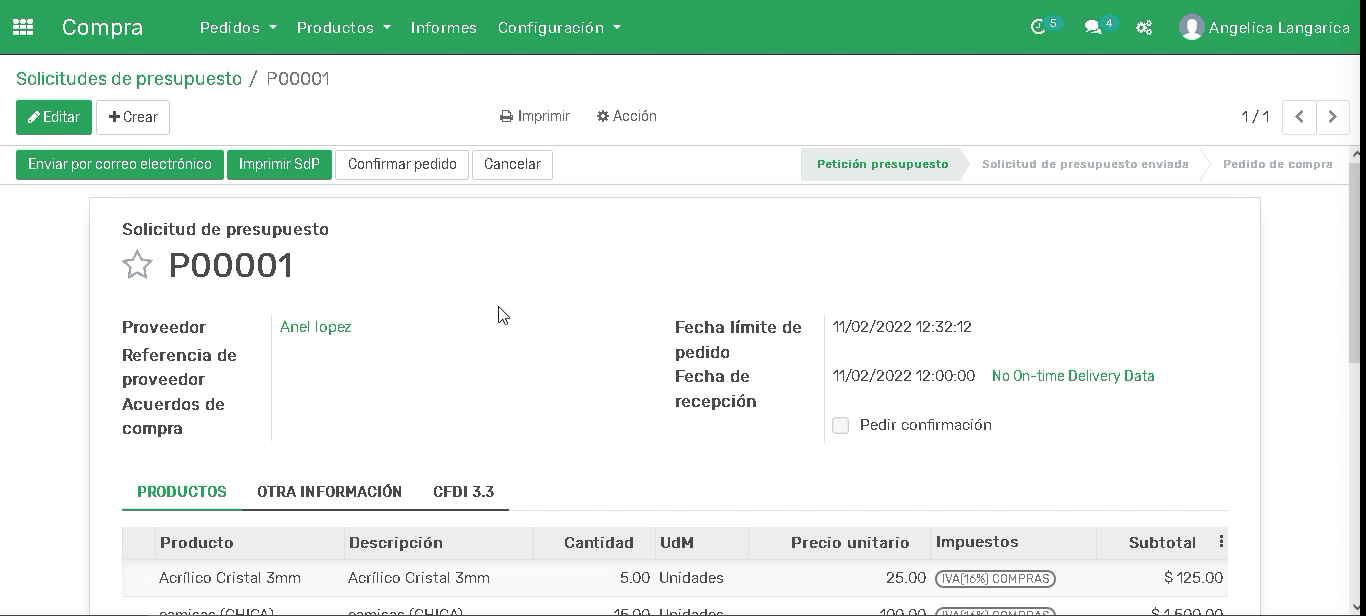
Al tener una respuesta de la cotización con la que esté de acuerdo proceda a realizar la compra, para ello seleccione la opción Confirmar pedido, es hasta este momento que su solicitud de compra se convierte en Pedido de compra, puede consultar sus compras realizadas desde Pedidos>>Pedidos de compra. Recuerde que en Flectra las compras se hacen a través de solicitudes de presupuesto con los productos que desea cotizar para su compra a sus respectivos proveedores y una vez confirmada la orden de presupuesto se convierte en un pedido de compra.
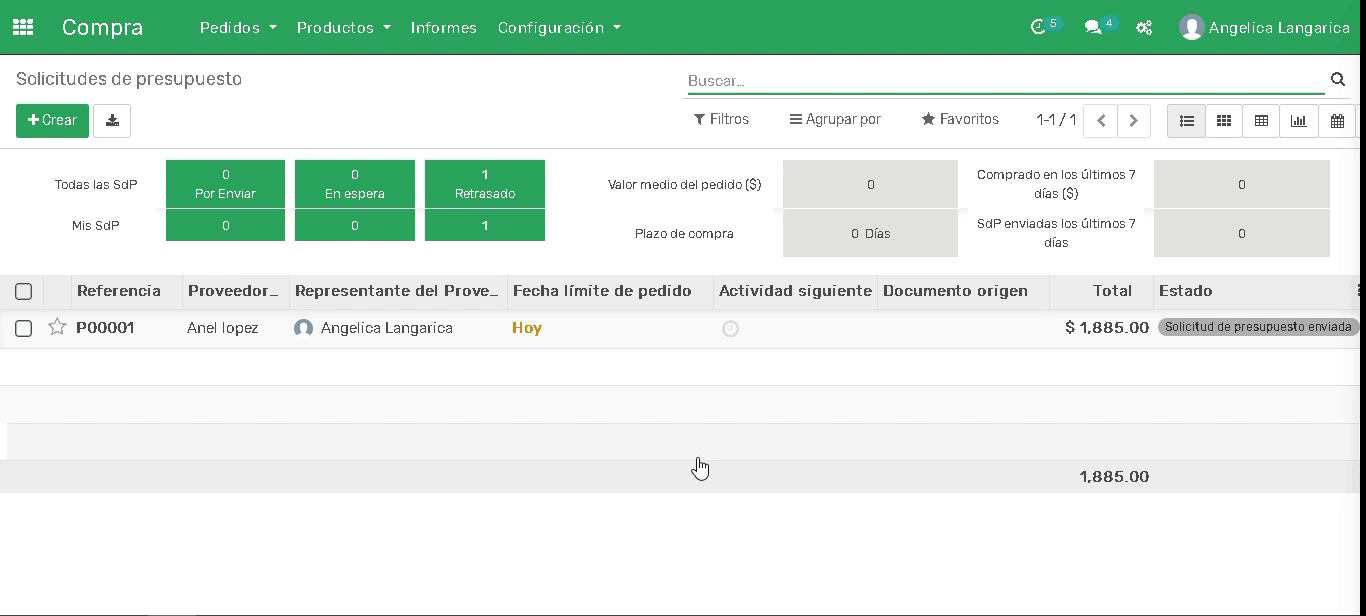
¿Cómo dar de alta un producto de compra?
Flectra le permite tener a la mano los productos que adquiere mediante la app de Compra, haciendo el registro de cada uno de ellos.
Para dar de alta un nuevo producto diríjase en el menú en Productos>>Productos y seleccione la opción Crear.
Ingrese el nombre del producto.
En seguida se muestran unas opciones que establecen el perfil que va adquirir el producto. Es importante que marque la opción Puede ser comprado. De igual forma seleccione Puede ser vendido, si es que también desea que ese producto sea considerado un producto que puede vender.
Estas opciones definen el papel que desempeña cada producto dentro del sistema, ya que dependiendo las opciones que marque serán las funcionalidades para las cuales estará disponible su uso en las diferentes apps del sistema, como lo son la app de Venta y Compra.
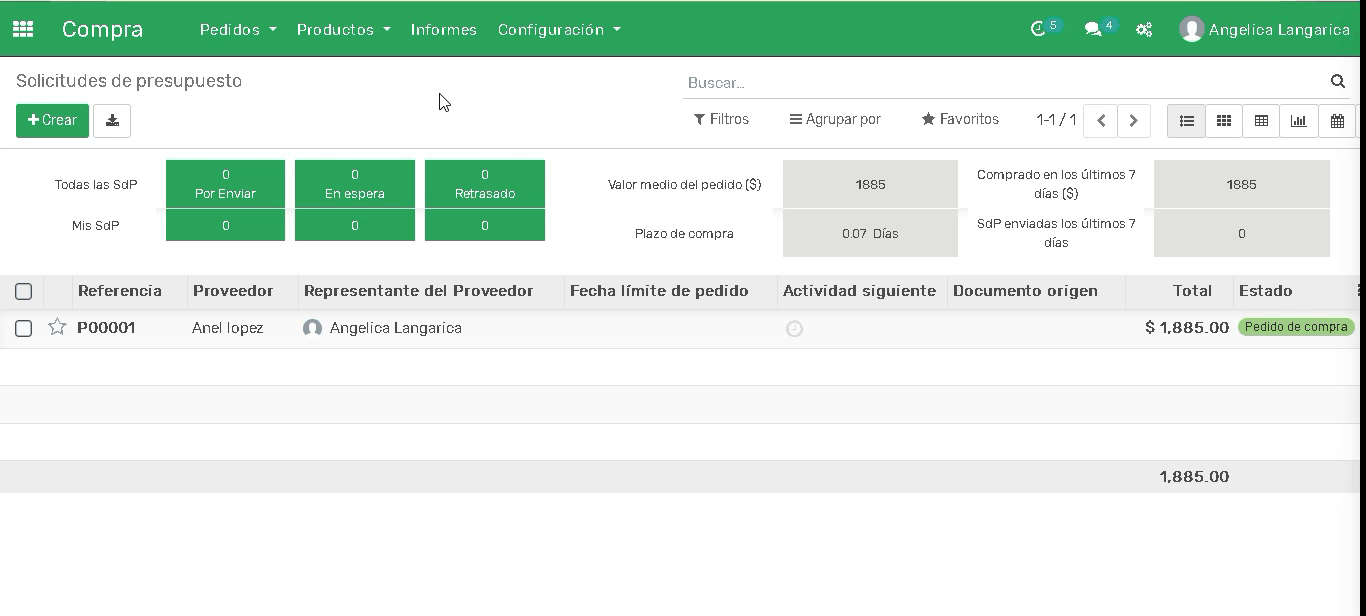
Información general
En Tipo de producto, seleccione el tipo que le corresponde. Flectra le ofrece diferentes opciones para clasificar un producto como Consumible, Servicio y Almacenable. Dependiendo el tipo de producto, es el manejo que se le puede dar al producto dentro de las funcionalidades en el sistema.
1.1 Un producto Almacenable es producto para el que gestiona existencias en la app de inventario.
1.2 Un producto Consumible es un producto para el que no se gestionan las existencias.
1.3 Un Servicio es un producto no material.
Seleccione la Categoría del producto.
Ingrese el Numero de referencia interna que desea asignarle.
Ingrese el Código de barras (en caso de tener).
Ingrese el Precio de venta al que se desea vender el producto a sus clientes.
Seleccione el Tipo de impuesto al que va sujeto, el cual se suma al costo del producto.
En Coste ingrese el costo que representa la compra del producto para usted.
Establezca la Unidad de medida que desea manejar para su venta.
Establezca la Unidad de medida de compra que desea manejar en el producto.
Si desea registrar otras especificaciones que tiene que ver con las dimensiones de su producto ingrese en Otras Especificaciones.
Puede ingresar Notas internas sobre el producto, esta información solo es visible de manera interna.
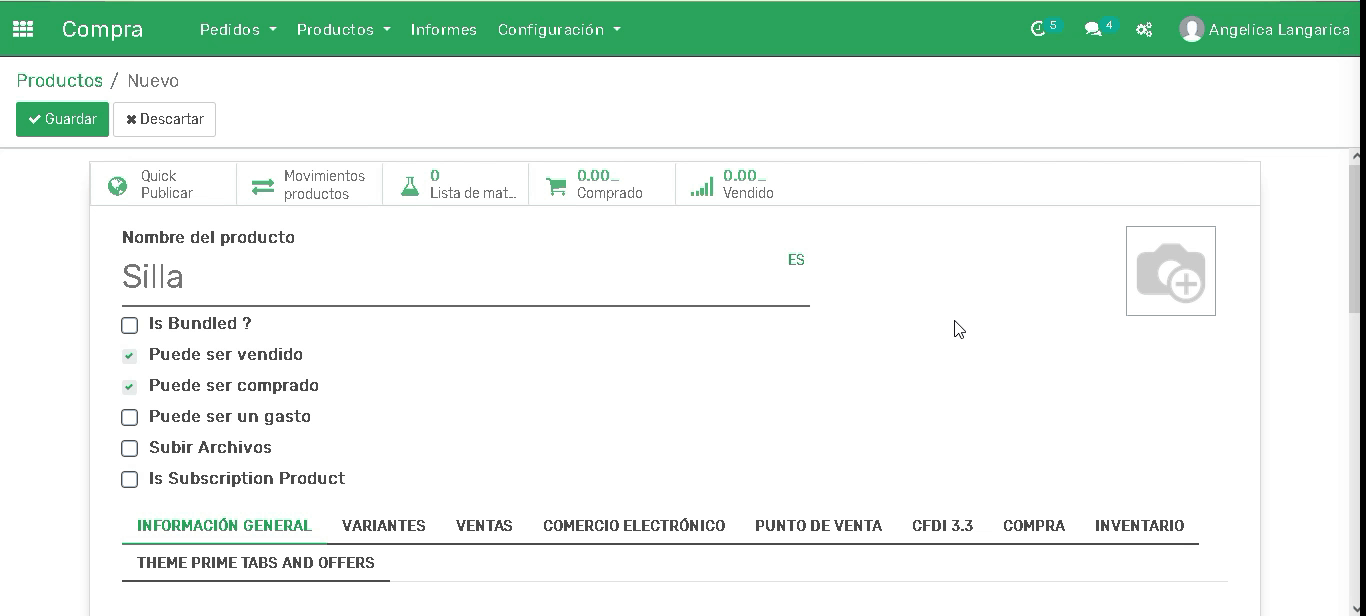
note
Los campos obligatorios están marcados con una línea negra en la parte inferior de cada espacio, y no pueden ser dejados en blanco, lo demás son campos opcionales, aunque lo recomendable es completar cada formulario con la mayor cantidad de información posible para tener mayores detalles registrados de cada aspecto.
Una vez que guarde los cambios puede consultar su producto en Productos. Para encontrar el producto de manera rápida puede buscarlo en la barra de navegación, como en el ejemplo anterior buscamos por nombre del producto creado silla, recuerde que usted puede personalizar los filtros que se establecen en esta parte para mostrar la información.
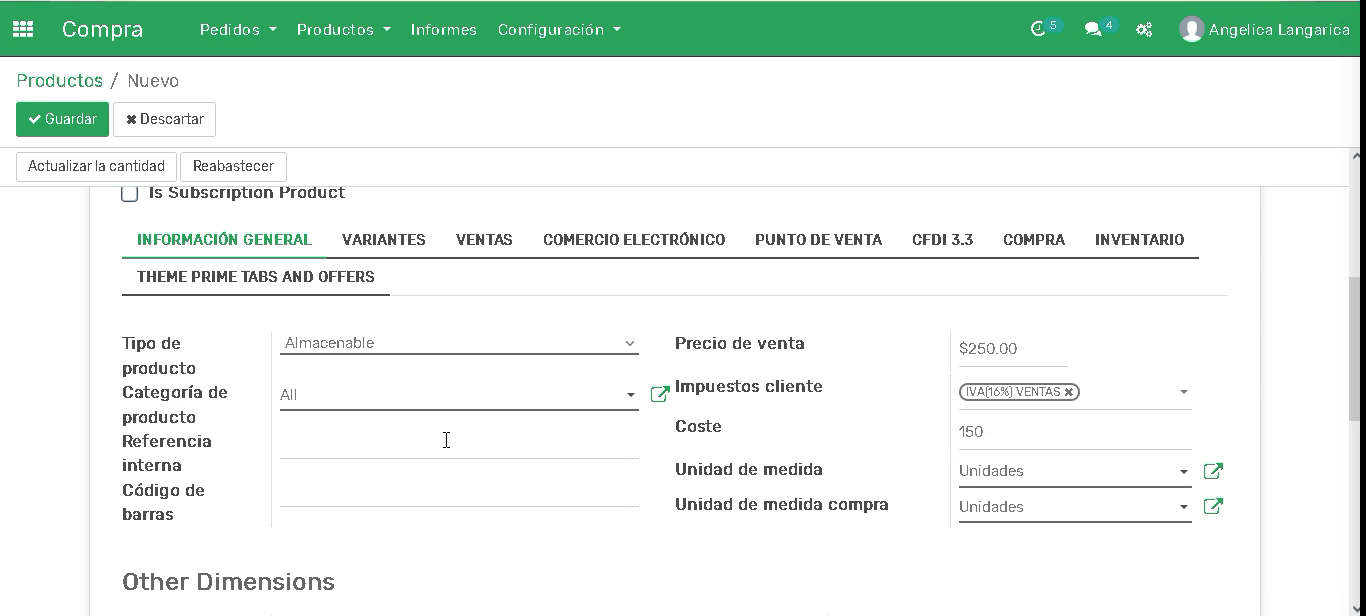
Variantes
Ésta opción le permite añadir variantes del producto en función a características de aspecto como el color y otros atributos que son elementos diferenciadores de un mismo producto.
Ventas
En el apartado de ventas seleccione las opciones que desea establecer para la venta del producto.
Punto de venta
Si desea que el producto aparezca en TPV (Punto de venta) marque la opción Disponible en TPV.
Compra
En el apartado de compra defina el proveedor a quien realiza la compra de ese producto. Cuando genere una orden de presupuesto de compra automáticamente cotizara la orden con el proveedor asignado. Para ello seleccione la opción de Agregar línea, seleccione el proveedor, así como el precio del producto establecido por su proveedor.
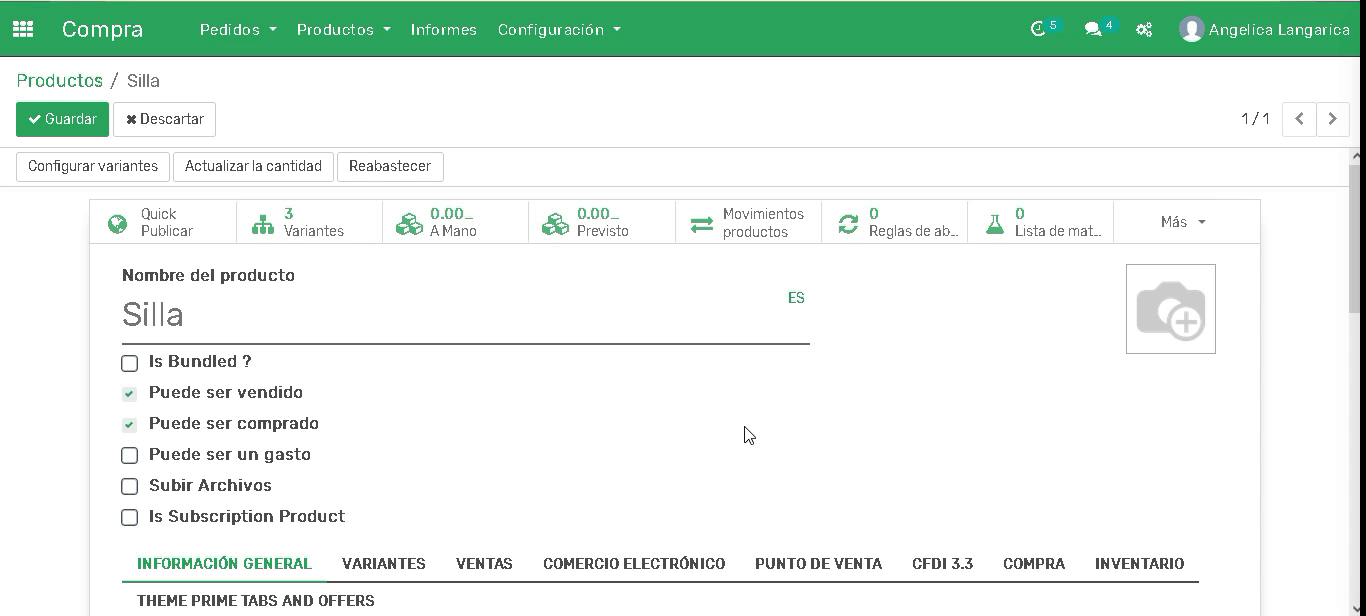
En Abastecimiento, seleccione la regla de abastecimiento que desea manejar en el producto, en caso de seguir una regla de stock mínimo para evitar que la producción se vea interrumpida por la carencia de existencias del producto en el stock. Lo recomendable es marcar la opción Crear una orden de compra borrador, esto significa que cuando la regla de stock mínimo se alcance en el producto se generara automáticamente una orden de presupuesto de compra en borrador para así reabastecer el producto.
En Facturas de proveedores, seleccione si el proveedor maneja un impuesto adicional, el cual es sumado al costo que de compra del producto. Además establezca la Política de control que maneja el proveedor al momento de facturar, a continuación se menciona cada una de ellas:
Sobre cantidades pedidas: Control de facturas sobre cantidades pedidas. Podrá realizar facturaciones en base a las cantidades que fueron solicitadas.
Sobre cantidades recibidas: Control de facturas sobre cantidades recibidas. Podrá realizar facturaciones solo hasta el momento de validar las cantidades que son recibidas.
Puede agregar una información acerca del producto en Descripción de compra, esta información será visualizada en los pedidos de compra, facturas al cliente y en la tienda que se encuentra en el sitio web.
note
Los campos existentes en los diferentes apartados pueden variar su información dependiendo el tipo de producto que desee dar de alta, por lo que las especificaciones en cada uno pueden variar de acuerdo a sus necesidades.
¿Cómo crear variantes de un producto de compra?
Cómo se ha mencionado esta opción le permite añadir variantes del producto en función a características de aspecto como el color y otros atributos que son elementos diferenciadores de un mismo producto.
Para crear variantes de un producto diríjase a su catálogo de productos y seleccione un ejemplar.
Después en el apartado Variantes se muestra una tabla con las columnas atributos y valores. Los atributos representan las variaciones que presenta el producto, como la talla, capacidad, medidas, color etc. Los valores representan las características de los atributos, por ejemplo, si el atributo es color sus valores pueden ser blanco, negro, rojo, azul etc.
Una vez que agregó las variantes guarde los cambios.
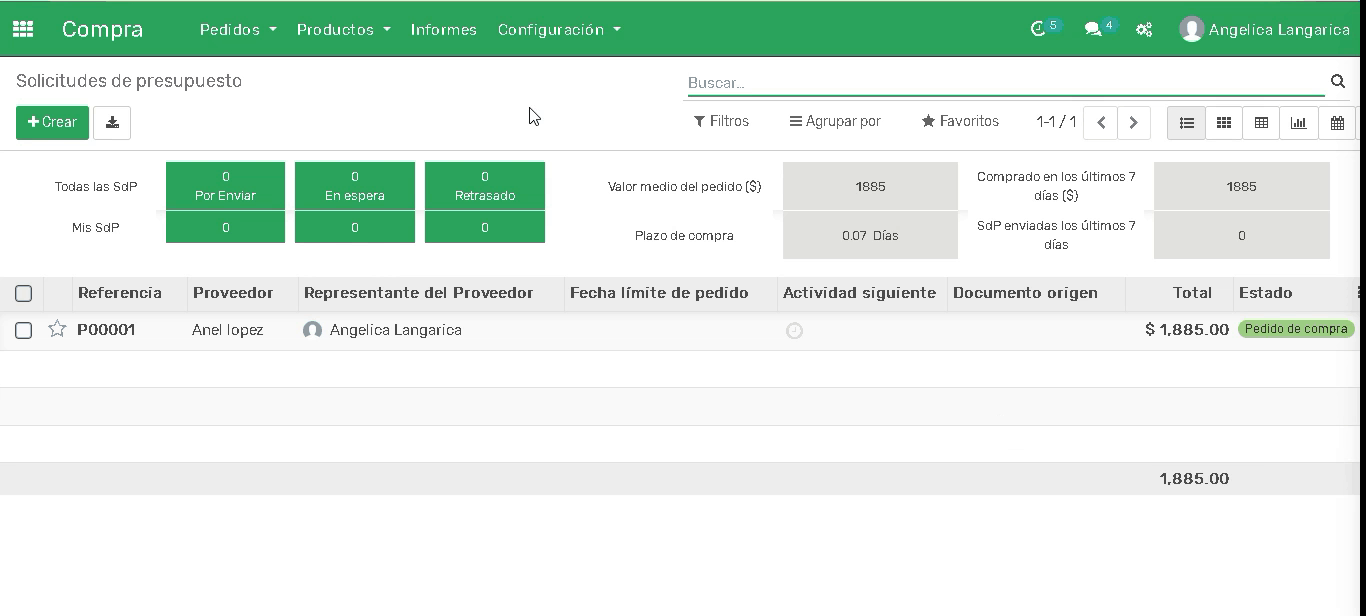
¿Cómo establecer diferentes precios a las variantes de un producto de compra?
En la app de Compra usted puede establecer diferentes precios a las variantes que tiene de un producto, para hacerlo diríjase en el producto deseado y seleccione la opción Editar. Después en el apartado de Compra, en la parte derecha de la tabla se muestra un icono para agregar mas columnas, para establecer precios en nuestras variantes es necesario que habilite la opción Variantes de producto.
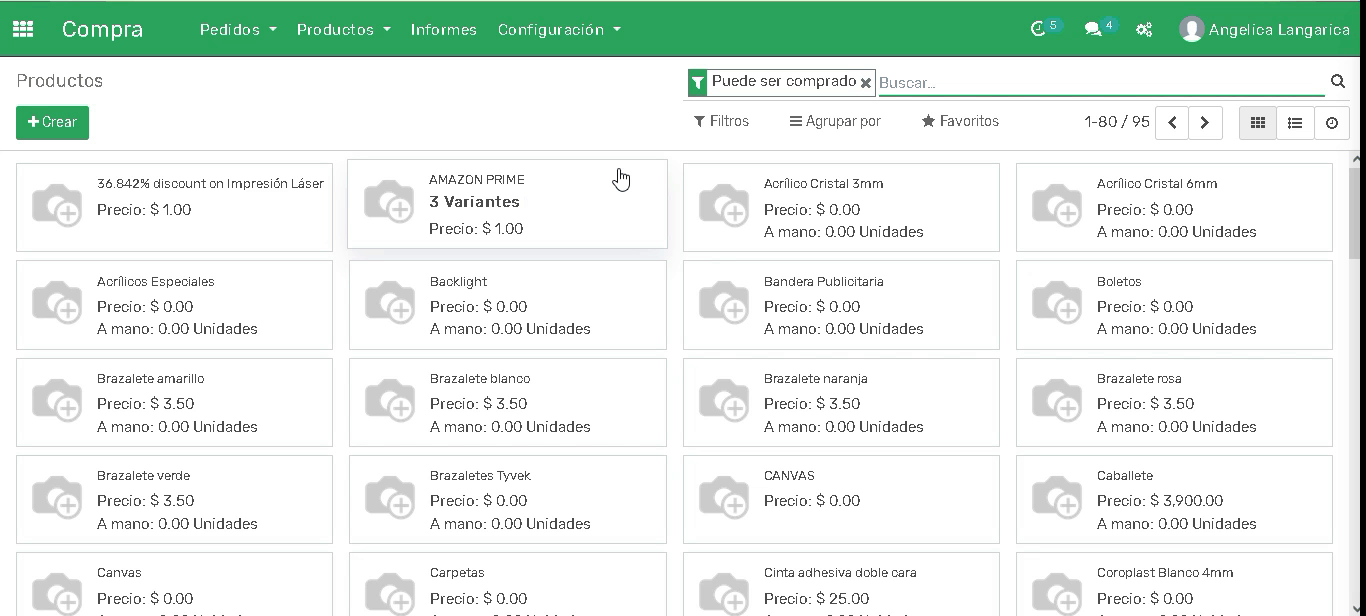
Siguiendo con el ejemplo del producto silla creado con 3 variantes de colores, para establecer diferentes precios seleccione el proveedor, pudiendo ser el mismo o si maneja distintos proveedores para abastecer el producto, y asigne el precio de cada variante. Por último guarde los cambios.
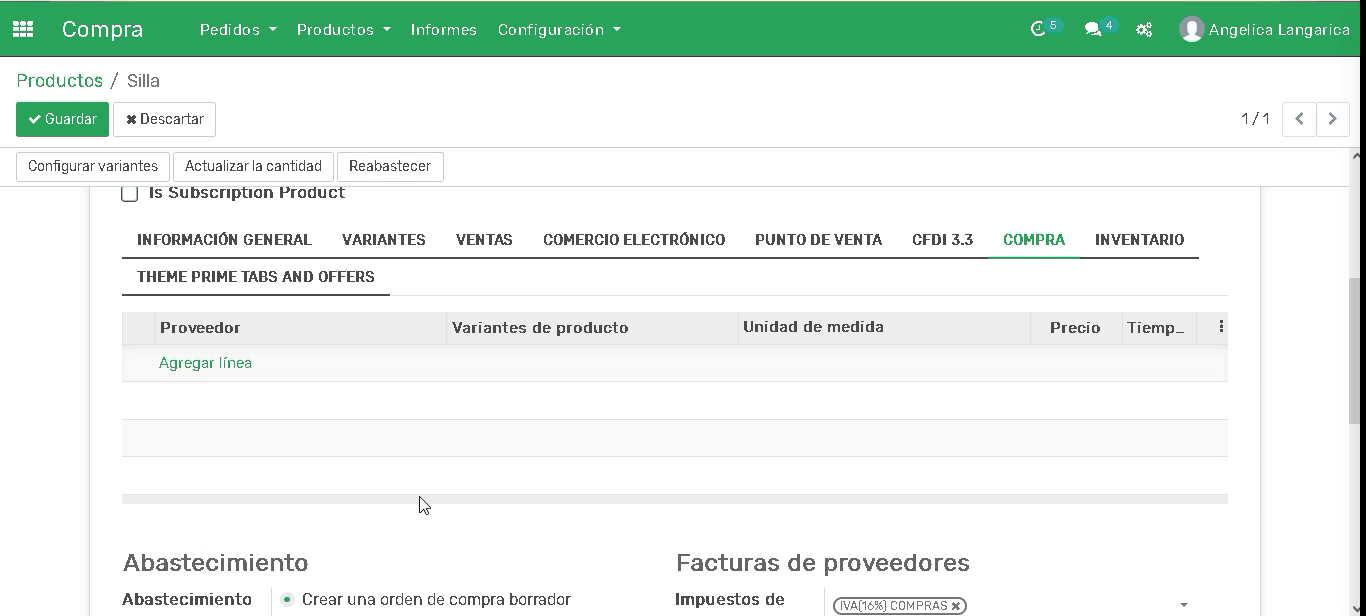
¿Cómo dar de alta un proovedor?
Los proveedores son aquellas personas o empresas que nos proporcionan los bienes o servicios. Gracias a ellos, disponemos de las materias primas para fabricar nuestros productos, o las existencias necesarias para poder venderlas de nuevo y obtener beneficios. Flectra le permite tener el registro de sus proveedores a la mano para adquirir de manera práctica los productos que desee.
Para crear un nuevo proveedor en el menú diríjase en Pedidos>>Proveedores y seleccione la opción Crear.
Lo primero que vemos es el campo nombre del proveedor y sus datos generales tales como correo, teléfono, dirección, etc. Como se puede observar, dar de alta un proveedor es muy similar a dar de alta un contacto, pues el registro de un nuevo proveedor se guarda como un nuevo contacto. Debajo de estos datos están las vistas del proveedor que suelen ser las siguientes:
Contactos y direcciones: Desde esta vista daremos de alta todos los contactos asignados a este proveedor.
Notas internas: Texto descriptivo para anotar cualquier información relevante asociada al proveedor.
Venta y compra: Datos personales del proveedor referente a las acciones de compra como su tarifa o el almacén por defecto donde se asignaran sus entradas de mercancía. Establezca el idioma, es muy importante que seleccione esta opción ya que los correos y plantillas enviados al proveedor se harán en base al idioma seleccionado.
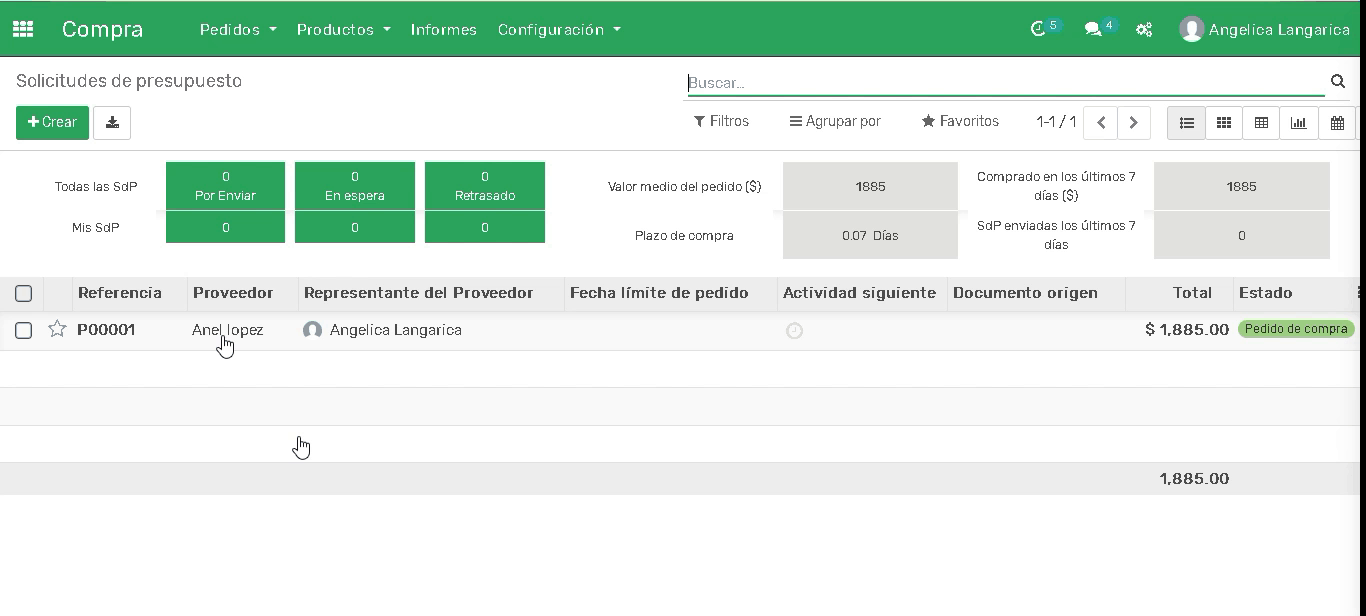
¿Cómo dar de alta un tipo de acuerdo de compra?
Para dar de alta un tipo de acuerdo de compra diríjase del menú de compras en el apartado Configuración>>Tipos de acuerdos de compra.
Ingrese los siguientes datos:
Seleccione el tipo de acuerdo de compra
Seleccione del tipo de acuerdo, elija sola una opción.
- SdP: cuando una orden de compra está confirmada cancela la orden de compra restante.
- Select multiple RFQ: permite múltiples órdenes de compra, en una confirmación de orden de compra esta no cancela las órdenes restantes.
Líneas: Utilizar líneas de acuerdo/No crear líneas RFQ automáticamente.
Cantidades: utilizar cantidades de acuerdo/establecer cantidades manualmente.
Por ultimo guarde los cambios efectuados.
¿Cómo puedo dar de alta una tarida de proveedor?
Hay casos en los que los proveedores están muy vinculados a una marca, de manera que al comprar sus productos les ofrezcan precios especiales. Es el caso de grandes distribuidores o distribuidores oficiales. Para registrar una nueva tarifa de proveedor diríjase en Configuración>>Tarifas de proveedor y seleccione la opción Crear.
Como primer paso defina los siguientes datos del proveedor:
Seleccione el proveedor.
El nombre del producto del proveedor que se usara para imprimir la solicitud del presupuesto. Dejar este campo vació para usar el nombre interno.
El código del producto del proveedor que se usara para imprimir la solicitud del presupuesto. Este campo tendrá que dejarlo vació para usar el nombre interno.
Tiempo inicial de entrega que será el tiempo de espera en días entre confirmación del pedido de compra y la recepción de los productos en su almacén.
Después defina los datos de la tarifa:
Seleccione el producto al cual será aplicada la presente tarifa.
Seleccione a que variantes aplicara la misma oferta, en caso contrario el precio del proveedor se aplicara en todas la variantes del producto.
La cantidad a comprar del proveedor para beneficiarse del precio, expresando en la unidad de medida del producto del proveedor.
Precio unitario será el precio al que se compra un producto
Descuento en caso de que el proveedor aplique un descuento, asigne el porcentaje que le corresponde a ese producto.
Validez, rango de fechas (inicial y final) en que es válido este precio especial de proveedor.
Compañía a quien va dirigido.
¿Cómo dar de alta un acuerdo de compra?
El mercado está en constante cambio, los acuerdos de compra nos permiten negociar y pactar compras con proveedores, ya sea que nuestro principal objetivo sea garantizar entregas en fechas puntuales o seleccionar el proveedor con la mejor propuesta, Flectra le permite mejorar la experiencia de compra.
En Flectra tenemos dos tipos de acuerdos de compra:
Licitaciones: Le permite solicitar ofertas a diferentes proveedores para obtener el mejor precio.
Contrato Macro: Permite programar múltiples fechas de entrega durante un período de tiempo con precios previamente acordados, lo que garantiza que el precio no variará, incluso cuando las compras se realicen en fechas distintas.
En Flectra, un proceso de licitación es tan simple que tiene la garantía de obtener la mejor oferta en solo unos pocos pasos. Para iniciar un proceso de Licitación diríjase a la aplicación de Compras, desde el menú Pedidos>>Acuerdos de compra>>Crear.
Seleccione la persona que represente al proveedor.
Seleccione el Tipo de acuerdo de compra>>Convocatoria de Licitación.
En compras usted puede agregar la información necesaria para la licitación como la Fecha límite, Fecha de pedido, Fecha de entrega, Producto(s), Cantidades.
Seleccione el producto.
A diferencia de la Convocatoria de Licitación, un Contrato Macro nos permite elegir más de una RFQ, sin embargo, se limita a recibir ofertas de un solo proveedor y garantiza un costo fijo y múltiples fechas de entrega. Para crear un Contrato Macro diríjase al menú Pedidos>>Acuerdos de compra >>Crear.
Seleccione la persona que represente al proveedor, el Tipo de acuerdo de compra>>Contrato Macro.
Agregue la información necesaria para la licitación como Fecha límite, Fecha de pedido, Fecha de entrega, seleccione el producto(s) y respectivas cantidades.
Una vez creada la Convocatoria de Licitación puede compartirla con los proveedores que ingresarán al proceso de selección simplemente presionando el botón Nuevo presupuesto, agregue un Proveedor y seleccione Enviar por correo electrónico. El proveedor recibirá por correo la solicitud de presupuesto, al que deberá asignar su mejor precio y devolverlo, por otro lado podrá acceder y comparar las respuestas de los proveedores desde el botón inteligente RFQs/Ordenes y elija al mejor postor.
¿Cómo dar de alta un atributo de producto?
Los atributos son las características que diferencia un producto de otro y la mayoría de las veces están encaminados a describir aspectos de su apariencia, estado u otras cualidades. Las variantes permiten añadir atributos a un producto en función a sus características de aspecto como el color, apariencia y otros elementos diferenciadores. Los atributos creados pueden ser establecidos en los productos en el apartado de Variantes.
Para crear un nuevo atributo de producto diríjase en el menú en Configuración>>Productos>>Atributos del producto, seleccione la opción Crear y deposite los siguientes datos:
Ingrese el nombre del atributo.
Seleccione la categoría. Esta categoría ayuda reagrupar atributos similares bajo la misma sección en la página de Comercio electrónico.
Seleccione el tipo de pantalla de visualización del producto.
Seleccione el modo de creación de variantes.
Instantáneamente: Todas las variables posibles se crean tan pronto como el atributo y sus valores se añaden a un producto.
Dinámicamente: Cada variante se crea únicamente cuando se añaden sus atributos y valores correspondientes a una orden de venta.
Nunca: Nunca se crean variantes para el producto.
note
El modo de creación de variantes no se puede modificar una vez que el atributo se utiliza en al menos un producto.
Valores de atributo
En este apartado ingrese los valores que pertenecen al atributo que esta creando. Por ejemplo si tiene un atributo llamado color, sus valores podrían ser rojo, verde, blanco, etc.
¿Cómo crear una categoria de producto?
Las categorías permiten clasificar sus productos por ámbitos que comparten entre sí. Para dar de alta una nueva categoría haga lo siguiente:
En el menú diríjase en Configuración>>Productos>>Categorías de productos.
Seleccione la opción Crear.
Ingrese el nombre de la categoría.
Seleccione la categoría padre a la que pertenece, en caso de ser así.
En Ruta indique la ubicación del almacén de destino para el momento de la recepción del producto.
Forzar estrategia de retirada: establezca una estrategia de retirada específica que se usara independientemente de la ubicación de origen para esta categoría de producto.
En el apartado Valoración de inventario, seleccione las opciones del método de coste y la valoración del inventario.
7.1 Método de coste
Precio estándar: Los productos se valoran según su coste estándar definido en el producto.
Coste promedio: Los productos se valoran según su coste ponderado.
Primeras entradas, primeras salidas (FIFO): Los productos se valoran dando por hecho que los primeros en entrar a la empresa son los primeros en salir.
7.2 Valoración de inventario
Manual: Los registros contables de valoración del inventario no se publican automáticamente.
Automático: Se crea automáticamente un registro contable para evaluar el inventario cuando un producto entra o sale de la empresa.
¿Cómo dar de alta una unidad de medida?
En algunos casos, es necesario administrar productos en diferentes unidades de medida. Por ejemplo, si compra productos en un país donde es aplicado el sistema métrico y luego los vende en una país donde es usado el sistema imperial, deberá entonces convertir las unidades. En Flectra puede configurar la app de Compras para trabajar con diferentes unidades de medida que desea manejar en sus productos.
Para dar de alta una nueva unidad de medida diríjase dentro del menú en Configuración>>Unidades de medida>>Unidades de medida y seleccione la opción Crear. Después ingrese los siguientes datos:
Ingrese el nombre de la unidad de medida.
Seleccione la categoría a la que pertenece, esta es importante en casos en los que desee hacer conversión de unidades, ya que solo es posible realizar conversiones entre unidades que pertenecen a la misma categoría.
Dentro del menú desplegable seleccione el tipo.
Habilite o deshabilite la visibilidad para el uso de dicha unidad de medida al seleccionar el campo Activo.
Defina la precision de redondeo a utilizar al momento de calcular la cantidad.
¿Cómo crear un informe de compra?
Los informes muestran cómo le está yendo a una empresa en términos de crecimiento y desarrollo. Permite a los usuarios obtener una visión general rápida del negocio. Con el módulo de compra de Flectra, puede consultar sus ganancias y pérdidas, detalles de pedidos, pedidos promedio, pedidos comprados totales y muchas otras cifras estadísticas en representaciones gráficas.
Flectra Compras le permite generar varios informes analíticos y gráficos sobre los aspectos de las operaciones de compra que se están llevando a cabo. Se puede acceder al menú de repetición desde el panel de control de los módulos de compra. Los informes de compra se pueden crear en forma de gráficos de líneas y modelos de gráficos circulares. Con la ayuda de diversas medidas y funcionalidades de agrupación que se pueden definir tanto a partir de las personalizables como las predeterminadas disponibles en la plataforma. Además, los informes de los aspectos de compra de la empresa también se pueden ver en vista pivote.
Para generar un informe de compras diríjase en el menú en Informes.
Seleccione en Medidas, el tipo de parámetro del cual desea obtener información.
La información que se muestra en el informe está organizada a manera de gráfica. A la derecha de la opción Medidas, seleccione el tipo de grafica en que desea visualizar la información, existen diferentes tipos de gráficas, como lo son: Gráfica de barras, líneas y circular.
A la derecha de los botones de las gráficas, seleccione el orden de presentación en que desea visualizar la información, orden descendente o ascendente.
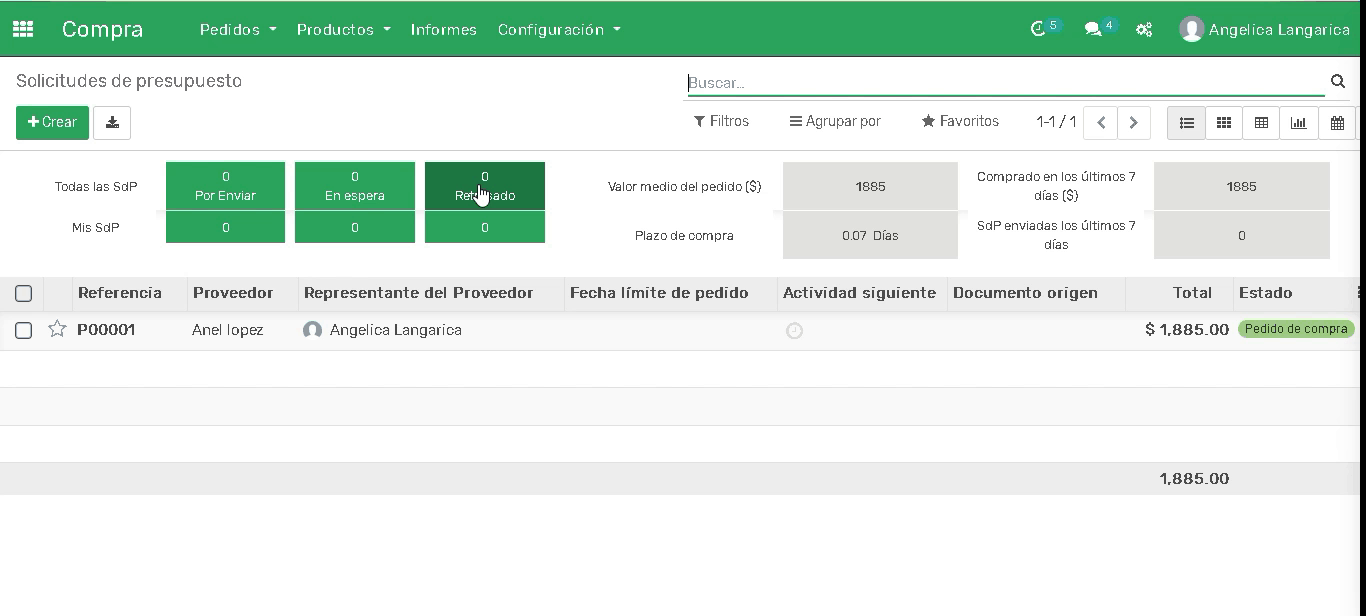
En el apartado Filtros, seleccione alguno de los filtros que se muestran para visualizar la información de manera más específica, con respecto al filtro seleccionado.
En Agrupar por, seleccione alguna opción si desea agrupar la información.
Guarda en Favoritos los filtros que más utilice y evite tener que reconstruirlos cada vez que sean necesarios. Para ello, establezca los grupos, filtros y medidas necesarios. Luego, vaya a favoritos.
Otra forma de visualizar el contenido del informe es seleccionar el modo Pivote, para ello seleccione el icono de grafica que se encuentra a derecha de la opción Favoritos. En pivote la información se encuentra organizado a modo de tabla, usted puede agregar o quitar los campos que desea visualizar en dicha tabla para obtener un informe más detallado y específico que se adapte a sus necesidades.