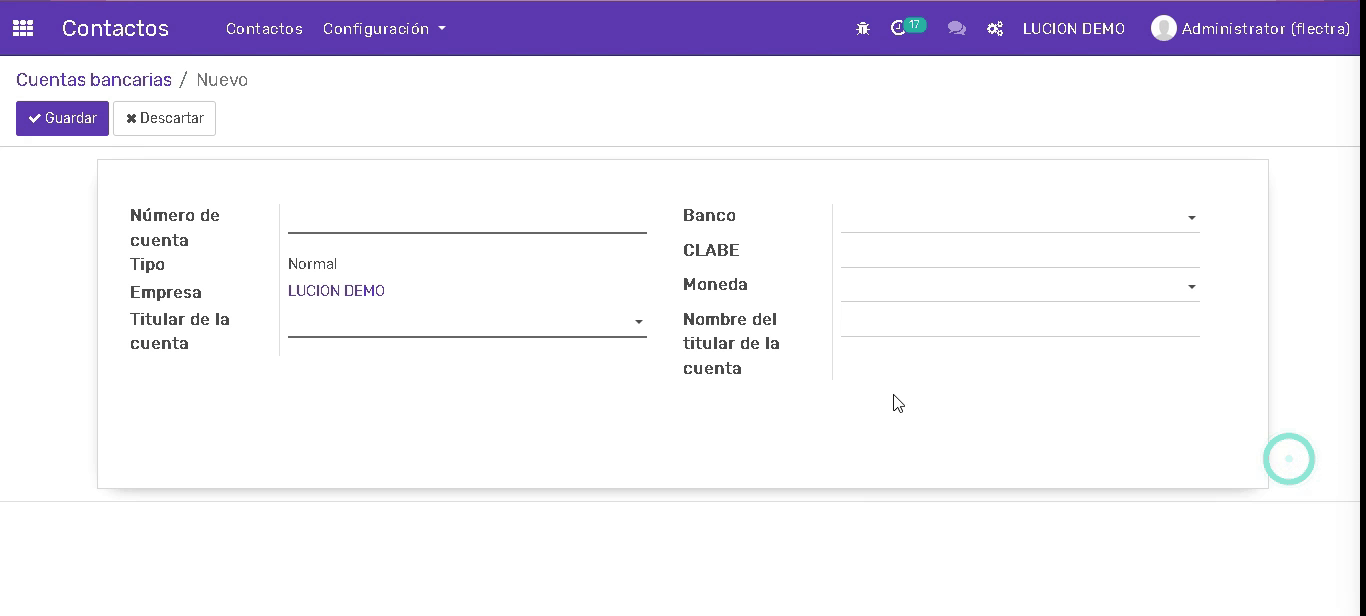Contactos
Funcionalidad Módulo Contactos
En Flectra los contactos representan los principales actores dentro del sistema, ya que ellos son quienes desempeñan y realizan los diferentes roles y actividades en cada módulo. Contactos le permite guardar los datos personales de sus clientes, proveedores, empleados, etc. Tener a la mano el registro de sus clientes de manera organizada le permite realizar de manera rápida y práctica sus actividades laborales diarias. Cuando realiza alguna venta o compra, existen casos en que la dirección de entrega o la dirección de facturación, no son la misma que la dirección personal del contacto, pues es comprensible que la dirección de su empresa no coincida con su dirección privada. Para ello usted puede asociar a un contacto la cantidad de registros que desee. Por ejemplo, si desea guardar el contacto de algún cliente al cual le venden productos y desea registrar el contacto de su cliente con sus datos personales, pero también desea registrar la información de su empresa o la dirección de entrega no coincide con su dirección personal registrada. En casos como éste Flectra le permite vincular diferentes registros de personas a un mismo contacto.
¿Cómo dar de alta un contacto?
En Flectra los contactos juegan un papel muy importante, ya que de ellos depende el funcionamiento adecuado de los demás módulos, esto debido a que representan a los usuarios que desempeñan los diferentes roles en el sistema. Para dar de alta un nuevo contacto haga lo siguiente:
- Seleccione la opción Crear.
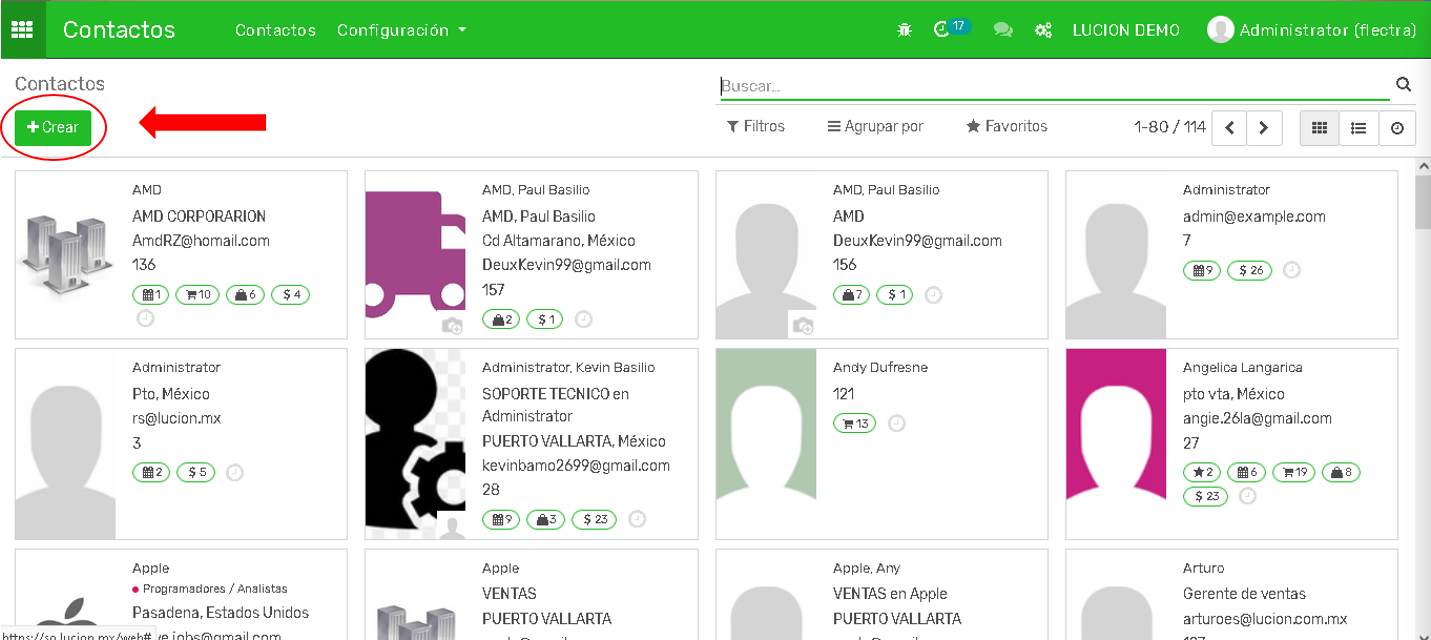
- Seleccione alguna de las opciones Individual o Empresa, dependiendo el tipo de contacto que desea crear, e ingrese los datos correspondientes.
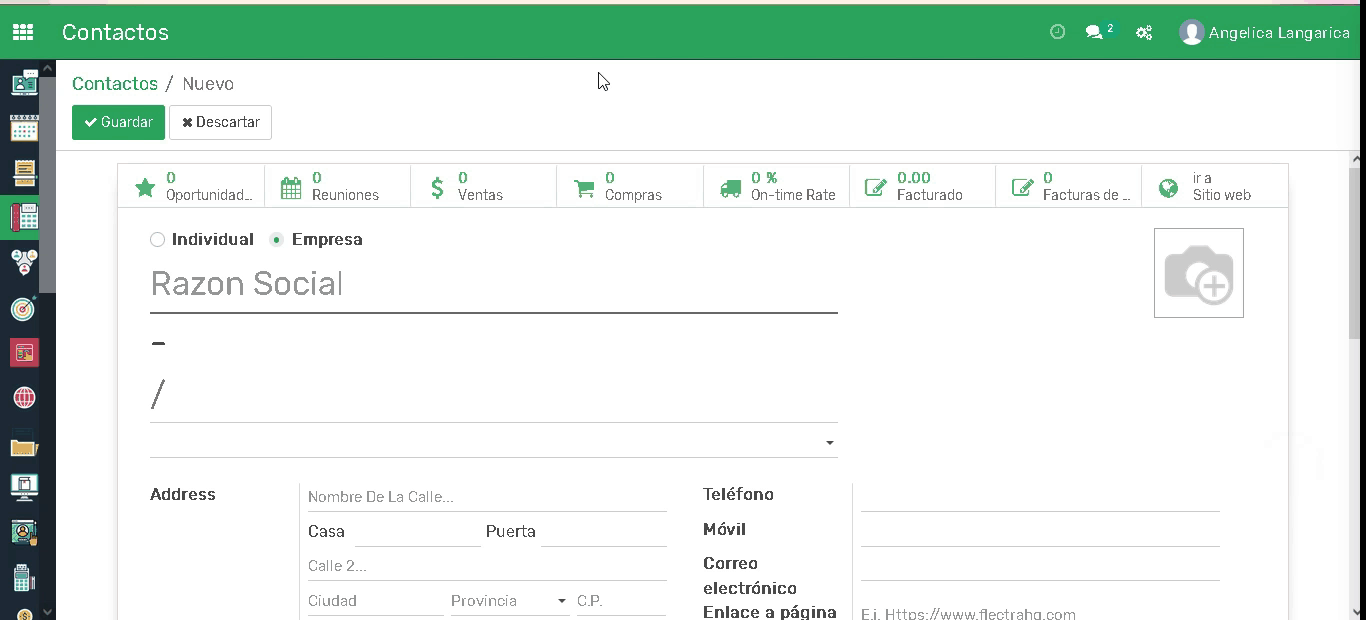
Ingrese el nombre del contacto.
Registre los datos de domicilio.
Registre el número de identificación del contacto.
Seleccione la fecha de inicio de la relación.
En caso de ser un contacto Individual el puesto de trabajo que le corresponde.
Registre su número telefónico y móvil.
En caso de contar con un sitio web registre su enlace de la página web.
Seleccione la fecha de nacimiento.
Seleccione un título para referirse al contacto. Por ejemplo, licenciado, doctor, señor, etc.
Seleccione el idioma.
Seleccione la categoría a la que pertenece el contacto.
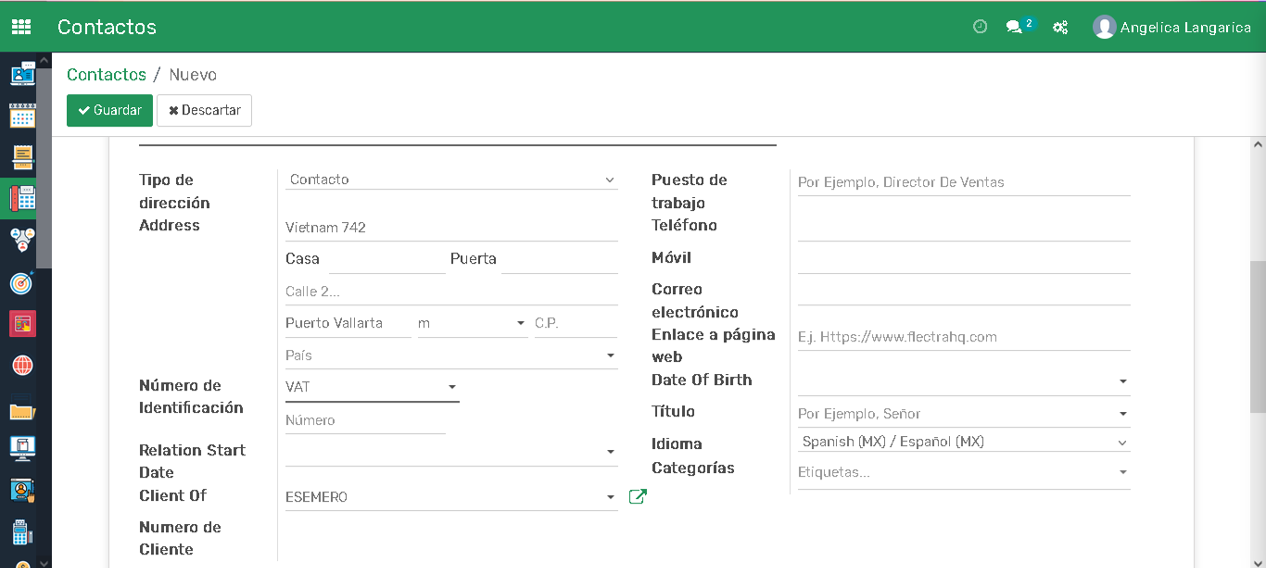
- Es recomendable que para identificar al contacto fácilmente asigne una imagen, para agregar una imagen al contacto seleccione el icono Editar. Después se abre una ventana donde debe de seleccionar una imagen de su equipo.

Contactos y direcciones
En este apartado tiene la opción de añadir contactos con direcciones asociadas a este contacto en particular, ya que existen casos como en los que necesita registrar direcciones de facturación o de envió que son diferentes a la dirección personal del contacto.
Para crear un contacto o dirección dentro de otro registro, diríjase en el apartado inferior Contactos y direcciones y seleccione la opción Añadir.
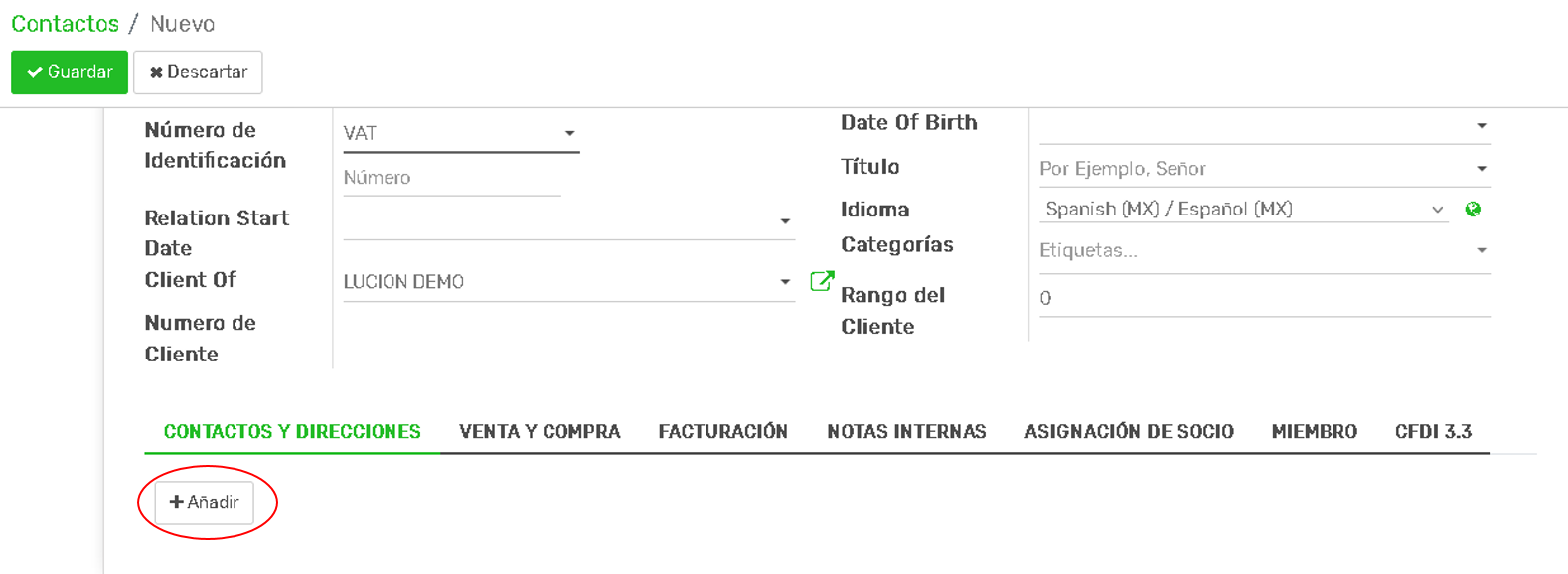
Algunas de las opciones que ofrece son las siguientes:
Contacto
Dirección de factura
Dirección de entrega
Otra dirección
Dirección Privada
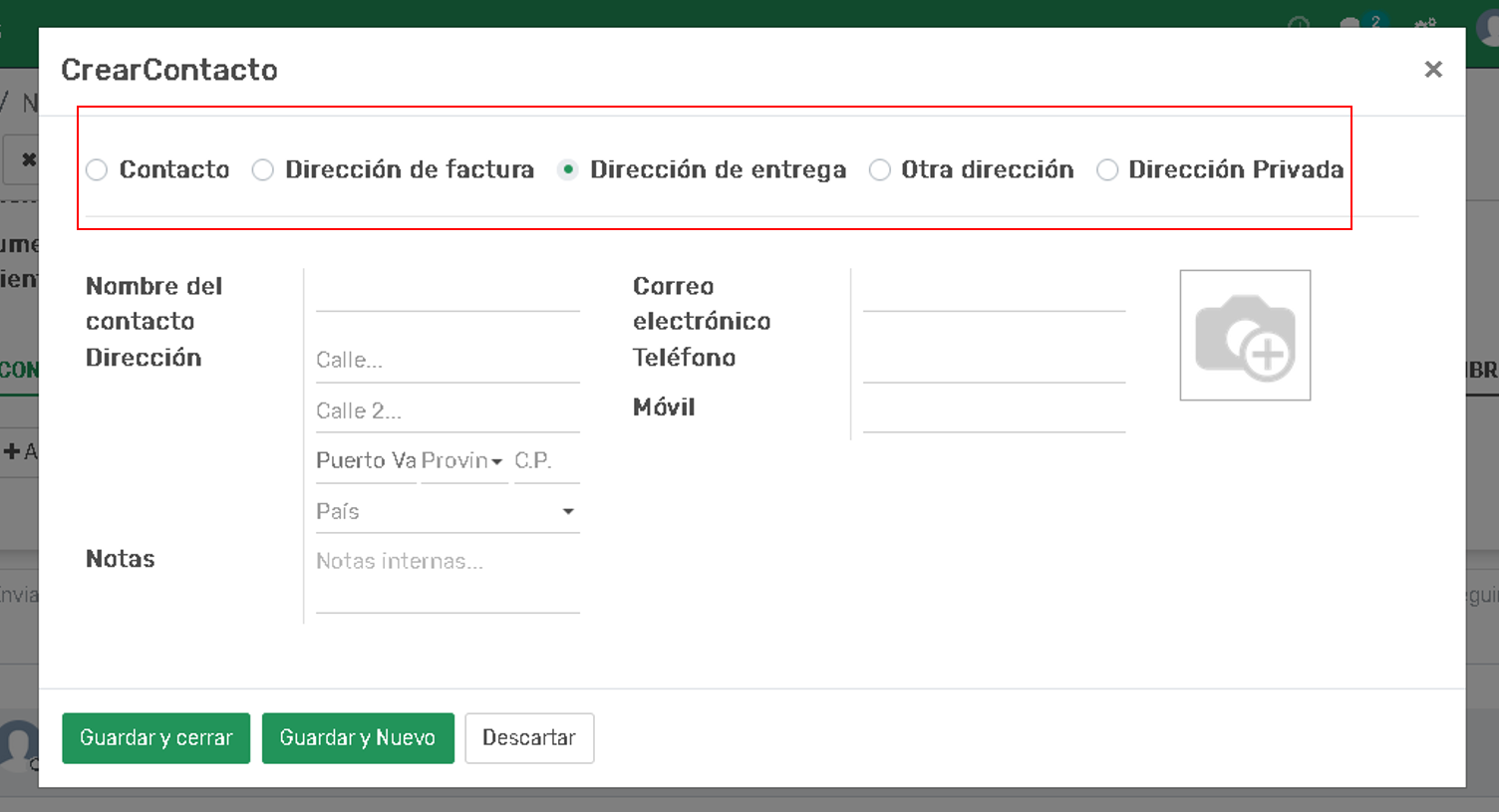
note
Las direcciones de facturación y entrega son usadas en órdenes de venta. Las direcciones privadas solo son visibles por usuarios autorizados.
Dependiendo el tipo contacto que desea asociar a este registro son las opciones que puede agregar al mismo.
- Seleccione la opción de contacto a relacionar e ingrese los datos correspondientes.
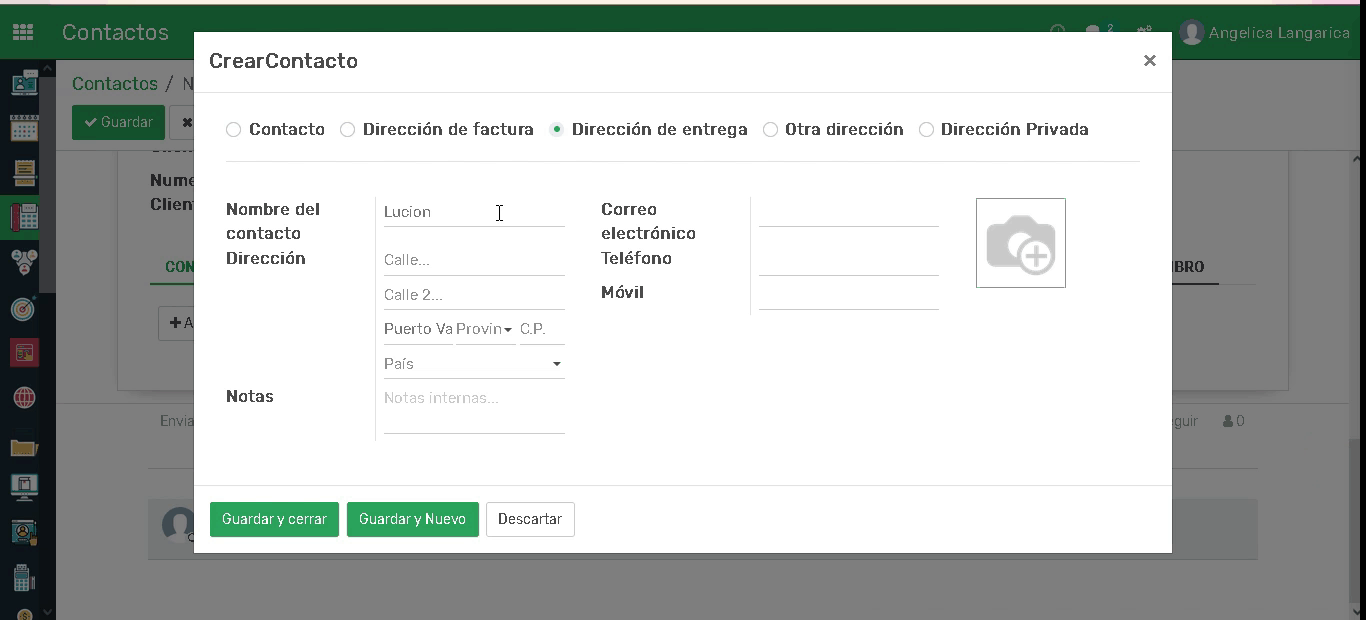
Venta y compra
En el apartado de Venta y Compra debe de establecer los parámetros a manejar al momento de realizar acciones que involucran las apps de venta y compra, es importante indicar al sistema que debe de hacer cuando determinado contacto desea hacer una venta o compra.
- En la sección de Ventas seleccione el usuario vendedor, en caso de que no esté dentro de la lista de contactos, deberá dar de alta el contacto para poder asignarlo en este apartado.
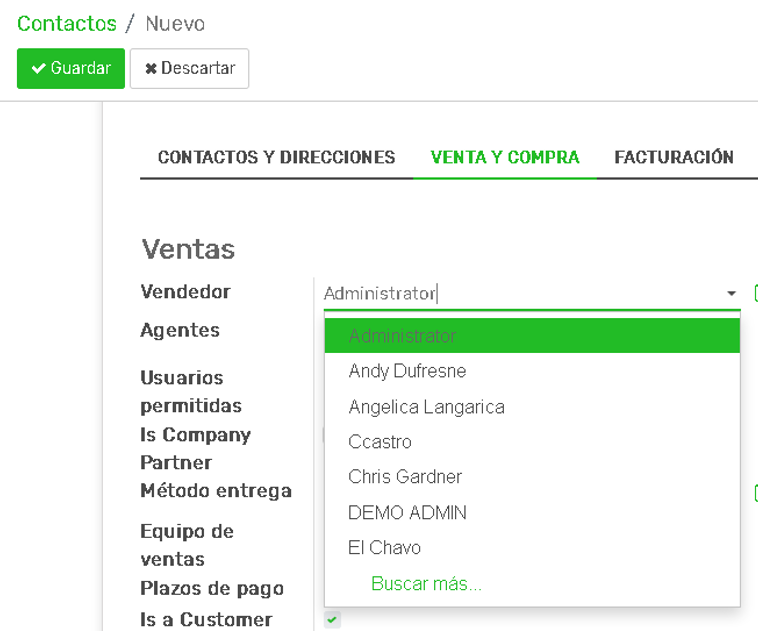
- Seleccione el método de entrega predeterminado que se tomara por defecto en las órdenes de entrega de una venta.
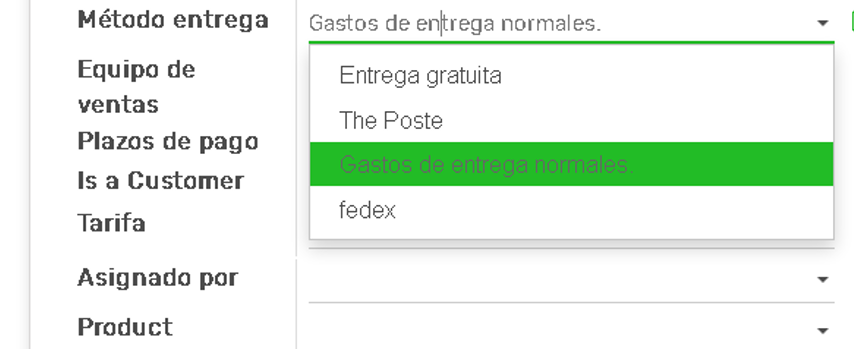
- Seleccione el equipo de ventas al cual pertenece el contacto. El equipo de ventas establecido es utilizado para las ventas y asignaciones relacionadas con este socio, los equipos de ventas se encuentran relacionados con la app de CRM.
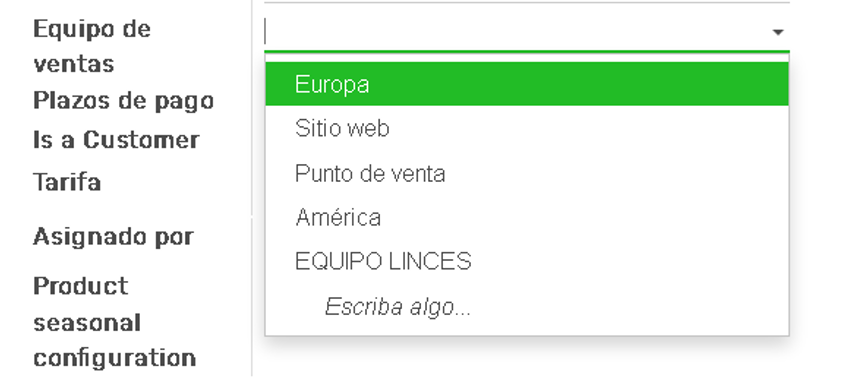
- Elija el plazo de pago predeterminado que desea manejar al momento de realizar algún pedido o factura.
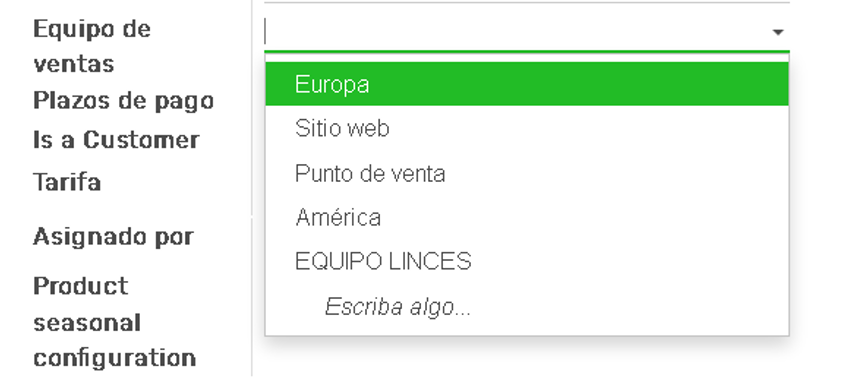
Establezca la tarifa, esta tarifa se utilizara en lugar de que tiene por defecto para las ventas en la empresa actual.
Asignarle un encargado.
En el apartado de Compra tiene la posibilidad de establecer los siguientes datos:
- El plazo de pago que desea manejar al momento de realizar algún pedido o factura.
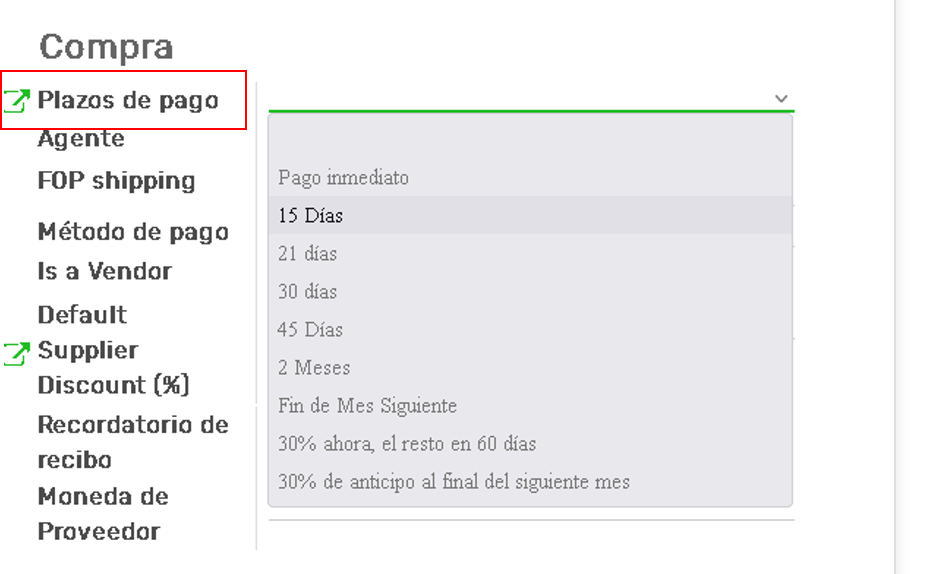
- El método de pago.
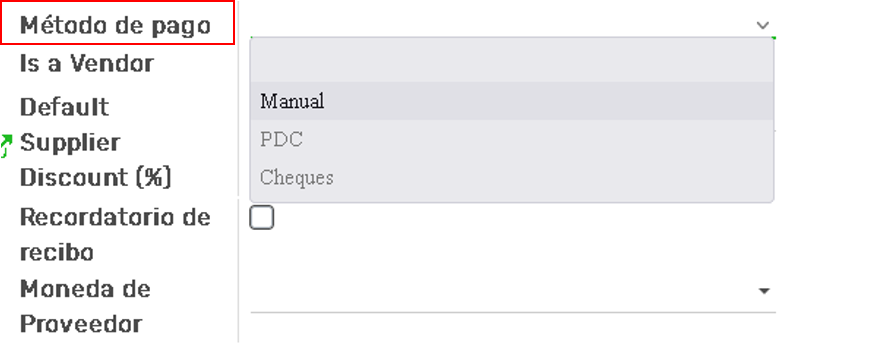
Seleccione la opción si es un vendedor o no. Si no está marcado esta opción, las personas no lo verán al realizar un pedido de compra.
Elija la cantidad de días para el recordatorio de recibo. Esto envía automáticamente un correo electrónico de confirmación al proveedor días antes de la fecha de recepción prevista, pidiéndole que confirme la fecha exacta.

- Establezca la moneda a manejar en lugar de la predeterminada, para la compras con el proveedor.
En el apartado Punto de venta tiene la posibilidad de registrar un código de barras para identificar a este contacto.
En el apartado de Información fiscal, puede elegir la posición fiscal, ésta determina los impuestos/cuentas utilizados para este contacto.

Facturacion
En esta apartado puede configurar aspectos relacionados con la facturación, como son las cuentas bancarias. Para agregar una cuenta bancaria asociada a ese contacto seleccione la opción Agregar Línea>>Seleccione el banco>>Ingrese el número de cuenta>>Ingrese la clave.
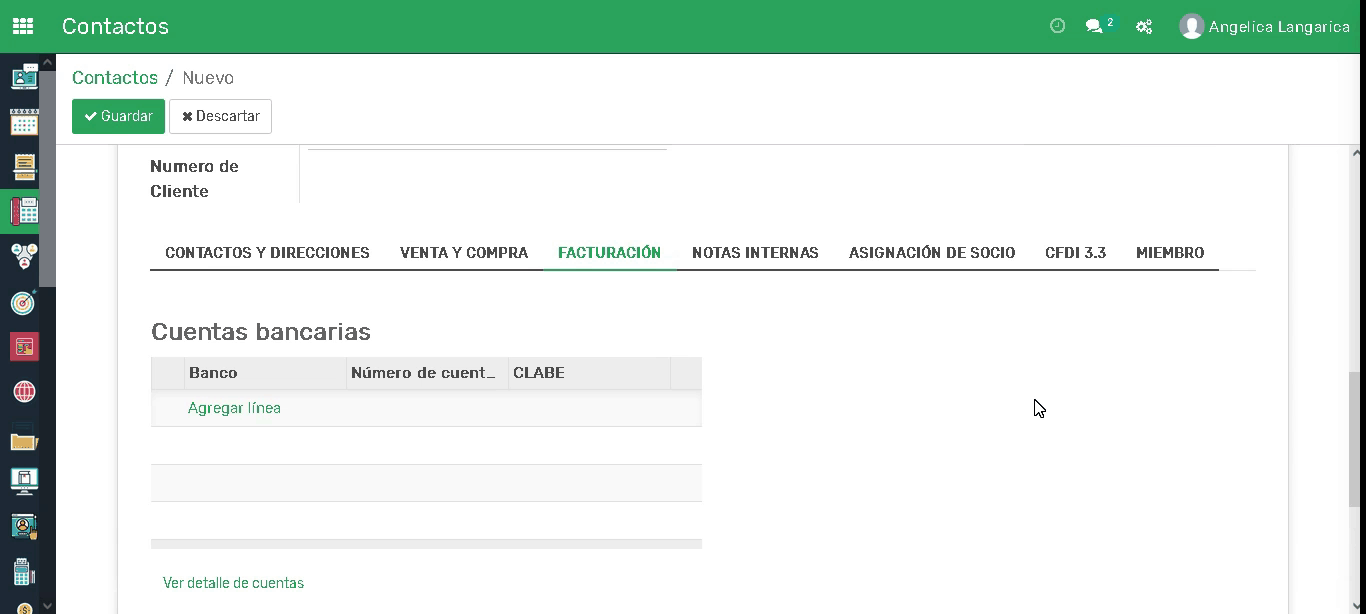
En caso de querer registrar un nuevo banco elija la opción Buscar Mas>>Crear>> Registre los datos del banco>> Guardar.
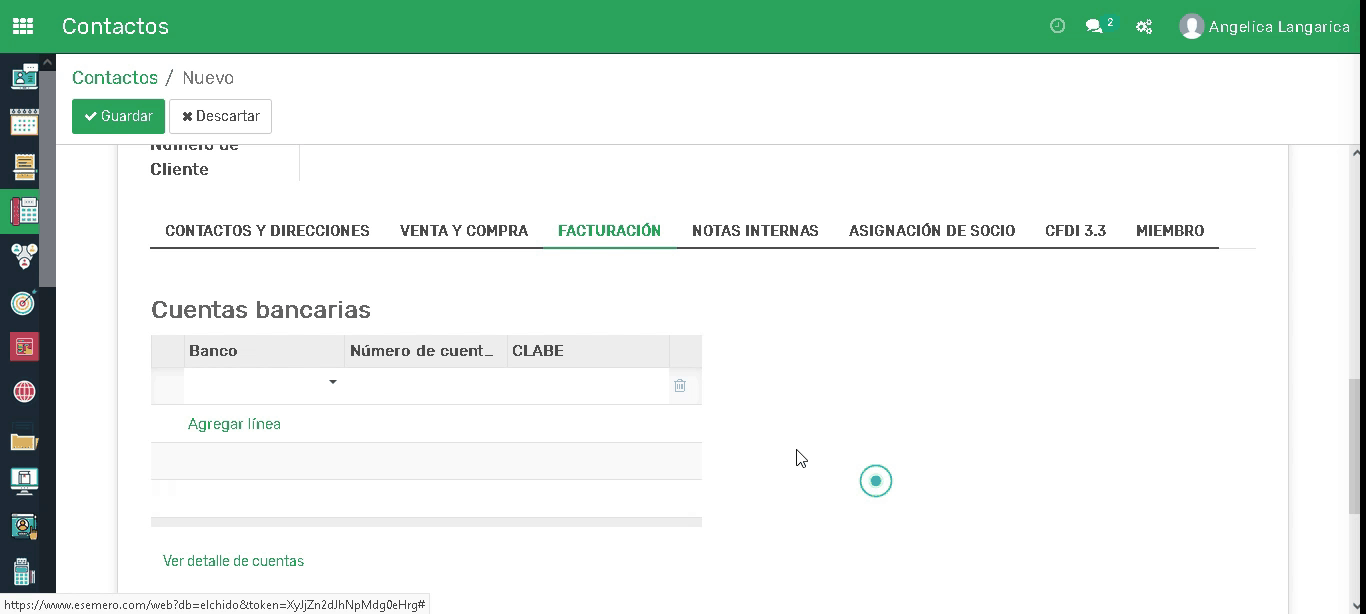
Notas internas
Este apartado puede depositar alguna nota descriptiva en relación al contacto. La información escrita en este apartado solo puede ser visible de manera interna.
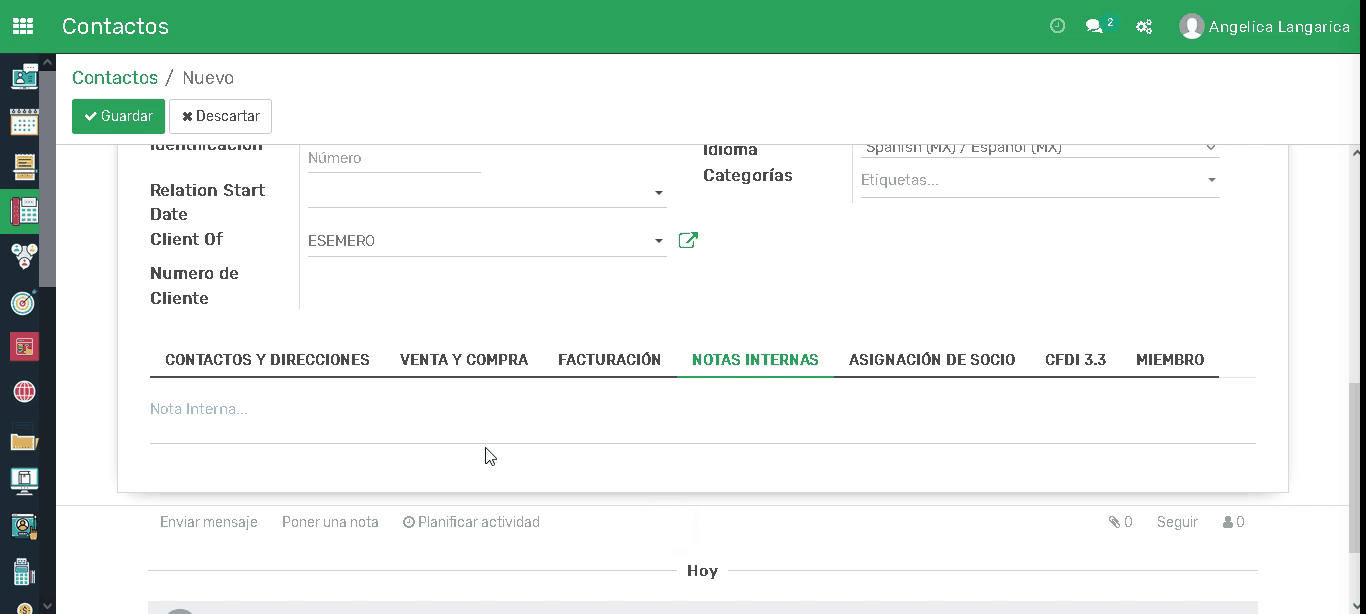
CFDI 3.3
En este apartado tiene la posibilidad de dar de alta los datos de una factura electrónica que es expedida por una persona física o moral. Seleccione el uso del CFDI y registre los detalles de extranjero.
Miembro
En el apartado de Miembro seleccione la casilla de Miembro gratuito para establecer si es un miembro gratuito o no. Si no es miembro gratuito puede comprar una afiliación para convertirse en miembro, seleccione un miembro asociado a este contacto y la fecha de inscripción.
¿Cómo actualizar los datos de un contacto?
En el módulo de Contactos, usted puede hacer modificaciones en los registros existentes del directorio de contactos. Para poder modificar los datos de un contacto diríjase al panel principal. En él puede visualizar y consultar los contactos que tiene registrados hasta ese momento. Cabe mencionar que para poder alterar registros debe de contar con los permisos necesarios para hacer ediciones.
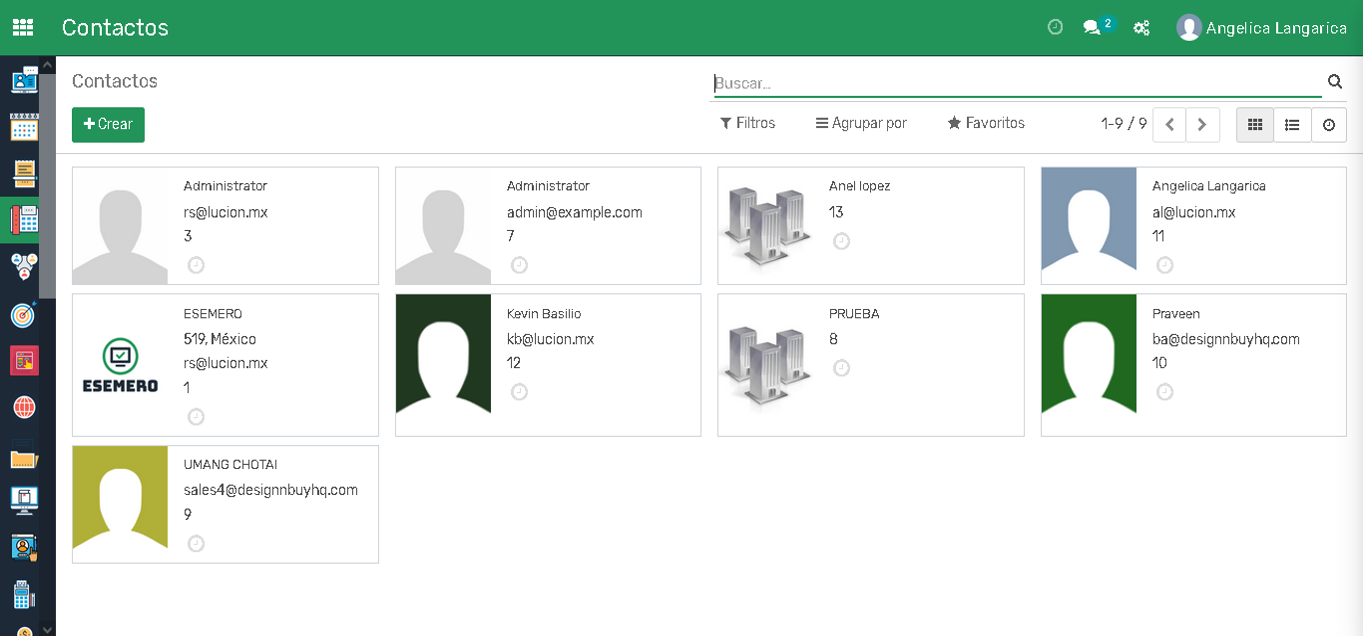
Para editar los datos de un contacto, seleccione el contacto que desee modificar.
Seleccione la opción de Editar.
Realice las modificaciones en los datos.
Guarde los cambios realizados.
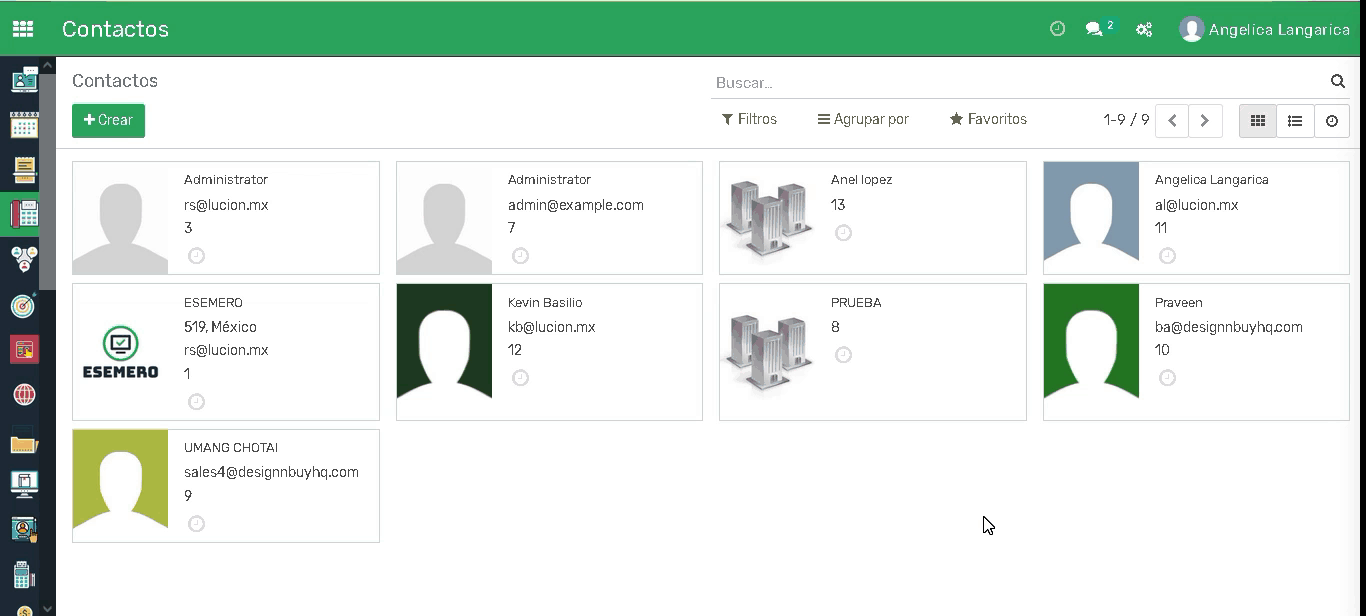
Acciones de un contacto
El apartado de Acción le permite efectuar las siguientes funciones en sus contactos:
- Archivar: Esta función le permite deshabilitar la visibilidad de un contacto. Una vez que se crea un contacto y realiza actividades que lo involucran no puede ser eliminado por políticas de seguridad, por ello Flectra le ofrece una alternativa que le permite archivar los contactos que no desea visualizar al momento de acceder a su directorio de contactos sin la necesidad de eliminarlos.
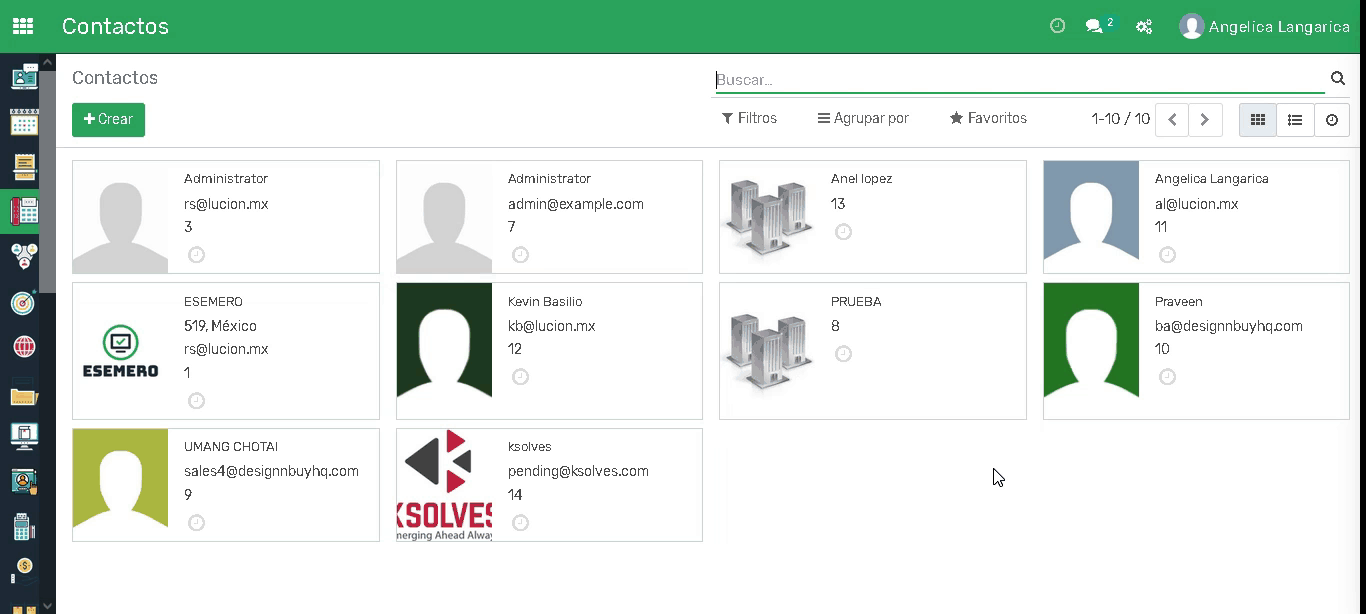
Para visualizar los contactos que tiene archivados en el apartado de Filtros, seleccione la opción de Archivado, esto le permite ver los contactos que ha archivado.
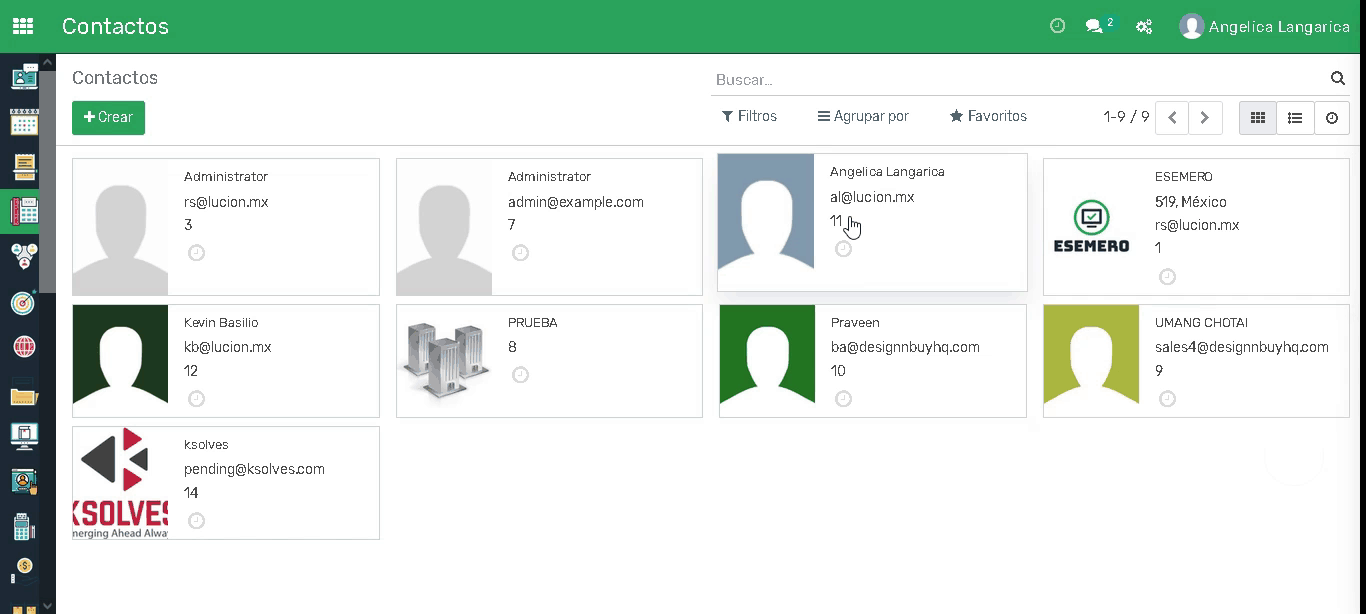
Para desarchivar un contacto, seleccione el contacto y en la opción de Acción seleccione Desarchivar. Para verificar que el contacto se ha desarchivado en la barra de búsqueda quite el filtro de Archivado para que se muestren los contactos que tienen habilitada su visibilidad.
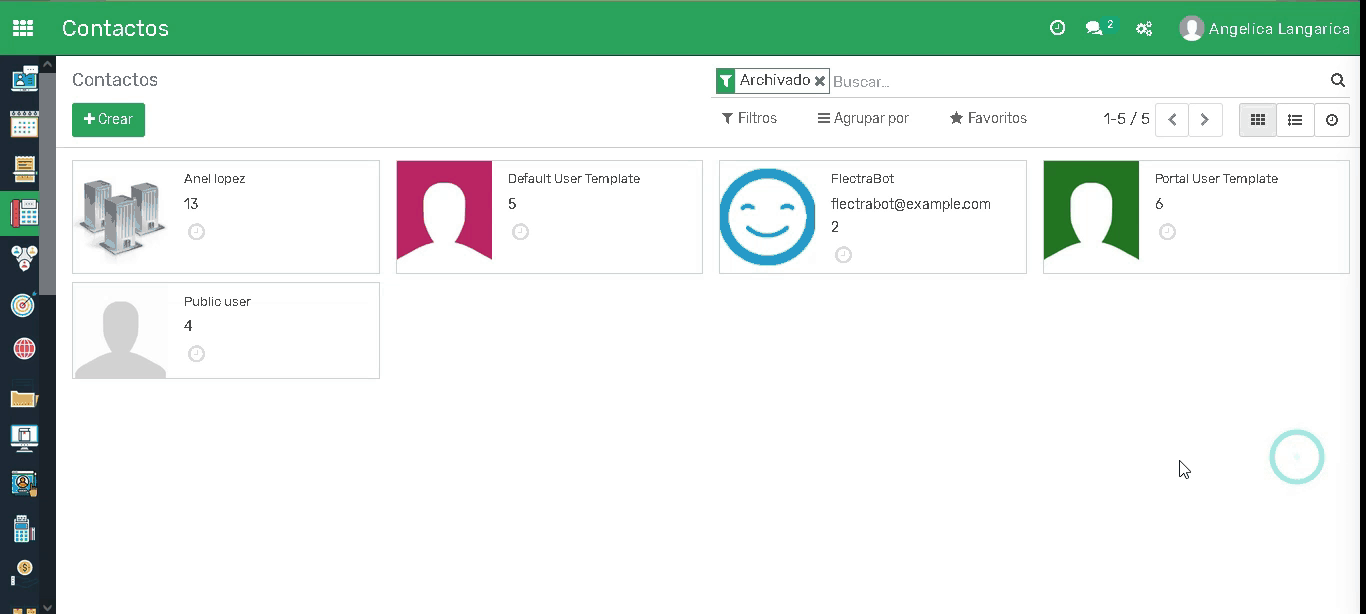
Duplicar: Esta función tiene como propósito generar una copia idéntica del contacto para guardarse como un nuevo contacto.
Suprimir: Esta función le permite eliminar el registro de un contacto, siempre y cuando no haya realizado algún tipo de actividad con dicho contacto en alguno de los otros módulos.
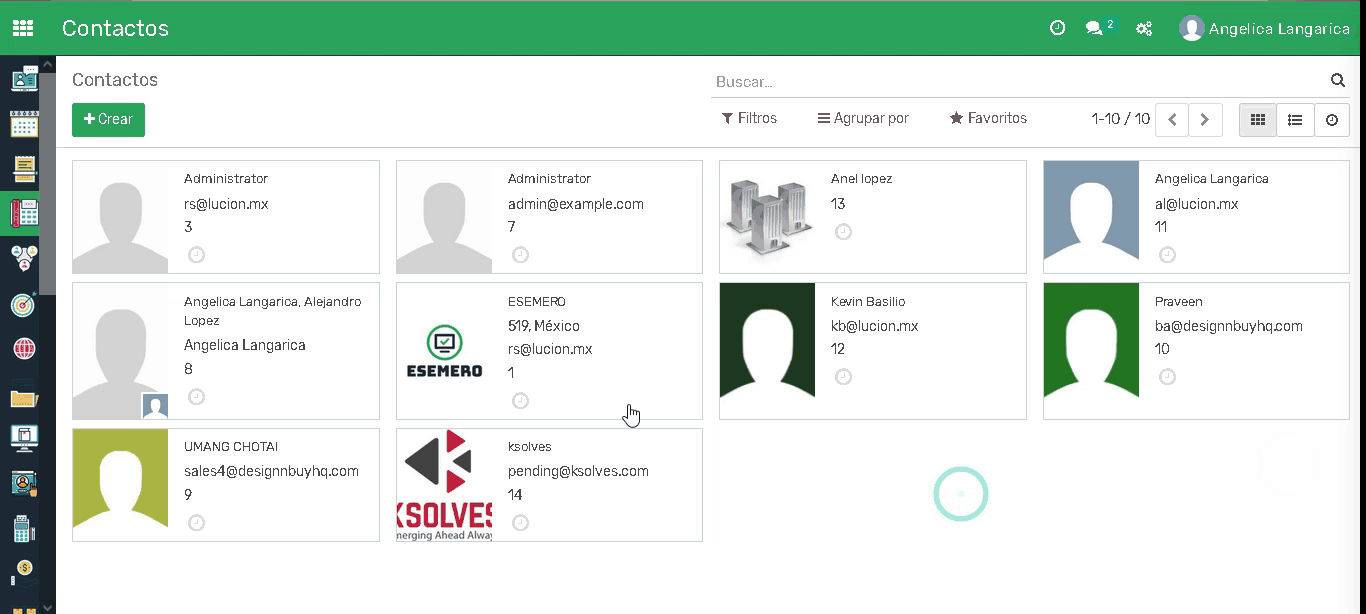
Otorgar acceso al portal: Selecciona que contactos deben pertenecer al portal en la siguiente lista. La dirección de correo electrónico de cada contacto seleccionado debe ser válida y única. Si es necesario, puede corregir una dirección de correo de un contacto directamente en la lista.
Mandar mensaje de texto SMS: Le otorga la posibilidad de mandarle un mensaje de texto privado al contacto.
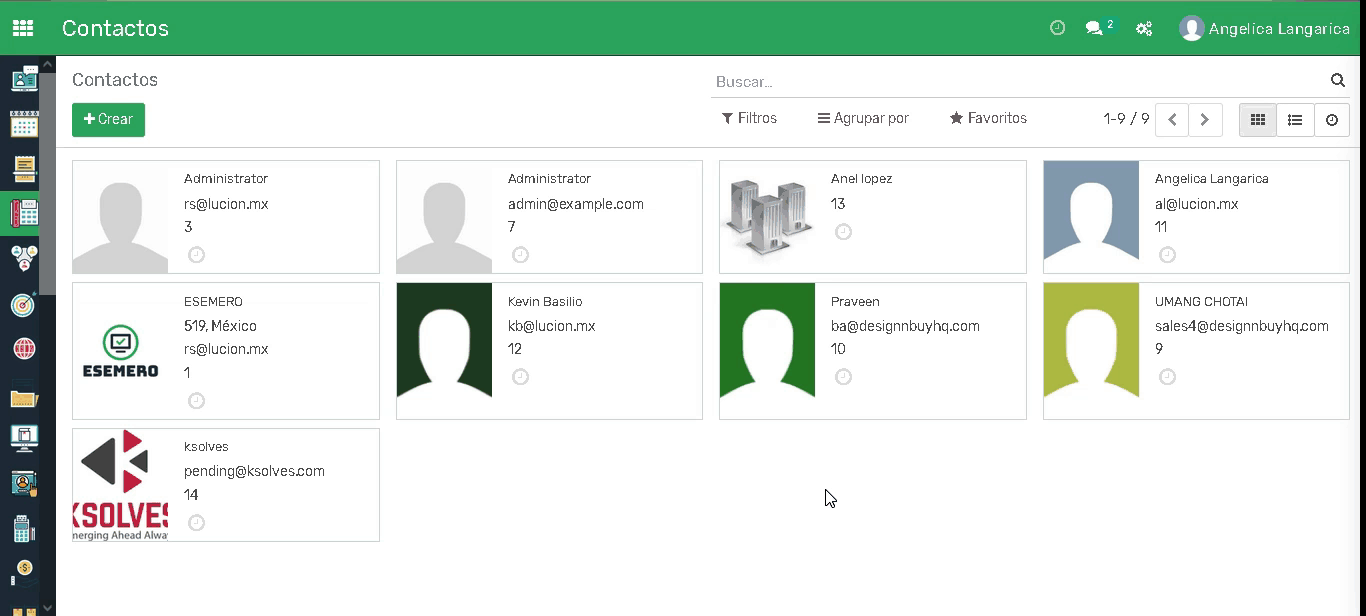
¿Cómo crear una etiqueta contacto?
Las Etiquetas de contacto ayudan a dividir por categorías los contactos que tenemos registrados.
Para crear una etiqueta de contacto diríjase en el menú en Configuración>>Etiquetas de contacto.
Seleccione la opción Crear.
Ingrese el nombre de la etiqueta.
Si la etiqueta que está creando tiene una categoría superior, coloca en Categoría madre la categoría que la preside.
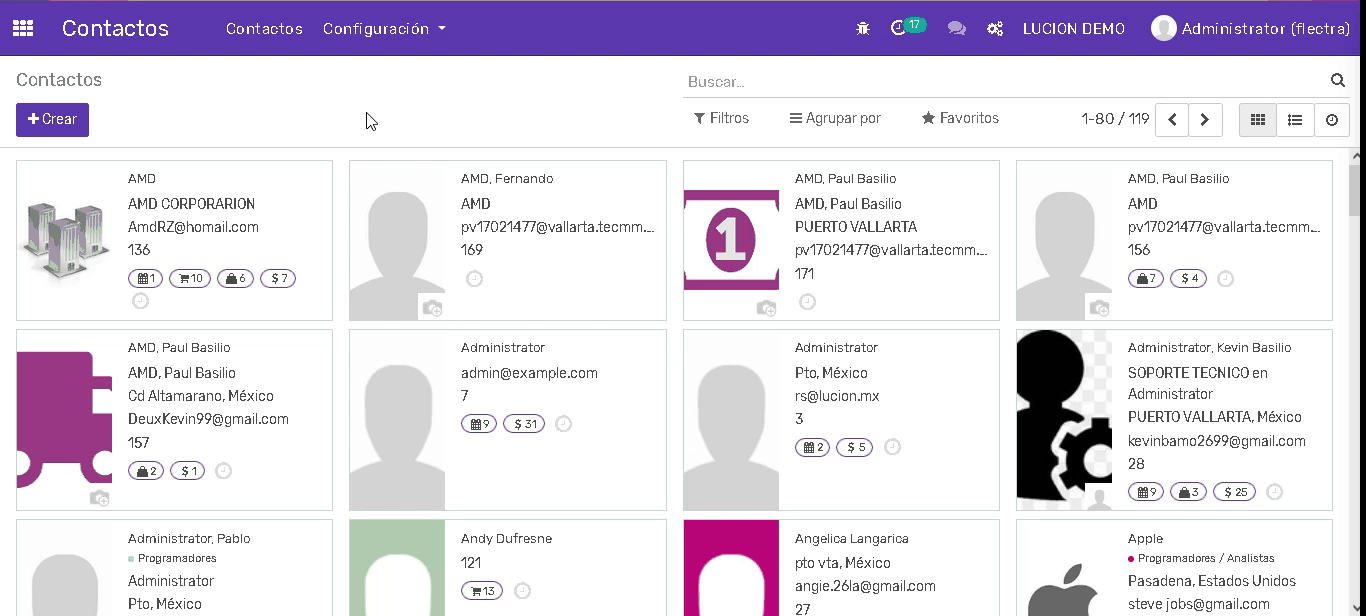
- Si desea que la categoría no esté disponible, tiene la opción de ocultarla sin tener que eliminarla, para ello seleccione el botón de Activo para deshabilitar su estado de visibilidad.
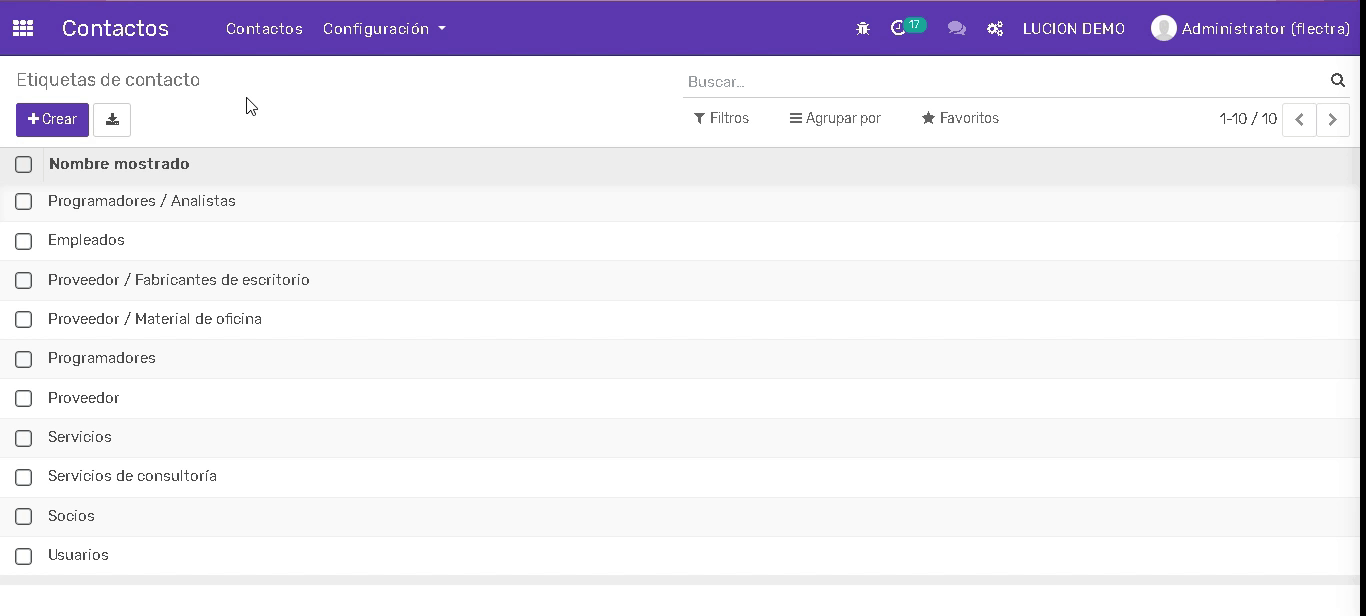
Para volver a habilitar la visibilidad de la etiqueta y consultar las etiquetas que ha deshabilitado, seleccione en Filtro>>Archivado. Seleccione la etiqueta que desee, seguido de la opción Editar. Para habilitar su disponibilidad presione el botón de Activar y corrobore en Etiquetas de contacto que sea visible nuevamente.
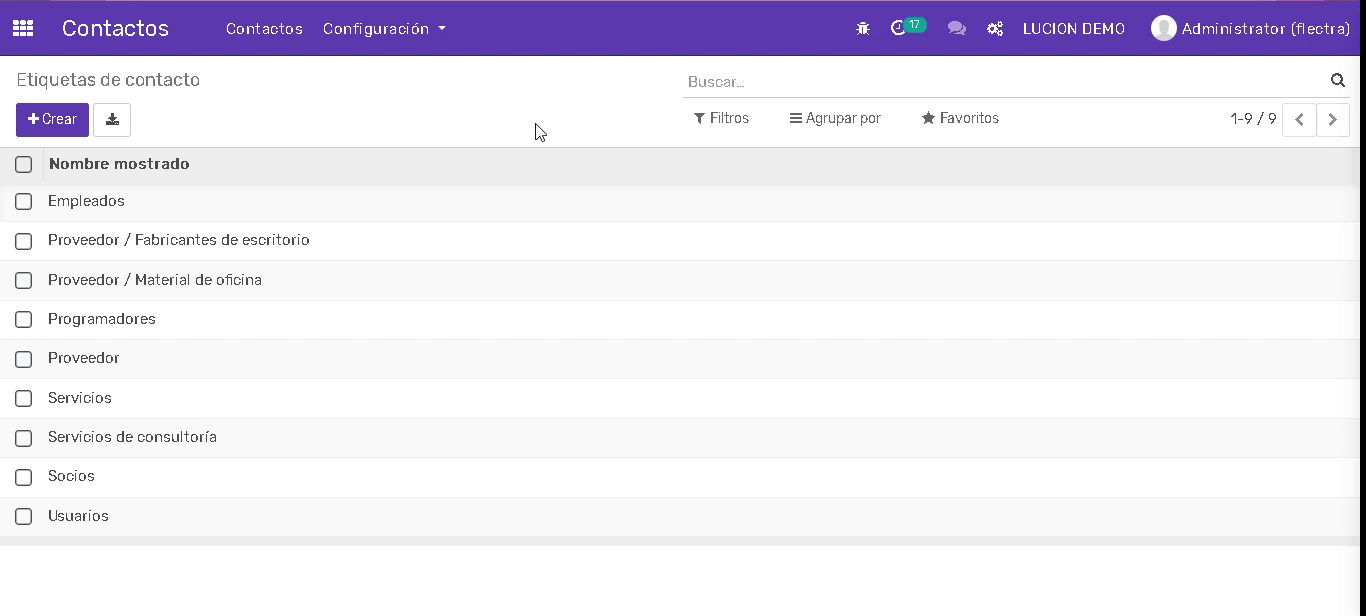
¿Cómo crear una etiqueta web?
Para registrar una nueva etiqueta web haga lo siguiente:
Diríjase en el menú a la sección Configuración>>Etiquetas Web.
Seleccione la opción Crear que se encuentra debajo del menú de empleados a la izquierda de su pantalla.
Ingrese el nombre de la etiqueta.
Seleccione la opción Guardar.
Si desea exportar las etiquetas registradas a un archivo xlsx seleccione el icono de exportar y guarde el archivo.
¿Cómo crear títulos de contacto?
Los títulos de contactos indican el nombramiento con que se deben referir a la persona.
Para crear un título de contacto diríjase en el menú a la sección Configuración>>Títulos de contacto.
Seleccione la opción Crear que se encuentra debajo del menú de Contactos a la izquierda de su pantalla.
Ingrese el título del contacto que desea crear.
Ingrese la abreviatura que corresponde al título creado y guarde los cambios.
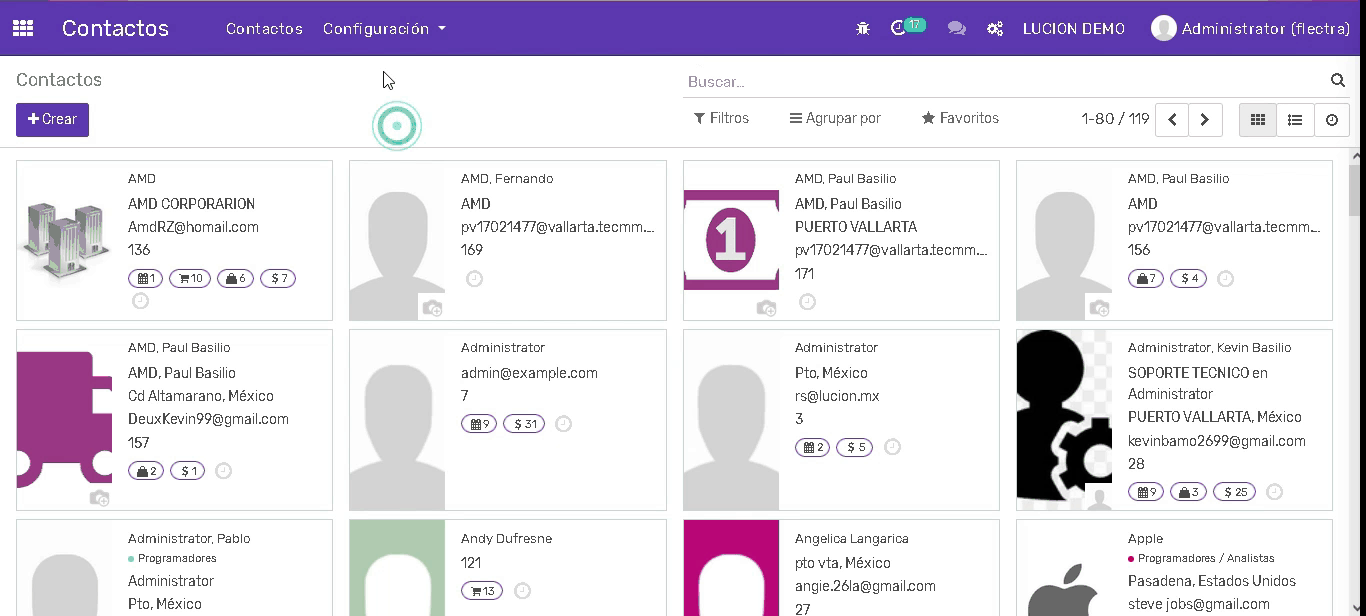
¿Cómo dar de alta una industria?
Para registrar una industria haga lo siguiente:
Diríjase a la sección de Configuración.
Seleccione Industrias.
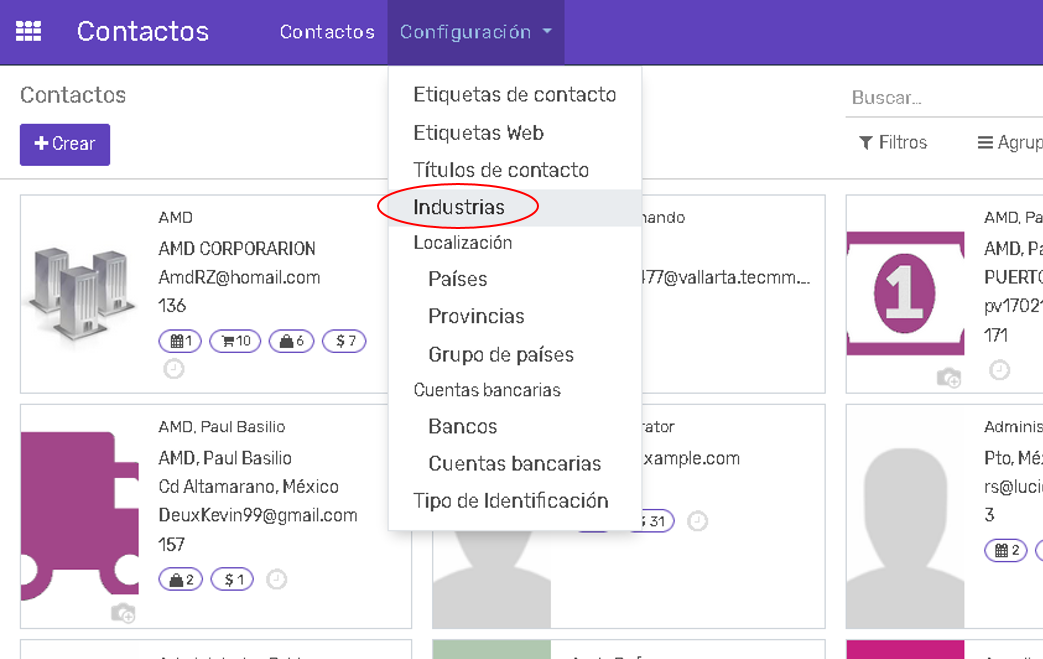
- Seleccione la opción Crear.
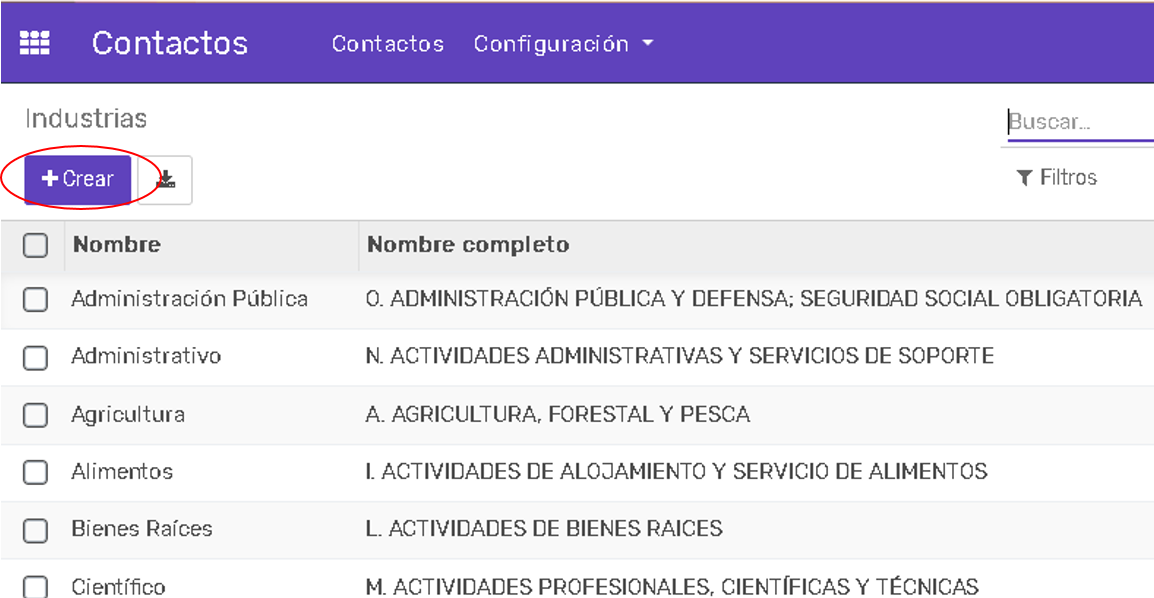
- Escriba el nombre corto que desea identificar a la industria y el nombre completo.
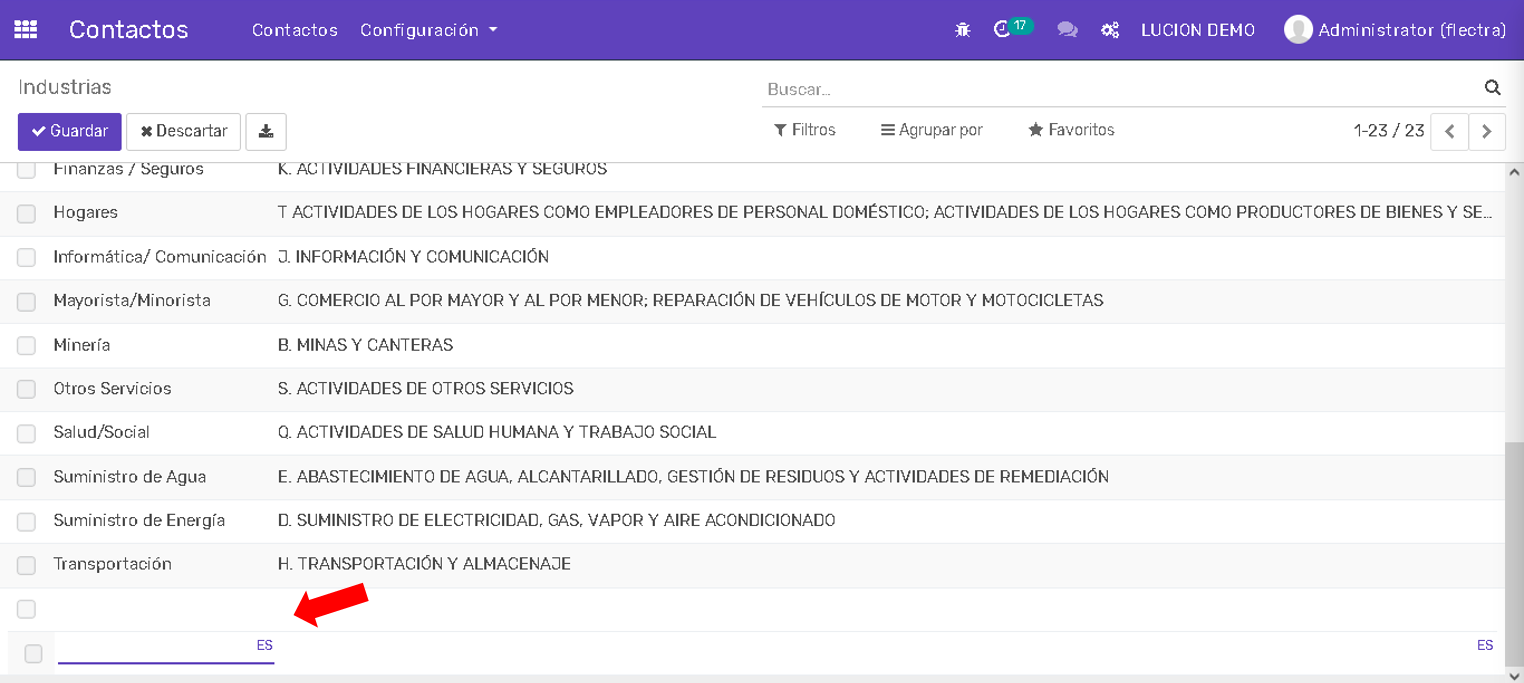
¿Cómo dar de alta un grupo de países?
Esta opción le permite agrupar los países de acuerdo a su necesidad incluso agregar las tarifas registradas.
Para crear un nuevo grupo diríjase en el menú en Configuración>>Grupo de países.
Elija la opción Crear.
Ingrese el nombre y agregue los países que pertenecerán a ese grupo.
Guarde los cambios generados en el registro.
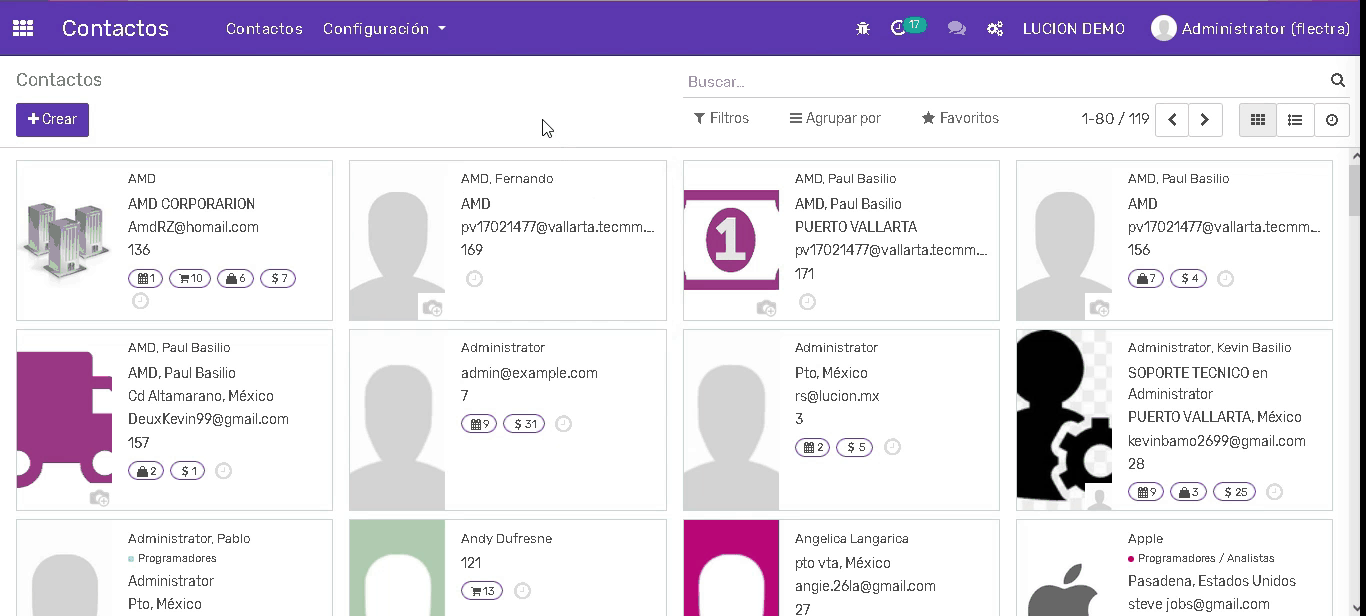
¿Cómo dar de alta una provincia?
Las provincias representan las ciudades de algún país, las cuales puede adjuntar en la información de sus contactos.
Para dar de alta una nueva provincia diríjase en el menú en Configuración>>Localización>>Provincias.
Seleccione la opción Crear.
Ingrese el nombre de la provincia.
Ingrese el código que le desee asignar.
Seleccione el país al que pertenece.
¿Cómo dar de alta un banco?
- Para dar de alta un Banco diríjase en el menú en Configuración>>Cuentas Bancarias>>Bancos.
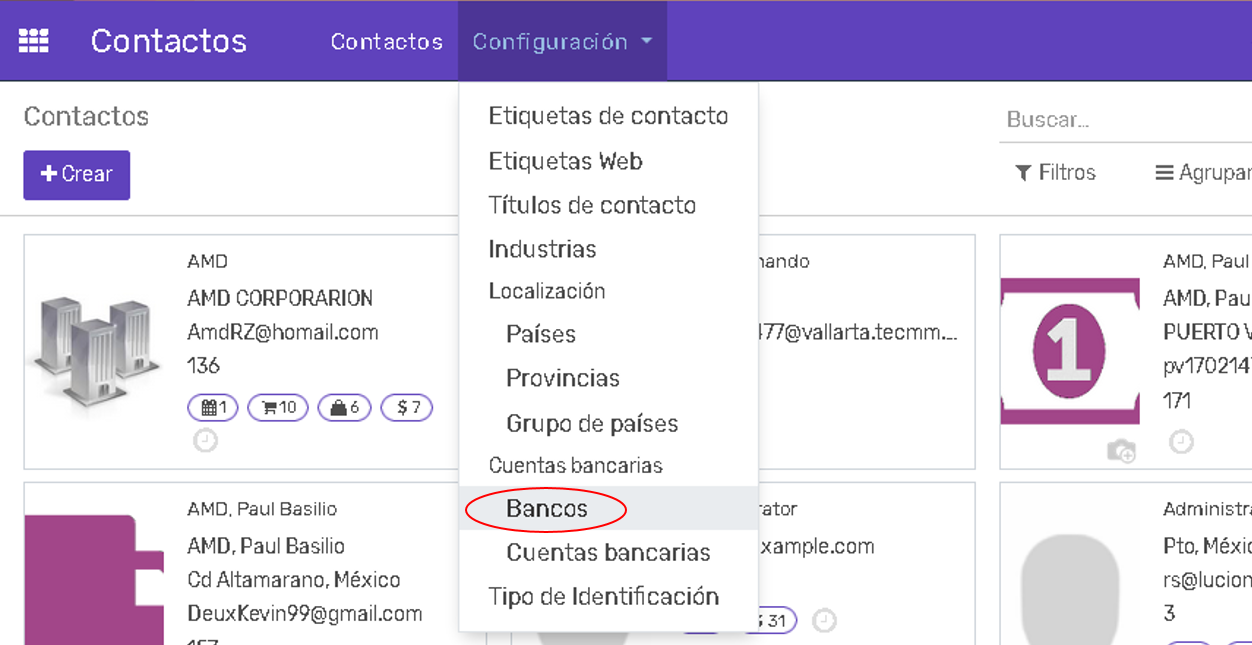
Seleccione la opción Crear.
Ingrese el nombre del banco.
Ingrese el número de tres dígitos asignado por la ABM que identifica a las instituciones bancarias. (ABM es un acrónimo de la Asociación de Bancos de México).
En Dirección del banco ingrese:
5.1 Calle
5.2 Ciudad
5.3 Provincia
5.4 Código Postal
5.3 El país se genera automáticamente al seleccionar la provincia.
Ingrese el código de identificación bancaria.
Ingrese el número de teléfono del banco.
Ingrese el correo electrónico del banco.
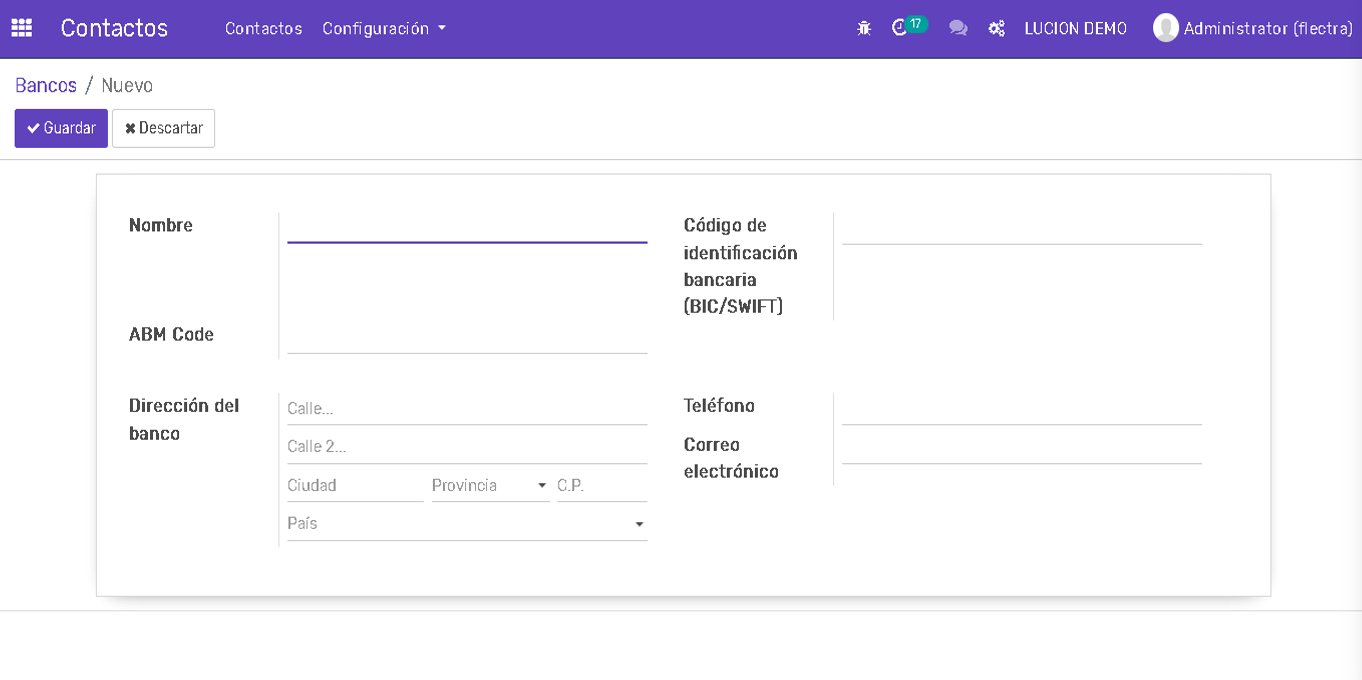
¿Cómo dar de alta una cuenta bancaria?
Para dar de alta una cuenta bancaria siga los siguientes pasos:
Diríjase a la sección de Configuración>> Cuentas Bancarias.
Selecciona la opción Crear.
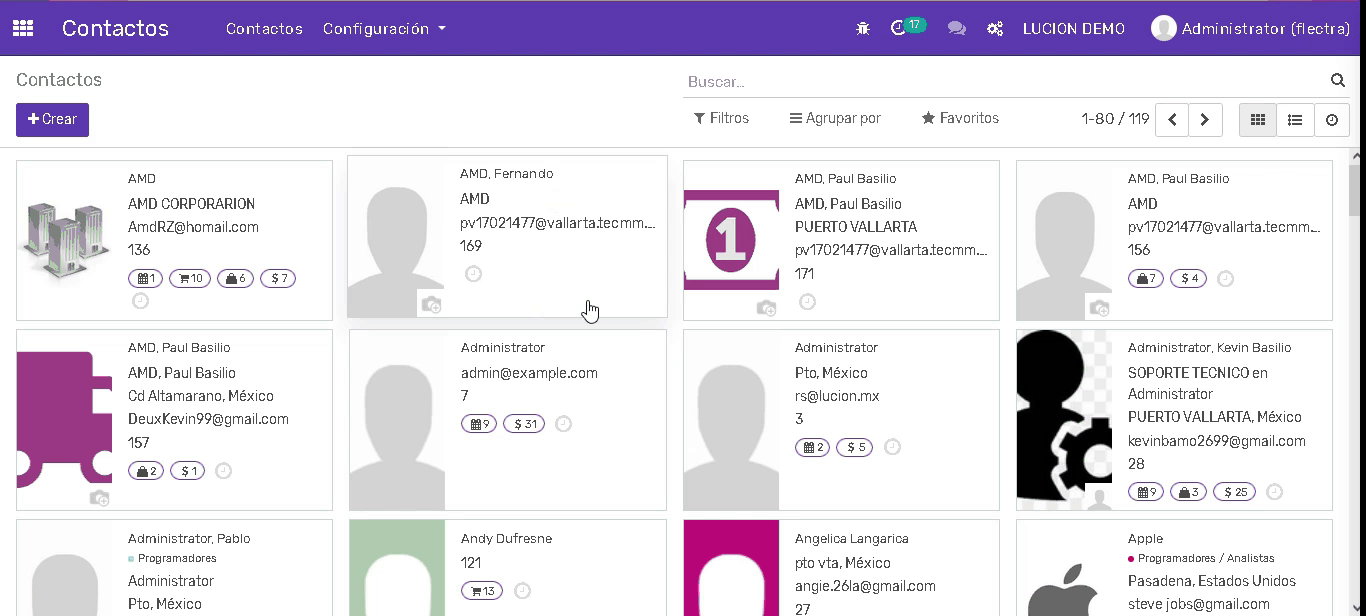
Ingrese el número de cuenta.
Seleccione el titular de la cuenta (en caso de no encontrar el titular dentro del listado seleccione la opción Buscar Mas>> Crear>> Llene los campos correspondientes>> Guardar).
Seleccione el banco.
Ingrese la clabe bancaria.
Seleccione la moneda que desea manejar.
El nombre titular de la cuenta y guarde los cambios.