Punto de Venta
Funcionalidad del Módulo Punto de Venta
El módulo Punto de venta es la app ideal para manejar tu negocio. Se basa en una interfaz simple y fácil de usar, buscando siempre que los empleados pueden hacer uso de ella de manera práctica y sencilla. Es un sistema totalmente integrado que permite cualquier transacción, registra automáticamente los movimientos de producto en su stock y le brinda informes en tiempo real en todas las tiendas.
El Punto de Venta de Flectra está totalmente integrado con los módulos de Inventario y de Contabilidad. Cualquier transacción con su punto de venta será automáticamente registrada en la gestión de inventario y en la contabilidad e, incluso en el módulo de CRM ya que el cliente puede identificarse desde este módulo.
Usted será capaz de ejecutar las estadísticas en tiempo real y consolidaciones en todas sus tiendas sin la molestia de la integración de varias aplicaciones externas.
¿Cómo dar de alta un producto en TPV?
Los productos representan elementos de gran relevancia dentro del sistema, ya que de estos dependen muchas de las funcionalidades. Por ejemplo, para gestionar los pedidos, compra y venta de productos, control de inventario, facturación a clientes etc. Todas estas funciones se logran registrando nuestros productos de manera fácil y sencilla, optimizando tiempo y esfuerzo a la hora de efectuar los procesos de gestión.
En el menú diríjase en Productos >> Productos, al ingresar en esta sección le muestra los productos que han sido registrados. Existen dos formas diferentes de visualizar el catálogo de los productos, en Kanban y en forma de Lista, por defecto se muestra en visualización Kanban.
Automáticamente se habilita el filtro de Disponible en TPV, este filtro le permite visualizar solamente los productos que han sido habilitados su disponibilidad en los puntos de venta. Por recomendación dejar ese filtro establecido para evitar confusiones o para evitar contratiempos a la hora de administrar los productos de los puntos de venta. En la parte superior se muestra la barra de búsqueda donde usted puede escribir el nombre del producto que desee buscar.
Para dar de alta un nuevo producto seleccione el botón Crear.
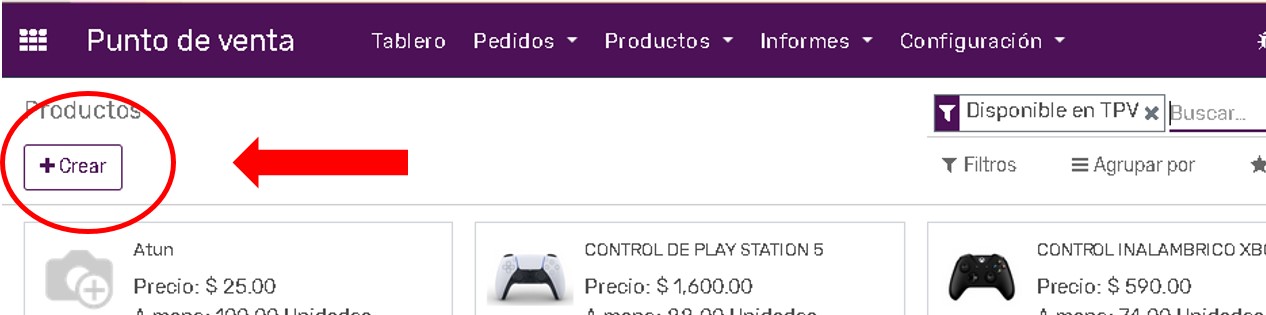
En la parte superior derecha de la ficha, puede agregar una foto del producto, para ello seleccione el icono de editar, después lo único que debe de hacer es seleccionar una imagen de su dispositivo.

Después ingrese el Nombre del producto, debajo del nombre vienen unas opciones que determinan las acciones que puede tomar dicho producto.
Si marca la opción Puede ser vendido, se trata de un producto que usted está contemplando para acciones de venta.
Si marca la opción Puede ser comprado, se trata de un producto que su empresa debe de comprar para adquirirlo.
Si marca la opción Puede ser un gasto, se trata de un producto que representa un gasto dentro de su empresa.
Si marca la opción Is Subscription Product. Se trata de un producto que puede formar parte de un plan de suscripción.
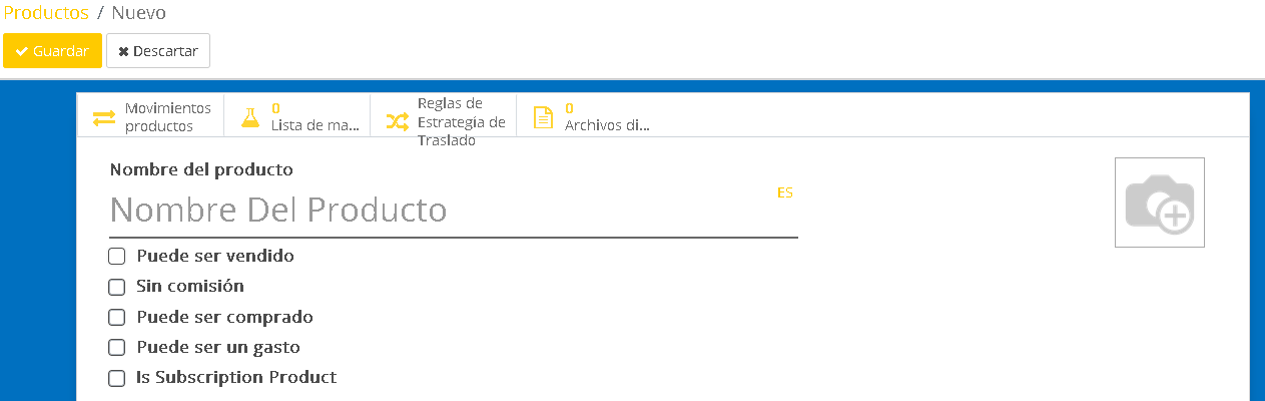
note
Dependiendo las opciones que deje marcadas, son los apartados que se habilitan en la parte inferior para configurar, en este caso en particular hablando de un producto que va manejar en Punto de Venta lo más adecuado es marcar las opción Puede ser vendido y opcionalmente a su criterio también Puede ser comprado.
Información General
En Tipo de producto, seleccione el tipo producto al que corresponde. Se muestran diferentes opciones para clasificar un producto como Consumible, Servicio y Almacenable. Dependiendo el tipo de producto, es el manejo que se le puede dar al producto dentro de las funcionalidades en el sistema.
1.1 Un producto Almacenable, es aquel que Flectra gestiona stock y almacén. Son ejemplos típicos las mercancías para ser revendidas y los productos involucrados en fabricación o manipulación (materias primas y productos resultantes). Este tipo de producto va ligado a la aplicación de Inventario.
1.2 Un producto Consumible, es un producto para el que no se gestionan las existencias. Flectra siempre supondrá que hay suficiente stock. Habitualmente, ser trata de productos que son de uso interno y que no forman parte de la línea de producción de la empresa: material de oficina, material diverso de producción, etc. Aunque también se suele identificar como consumibles, mercancías de la que no queremos tener controlado el stock.
1.3 Un Servicio es un producto no material. Se trata de un producto para identificar un trabajo que puede ser vendido. Por ejemplo, un spa tiene sus paquetes de masajes y faciales y desean venderlos, este tipo de actividades pueden ser registrados como productos de venta, pero como tal no es necesario llevar un control de inventario, ya que funcionan más bien como un servicio, así que en estos casos puede definirse la categoría de Servicio.
Seleccione la categoría del producto.
Ingrese el número de referencia interna que desea asignarle.
Ingrese el código de barras (en caso de tener).
Ingrese el Precio de venta al que se desea ofertar el producto a sus clientes.
Seleccione el tipo de impuesto, al que va sujeto, el cual se afectara al costo del producto.
En Coste ingrese el costo que representa la compra del producto para usted.
Establezca la unidad de medida que desea manejar para su venta.
Establezca la unidad de medida de compra que desea manejar en el producto.
Si desea registrar otras especificaciones que tiene que ver con las dimensiones de su producto ingrese en Otras Especificaciones.
Puede ingresar notas internas sobre el producto, esta información solo es visible de manera interna.
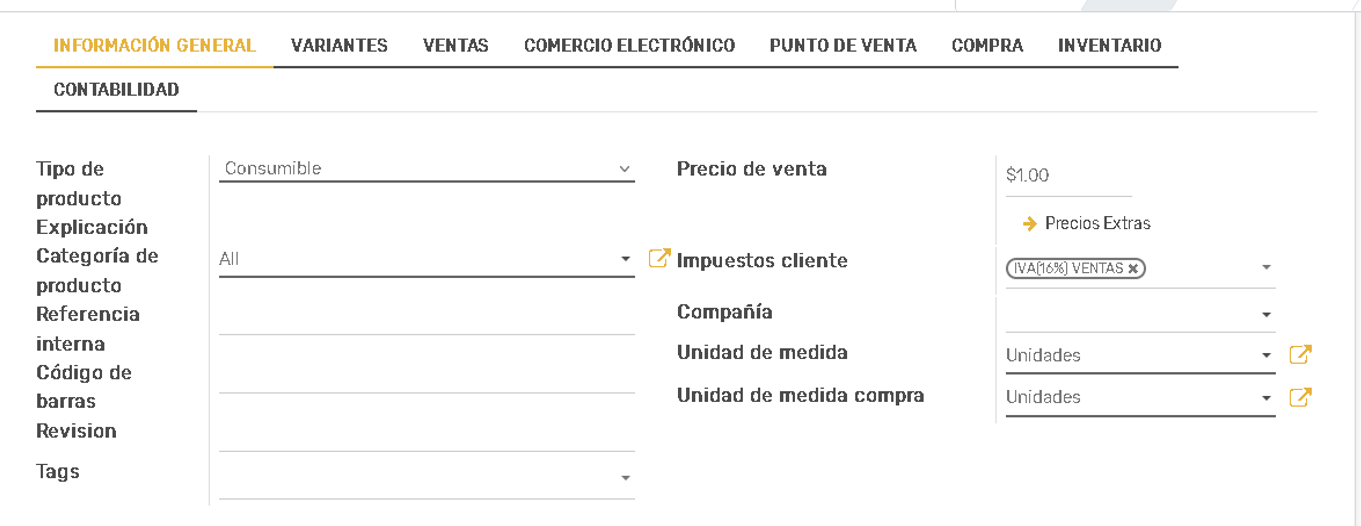
note
Es recomendable que los productos a manejar en punto de venta establezca en Tipo de producto>>Almacenable, para que pueda gestionar sus existencias y movimientos de productos en la app de Inventario.
Variante
Las variantes permiten añadir variantes del producto en función a características de aspecto como el color y otros atributos que son elementos diferenciadores de un mismo producto.
Ventas
En el apartado de ventas seleccione las opciones que desea establecer para la venta del producto.
Facturación, un punto importante a establecer en este apartado es la política de facturación que va a manejar en dicho producto, estando las siguientes opciones:
- Cantidades pedidas: se factura de acuerdo a las cantidades pedidas por el cliente.
- Cantidades entregadas: se factura de acuerdo a las cantidades entregadas al cliente.
Punto de Venta
Este apartado es de gran relevancia ya que de este depende que nuestro producto esté disponible para su venta en Punto de Venta.
- Lo que tiene que hacer es marcar la opción Disponible en TPV, esta acción permite que este producto sea considerado disponible en Punto de Venta.
- Seleccione la categoría a la que pertenece.
Compra
En el apartado de compras se definirá el proveedor a quien realiza la compra de ese producto. Cuando genere una orden de presupuesto de compra automáticamente cotizara la orden con el proveedor asignado. Para ello seleccione la opción de Agregar línea, seleccione el proveedor, así como la moneda que desea manejar el precio y el precio del producto indicado por el proveedor.
En Abastecimiento, seleccione la regla de abastecimiento que desea manejar en el producto, en caso de seguir una regla de stock mínimo para evitar que la producción se vea interrumpida por la carencia de existencias del producto en el stock. Lo recomendable es marcar la opción Crear una orden de compra borrador, esto significa que cuando la regla de stock mino se alcance en el producto se generara automáticamente una orden de presupuesto de compra en borrador para así reabastecer el producto.
En Facturas de proveedores, seleccione si el proveedor maneja un impuesto adicional, el cual es sumado al costo que de compra.
Además establezca la Política de control que maneja el proveedor al momento de facturar, a continuación se menciona cada una de ellas:
Sobre cantidades pedidas: Control de facturas sobre cantidades pedidas.
Sobre cantidades recibidas: Control de facturas sobre cantidades recibidas.
Puede agregar una información acerca del producto en Descripción de compra, esta información será visualizada en los pedidos de compra, facturas al cliente y en la tienda que se encuentra en el sitio web. Por ultimo seleccione que mensaje de aviso desea manejar en la compra del producto.
note
Los campos existentes en los diferentes apartados pueden variar su llenado dependiendo el tipo de producto que desee dar de alta, por lo que las especificaciones en cada uno pueden variar de acuerdo a sus necesidades.
¿Cómo dar de alta un cliente?
En esta sección tiene la posibilidad de registrar los clientes para los puntos de ventas, para dar de alta un cliente siga las siguientes instrucciones.
Seleccione la opción Crear.
Seleccione alguna de las opciones Individual o Empresa, dependiendo el tipo de contacto que desee crear.
Ingrese el nombre del cliente.
Asignarle una clave de identificación.
Determine la empresa relacionada con el cliente (en caso de no tener registrada la empresa, seleccione Buscar más>>Crear).
Registre los datos de domicilio del cliente.
Registre el número de identificación del cliente.
Seleccione la fecha de inicio de la relación.
En caso de ser un cliente Individual el puesto de trabajo que le corresponde.
Registre sus números telefónicos.
En caso de contar con un sitio web registre su enlace de página web.
Seleccione la fecha de nacimiento del cliente.
En caso de ser un cliente Individual seleccione el tipo de título que le corresponde.
Seleccione el idioma.
Seleccione la categoría a la que pertenece el cliente.
Es recomendado que para identificar al cliente fácilmente asigne una imagen, seleccionado el icono Editar y seleccione una imagen de su equipo.
Contactos y Direcciones
En este apartado tiene la opción de añadir contactos que le pertenece o relacionados y las direcciones. Entre las opciones que ofrece son las siguientes:
Contacto
Dirección de Factura
Dirección de entrega
Otra dirección
Dirección Privada
note
Las direcciones de facturación y entrega son usadas de órdenes de venta. Las direcciones privadas solo son visibles por usuarios autorizados.
Venta y Compra
En el apartado de venta registraran los datos que serán utilizados al momento de realizar una compra o venta.
En la sección Ventas seleccione el usuario encargado.
Seleccionar un método de entrega.
Seleccione el equipo de ventas en caso de registra un nuevo equipo escriba el nombre del equipo y elija la opción Crear y Editar>>Registre los campos del equipo>>Guardar.
Elija el plazo de pago que desea manejar al momento de realizar algún pedido o factura.
Seleccione la opción de tarifa, en caso de registrar una nueva tarifa escriba el nombre y seleccione Crear y Editar >> Elija el tipo de moneda>>Agregue las normas de precio >> Configurar su tarifa >> Guardar.
Asignarle un encargado.
En el apartado de Compras tendrá la posibilidad de registras los siguientes datos.
Los plazos de pago.
El método de pago.
Seleccionar la opción si es un vendedor o no.
Eligir la cantidad de días para el recordatorio de recibo.
Asignar la moneda del proveedor.
En el apartado Punto de venta tiene la posibilidad de registrar un código de barras y puede elegir la posición fiscal.
Facturación
En esta apartado puede agregar la información de facturación del contacto como son las cuentas bancarias y los asientos contables.
Para agregar una cuenta bancaria para ese contacto seleccione la opción Agregar Línea>>Seleccione el banco >> Ingrese el número de cuenta>>Agregue la clave.
En caso de registrar un banco elija la opción Buscar Mas>>Crear>> Registre los datos del banco>> Guardar. Para asignarle los datos de asientos contables selecciones cuentas a cobrar y a pagar.
Notas internas
Este apartado tendrá la opción de escribir alguna nota al cliente.
CFDI 3.3
En este apartado tiene la posibilidad de dar de alta los datos de una factura electrónica que es expedida por una persona física o moral. Seleccione el uso del CFDI y registre los detalles de extranjero.
Asignar socio
Para asignarle los socios a ese contacto haga lo siguiente:
En el apartado de Geolocalización seleccione la fecha y registre la latitud y la longitud.
Seleccione el nivel del socio (Bronce, Plata, Oro y Platino).
Elija la activación de la empresa.
Ingrese el nivel del peso.
Determine la fecha de la última revisión de contacto.
Seleccione la fecha próxima a revisión.
Elija la fecha de asociación.
Miembro
En el apartado de miembro tendrá la posibilidad de elegir la opción de miembro gratuito o no. En caso de ser miembro gratuito seleccione el miembro asociado a ese contacto.
Podrá visualizar los clientes registrados mediante vista kanban o en forma de lista. Además de agruparlos por número de cliente, vendedor, por empresa y país para habilitar esta función seleccione Agrupar por.
Tablero Punto de Venta
Este módulo le permite gestionar y realizar los cobros desde tu propio establecimiento comercial. Es la funcionalidad ideal para aquellos que dispongan de un restaurante o tiendas de productos de comercio directo. Para poder utilizar esta funcionalidad o módulo, lo primero es configurar los productos. Para que los productos puedan ser vendidos desde el módulo Pedido de Venta tendrá, dentro de la ficha de los productos, buscar el menú Ventas y marcar la casilla Disponible en PdV si el producto ya está creado.
Para finalizar la sesión seleccione la opción en la parte superior derecha llamada Cerrar y confirme el cierre del punto de venta. Al cerrar la sesión se le regresara de nuevo al tablero, ahora su punto de venta tendrá la opción de Reanudar por si acaso desee volver al punto de venta. En caso contrario seleccione el botón de Cerrar y de inmediato lo llevara al id de la sesión donde se visualizara los siguientes datos:
El usuario que abrió la sesión.
El nombre del punto de venta.
La fecha de apertura con su hora.
¿Cómo consultar los pedidos generados en punto de venta?
En el apartado de Pedidos se visualizaran todos los pedidos que se realizaron durante la sesión del punto de venta con su referencia de venta, fecha, numero de recibo, el cliente, empleado el total del pedido y el estado (Pagado, Cancelado, Facturado, Nuevo).
Los Pagos corresponde a los pagos efectuados durante la sesión del punto de venta, mostrando información de estos campos: fecha, método de pago, pedido y el importe. En la parte superior se visualizan las opciones de:
Continuar Venta: Le permitirá continuar con la sesión del punto de venta (el estatus se encuentra en progreso).
Cerrar sesión y Publicar entradas: Le permitirá cerrar la sesión y guardar la contabilidad (el estatus se encuentra en cerrado y contabilizado).
En el tablero se pueden visualizar los puntos de venta en modo de vista kanban o en forma de lista.
¿Cómo consultar las sesiones efectuadas en punto de venta?
Las sesiones representan el historial de sesiones efectuadas por los cajeros que han ingresado en los puntos de ventas existentes en el sistema. Existen diferentes formas de visualizar la información que se proporciona en las sesiones.
En el modo de vista por lista, el cual muestra en forma de tabla la siguiente información:
El id de la sesión.
El punto de venta en el cual se llevó a cabo la sesión.
El cajero por quien fue abierta dicha sesión.
La Fecha de apertura y la Fecha de cierre.
El estado de en qué se encuentra la sesión. Los estados en que se puede encontrar una sesión son los siguientes.
5.1 En progreso: Cuando una sesión se encuentra en este estado quiere decir que la sesión aún está operando.
5.2 Cerrado y contabilizado: Cuando una sesión se encuentra en este estado quiere decir que la sesión fue cerrada y se han contabilizado los pedidos generado en el transcurso de duración de la sesión.
También tenemos el modo de vista kanban, la información que se presenta con respecto a las sesiones es básicamente igual a la anterior, lo único que cambia es el modo grafico de presentación en que se encuentran organizados los registros de cada sesión, en modo de lista se encuentra a manera de tabla y cada fila representa el registro de una sesión, en vista kanban se encuentran distribuidos en recuadros por sesión.
¿Cómo generar un informe de pedidos?
Los informes de pedidos le muestran información relevante con respecto a los pedidos generados en cada punto de venta. Los pedidos corresponden a los ingresos obtenidos en la compra de productos existentes en un Punto de venta.
Para generar un informe de los pedidos diríjase en el menú en Informes>>Pedidos.
Seleccione en Medidas, el tipo de medida de la cual desea obtener información.
La información que se muestra en el informe está organizada a manera de gráfica. A la derecha de la opción Medidas, seleccione el tipo de grafica en que desea visualizar la información, existen diferentes tipos de gráficas, como lo son: grafica de barras, líneas y circular.
A la derecha de los botones de las gráficas seleccione el orden de presentación de dicha información, Descendente o Ascendente.
En el apartado Filtros, seleccione alguno de los filtros que se muestran para visualizar la información de manera más específica con respecto al filtro seleccionado.
En Agrupar por, seleccione alguna opción si desea agrupar la información.
En Favoritos, usted puede seleccionar si desea personalizar la presentación de la información por algún método.
Otra forma de visualizar el contenido del informe es en modo Pivote, para ello seleccione el icono de grafica que se encuentra a derecha de la opción Favoritos. En pivote la información se encuentra organizado a modo de tabla, usted puede agregar o quitar los campos que desea visualizar en dicha tabla.
¿Cómo generar un informe de ventas?
Los informes en Detalles ventas ayudan a analizar los registros de las ventas generadas en cada Punto de Venta. Para obtener un informe de las ventas diríjase en el menú en Informes>>Detalles Ventas. Una vez en la ventana realice lo siguiente:
Seleccione la Fecha de inicio y Fecha final, el rango de fechas establecido determina la información que se presenta en el informe.
Seleccione el o los puntos de venta de los cuales desea generar el informe de ventas.
Seleccione la opción Imprimir, esto automáticamente le genera un PDF con la información referente a sus ventas.
Consultar pagos
En la sección de Pagos podrá visualizar los pagos realizados de todos los puntos de venta con sus datos correspondientes como es la fecha que se realizó el pago, el método de pago si fue en efectivo o por el banco, pedido el cual se mostrara el nombre del punto de venta donde se realizó el pago y el total del importe.
Usted puede visualizar los pagos mediante el método de pago que se realizaron o por sesión. Para habilitar esa visualización seleccione la función de Agrupar por>>Seleccionar por Método de pago/Sesión.
¿Cómo crear un método de pago?
Para configurar un nuevo método de pago seleccione Configuración>>Métodos de Pago >>Crear.
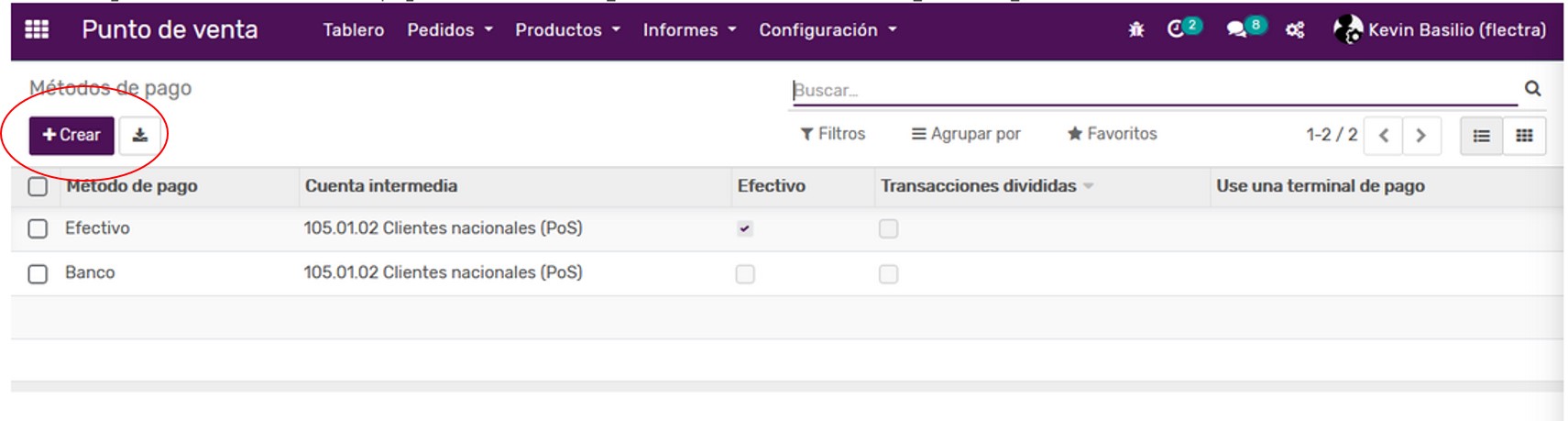
Después de configure un nombre y la cuenta intermediaria.
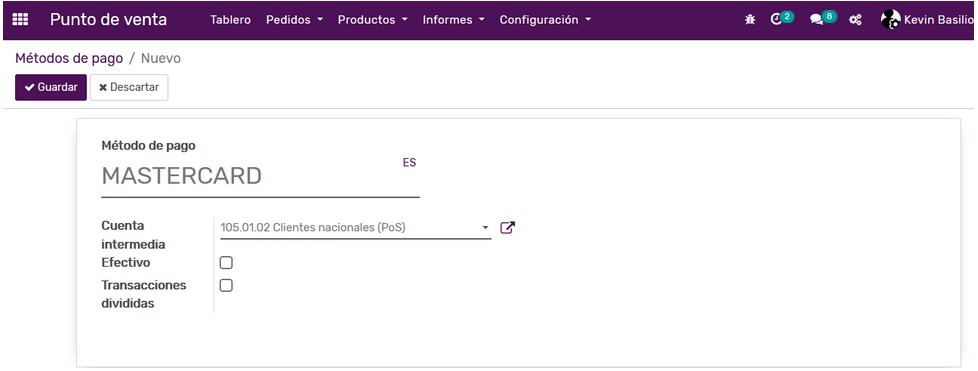
¿Cómo agregar categoría TPV de producto?
Si usted cuenta con varios productos en su almacén es importante que los organice en categorías los productos que estarán en los puntos de venta. Para que tus productos se puedan ver dentro de una categoría, tiene que asociarlos a la o las categorías que correspondan, para eso tiene que dirigirse a Configuración>>Categorías TPV de Producto.
Después seleccione el botón de Crear e ingresa el nombre de la categoría, en caso de relacionarla a otra categoría, seleccione una categoría en el apartado de Categoría padre.
Al final indica el orden de secuencia y guarde el registro.
¿Cómo añadir impresora de pedido?
El TPV de Flectra puede imprimir en cualquier impresora compatible con un navegador. Esto incluye la mayoría de las impresoras de inyección de tinta, láser y térmicas, conectadas por USB o a través de la red. Para registrar una impresora de pedido diríjase Configuración >> Impresoras de pedido:
- Seleccione la opción Crear.
- Ingrese el nombre de la impresora
- Seleccione el tipo de impresora
- Seleccione las categorías TPV de producto ya registradas